soundcloud(サウンド クラウド)の音楽を無料ダウンロード・録画・保存する方法
音楽をダウンロードして聞きたいけどやり方がわからないという方もいます。この記事では、soundcloud(サウンド クラウド)音楽を無料でmp3形式で保存する方法について紹介します。また、もし上記の方法でsoundcloud(サウンド クラウド)音楽ダウンロードが上手くいなかいときのために、Wondershare DemoCreatorを使って録音する方法についても解説します。
1、SoundCloudサイトでSoundCloud音楽を無料ダウンロードして保存する方法
サンクラ 音楽をmp3形式で保存するには、音声を記録している動画ファイルが必要です。そこで、音楽が収録された動画をダウンロードにおすすめなのがSoundCloudサイトです。
①.SoundCloudサイトで音楽を探して試聴
まず、SoundCloudサイトにアクセスして、アーティストや曲名などでキーワード検索します。すると検索結果が画面に表示されます。再生アイコンをクリックすることでその場で曲を聞くことが出来ます。
➁.ダウンロードが可能かどうかチェックする
検索一覧を表示したとき、タイトルの下には音声の波形とタイムラインが表示されていて、さらにその下にはお気に入り(Like)やシェア(Share)、「…」などのアイコンが並んでいます。ダウンロードをするには、「…」の横に「Free Download」や「Download」という文字が入っている必要があります。
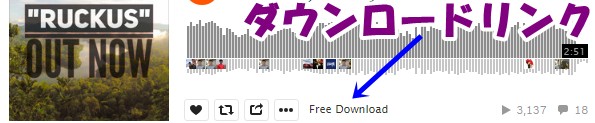
③.SoundCloudの曲のダウンロードを実行するまでの流れ
「Free Download」のアイコンをクリックすると左下に短いコメントを書いてくださいという英語の画面が表示されます。その場合、一番下にコメントを入力して右のボタンをクリックします。アカウントにログインしていない人は、次にアカウントの作成画面が立ち上がります。
メールアドレスからも登録できますが、フェイスブックやツイッターからのログイン情報ですぐにログインすることも出来ます。
そして、ログインを終えると、新たな画面に移り、「Download Now」というアイコンが中央にある画面が表示されます。ダウンロードを希望する人は「Download Now」をクリックします。
最後にMP3専用のダウンロード画面が表示されて、後は右上の「Download」のボタンをクリックするだけです。これでSoundCloud音楽をパソコンに保存することが可能です。ファイルはパソコンの「ダウンロード」先にそのまま保存される形です。ダウンロード時の保存先がどこに設定されているか、あらかじめ確認しておきましょう。
2、SoundCloudの音楽曲を上手くダウンロードできない時の対策
SoundCloudのダウンロードが出来なくて音楽を入手できないという人もいるでしょう。そのときは、画面録画ソフトWondershare DemoCreatorを使ってSoundCloudを録音・保存します。Wondershare DemoCreatorを使ってSoundCloud音楽を保存する方法は下記の通りとても簡単です。ぜひ一度お試しください。
SoundCloudの音楽録画・保存ソフトオススメ
Step1.ソフトの起動
まずはWondershare DemoCreatorを起動します。
起動後の画面には「キャプチャ」や「動画編集」など一覧の並ぶ画面が表示されます。ここでは、左上の「キャプチャ」を選択します。
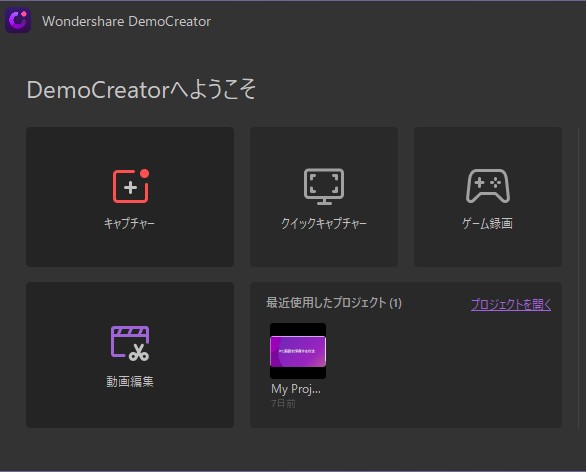
Step2.SoundCloud音楽録画設定を行う
録画のポップアップ画面が立ち上がったら、画面右の「デバイス」一覧にあるアイコンから「マイク音声」や「WEBカメラ」がミュートになっていることを確認します。音楽の画面上録音には、「デバイス」の「音声」だけが入っているようにします。
特にマイクのデバイスが選択された状態では雑音が入るため、ミュート設定にしておくことが不可欠です。
それ以外は特に設定を変更する必要はありません。今回録画に必要なことは、動画に表示される画面ではなく、音楽(音声部分)のみです。したがって、「録画範囲」や「フレームレート」のような録画範囲の調整やサイズは特に気にしなくても問題ありません。
念のため、録音前にパソコン上の音声がミュートでないことを確認しましょう。録画ではパソコン上の音を記録するため、音が出なければ記録されません。
以上が完了したら、録画を開始します。
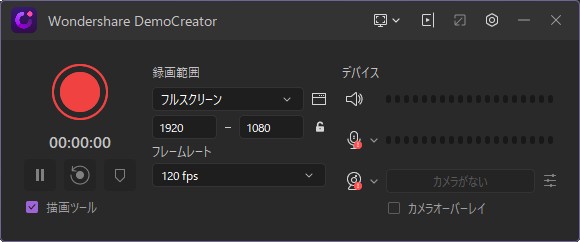
Step3.SoundCloud音楽の録画を開始と停止
画面上の「赤い円」(もしくはファンクションキー「F10」)のボタンをクリックします。これが設定そのままに録画できる方法です。
音楽を再生した状態で録画を行えば、音声を記録することが出来ます。

音楽の再生時間が終了したところで停止ボタン(「赤い四角」or「10」)を押します。後は、MP3形式で保存するだけです。
Step4.SoundCloud音楽をMP3としてパソコンに保存・共有
保存には、左上の「エクスポート」を開いて、「ローカル」を選択すると、フォーマット(ファイル形式)を選択できる画面が表示されます。
その画面で下のMP3を選択した状態にします。後は右下にある「エクスポート」のボタンをクリックすれば保存が完了します。
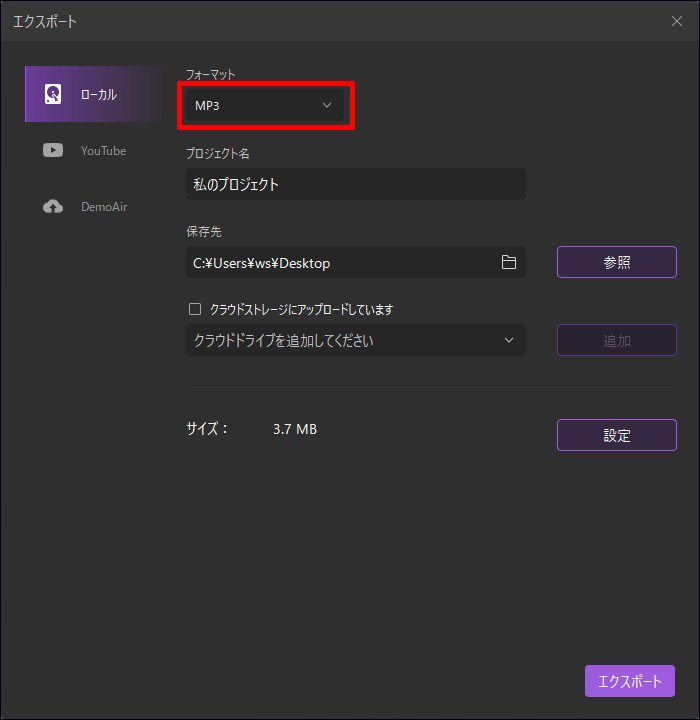
今回はSoundCloudサイトでSoundCloud音楽をダウンロードして保存する方法や上手くダウンロードできない時の対策として画面録画ソフトWondershare DemoCreatorを使い録画保存する方法について紹介しました。



役に立ちましたか?コメントしましょう!