Surface(サーフェス)で画面録画する3つの方法を紹介!
持ち運びしやすいWindowsタブレットPCのSurface(サーフェス)で、画面録画する方法に悩んでいる方も多いのではないでしょうか。
今回はSurfaceで画面録画をする方法を3つ紹介しつつ、おすすめの動画編集ツールについて詳しく説明していきます。
特におすすめなWondershareの「DemoCreator」の詳しい使い方も解説します。
画面録画の方法や、撮影した動画の編集方法に悩んでいる方はぜひ参考にしてください。
1.Surface(サーフェス)の画面録画ならWondershare DemoCreator
Surfaceで画面録画するなら、Wondershare DemoCreatorがおすすめです!
どのような点が優れているのか3つの特徴を解説します。
特徴①Surfaceで自由に画面録画できる
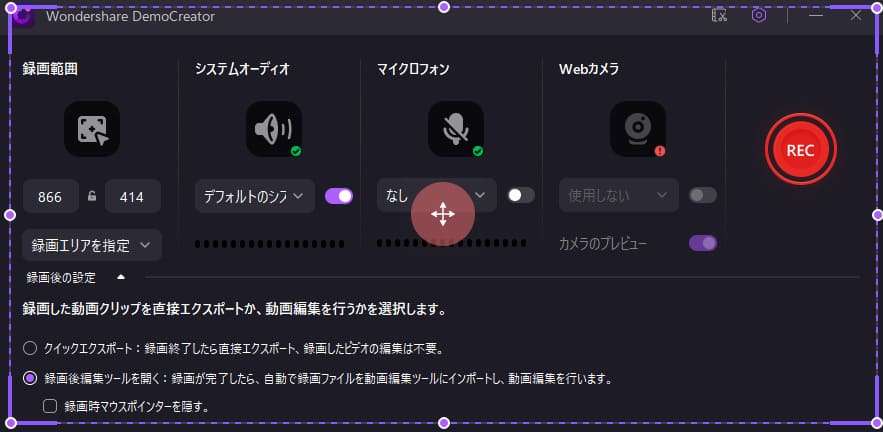
DemoCreatorの最大の特徴は、Surfaceパソコン画面を自由に録画できるところです。
プレゼンテーションモードでは画面をキャプチャしながら線を書き込めたり、マルチディスプレイ環境の録画にも対応しています。
他社のソフトにはあまりない機能で、録画の自由度が高いです。
特徴②ビジネスユースに最適な録画機能がある
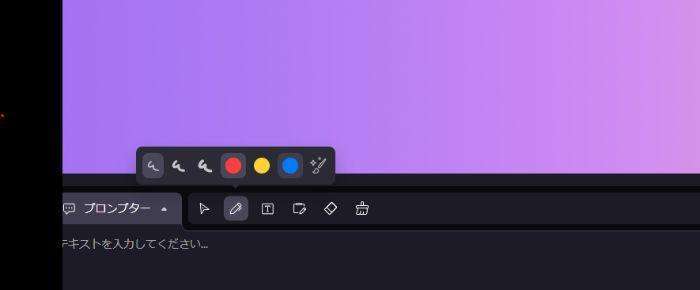
WondershareのDemoCreatorには「ビデオプレゼンモード」が搭載されています。
Webカメラで人物を映して、パソコン画面に合成できます。
プレゼン画面を表示しながら、人物を映せるため、ビジネスユースにもぴったりです。
※アバタープレビューはWindowsのみの機能
特徴③直感的な操作で簡単に動画編集できる
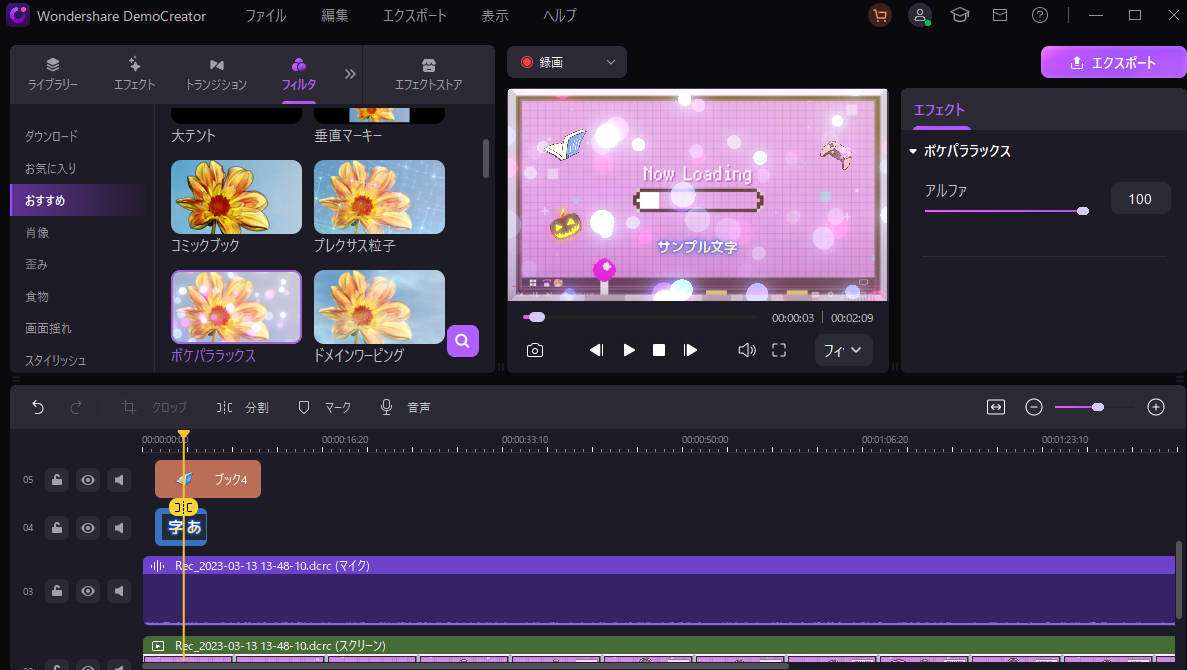
WondershareのDemoCreatorは画面録画ツールでありながら、高度な動画編集機能が使えます。
PC操作に慣れていない方でも、直感的な操作で迷わず編集できるでしょう。
搭載されている動画素材が豊富で、好きなエフェクトを選ぶだけでクオリティの高い動画に仕上がります。
DemoCreatorは、Surfaceで画面録画してすぐに編集できる点が魅力です。
関連人気記事:Windows11対応のゲーム録画ソフトおすすめ一覧
関連人気記事:Wondershare DemoCreatorとは?人気の画面録画ソフトの評判や特徴、使い方を解説
関連人気記事:Windows11で使用できるおすすめの画面録画無料ソフトをご紹介
関連人気記事:Windows10でパソコン内部音声を録音する方法(ボイスレコーダーや録音ソフトを利用)
2.DemoCreatorを使ってSurface画面録画する手順
DemoCreatorを使ってSurface画面を録画するには以下の6ステップに分けて解説します。
- DemoCreatorを起動する
- Surface用に画面録画の設定を調整する
- 画面録画する範囲を決めて録画を開始する
- 画面録画を終了する
- DemoCreatorで動画を編集する
- 画面録画したものを保存する
ここからはDemoCreatorの起動から説明します。
ステップ1:Surface録画ソフトを起動する
公式サイトからDemoCreatorをダウンロードしたら、ソフトを起動しましょう。
場所がわからない場合はスタートメニューから選択したり、メニューバーで「DemoCreator」と検索すれば、簡単に見つかります。
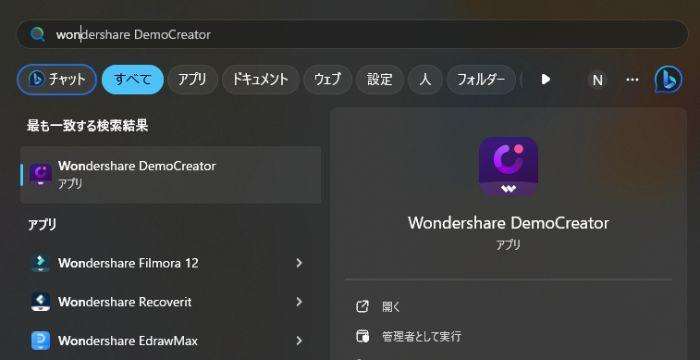
ステップ2:Surface用に画面録画の設定を調整する
DemoCreatorが起動できたら、トップ画面から「初期設定」を押してください。
画面録画ツールの設定で、画面録画したファイルの保存先を選択・調整できます。
そのほかの詳細設定は、ツールの設定ボタンから変更可能です。
わからない場合は、設定を変更せず初期設定のまま利用しましょう。
調整したくなったときは、録画する前に変更すれば大丈夫です。
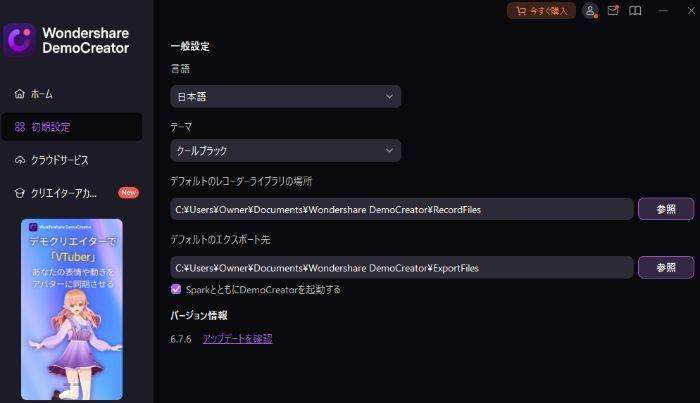
ステップ3:撮りたい範囲を決めて録画を開始する
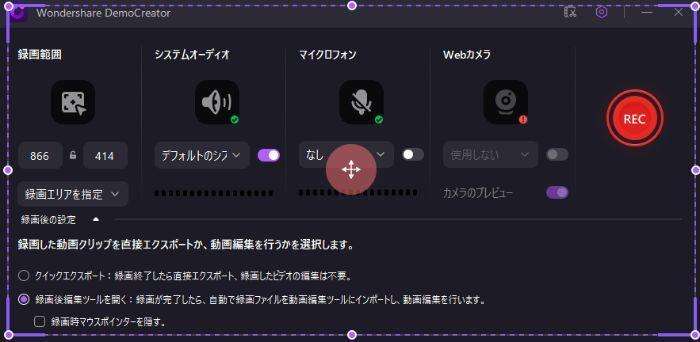
次に、画面録画したい範囲を指定して、赤丸アイコンのボタンを押せば録画が開始されます。
画面の範囲以外にも、音声・マイク・Webカメラなどを有効にする設定も選択可能です。
ステップ4:画面録画を終了する
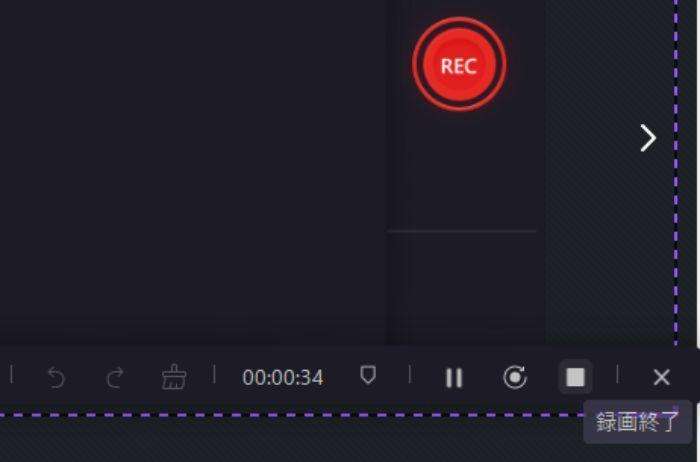
Surfaceで画面録画を終了させる場合は、コントロールバーの停止ボタンを押しましょう。
四角のボタンを押せば、録画が終了します。
ステップ5:Surface録画内容を編集する
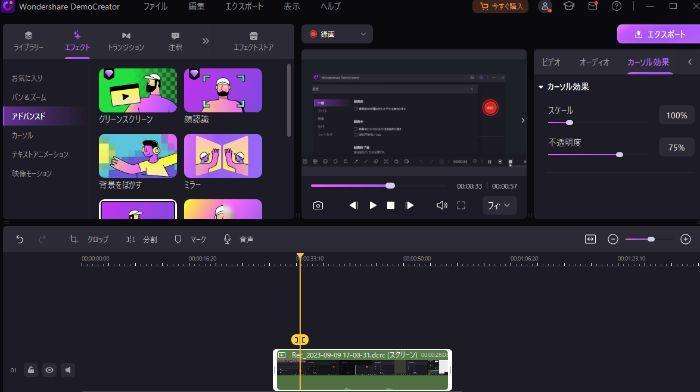
続けて、画面録画したものを編集します。
録画が終了したあとは、自動的に編集画面に切り替わり、動画のカットや音の調整、エフェクトなど各種調整が可能です。
編集が不要な場合は、編集なしのまま次の手順へ進みましょう。
ステップ6:画面録画内容をSurfaceに保存する
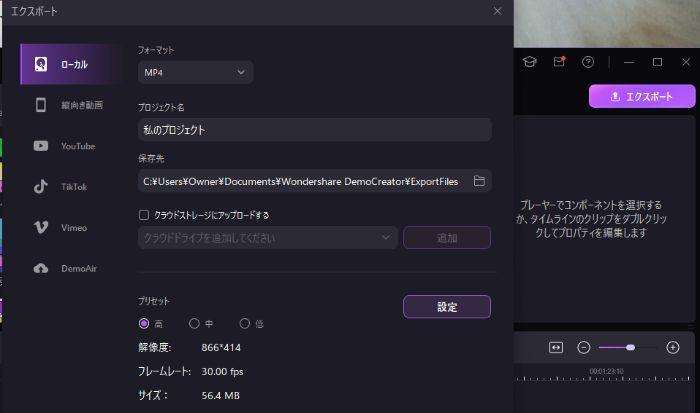
編集を終えたら、最後に画面録画した動画を保存します。
編集画面の右上にある「エクスポート」を押しましょう。
ファイルの形式・ファイル名・保存先を設定してから、確定します。
以上の操作をすれば、Surfaceで画面録画できます。
動画が保存されたら、問題なく画面録画されているか確認しましょう。
Surface画面を録画する方法|Wondershare DemoCreator
3.Surface(サーフェス)で画面録画するそのほか2つの方法
DemoCreator以外のツールで、Surface画面録画する方法を2つ紹介します。
どちらもWindows標準機能のため、インストールは不要です。
使い方も併せて紹介しているので、参考にしてください。
方法一:ゲームバー(Game DVR)でSurfaceの画面を録画する【Windows標準機能】

Surfaceで画面録画する方法の1つは、ゲームバーです。
Windowsの標準機能として搭載されています。
キーボードで、Windowsマークとアルファベットの「G」を同時押しすると起動できます。
画面上にステータスバーが表示されます。
Windows11の場合は「キャプチャ」ウィンドウの録画ボタン(丸のアイコン)を押しましょう。
押すとすぐに画面録画が開始されます。
停止するときは、四角のアイコンをクリックしてください。
また、Windows+Alt+Rキーの同時押しでも録画の開始と停止ができます。
方法二:Snipping ToolでSurfaceの画面を録画する【Windows標準機能】
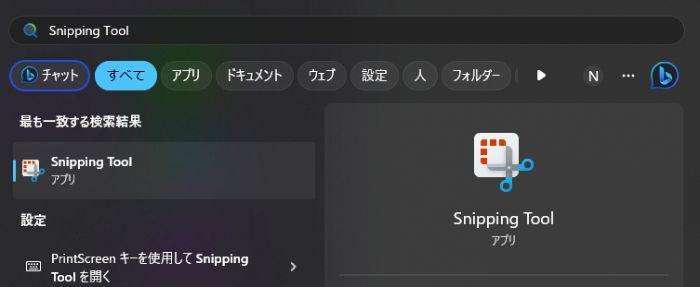
Windows11を搭載しているSurfaceを利用している場合は「Snipping Tool」で画面録画できます。
Snipping toolの起動方法は、スタートメニューから選ぶだけです。
わからない場合は、タスクバーの検索画面(あるいは虫眼鏡アイコン)から「Snipping Tool」と入力して検索しましょう。
起動できたら、以下の順番に操作してください。
ステップ1:ビデオカメラのアイコンを選び「+新規」ボタンをクリックする
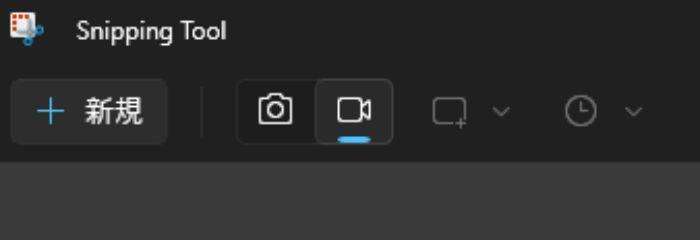
ステップ2:画面録画の範囲を選択したらスタートボタンを押す
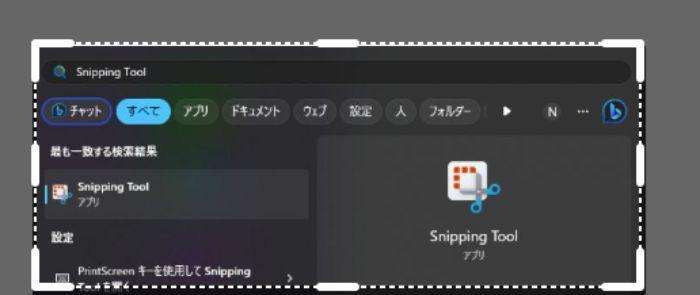
ステップ3:停止ボタンを押し「・・・」のメニューから「保存」を選択する
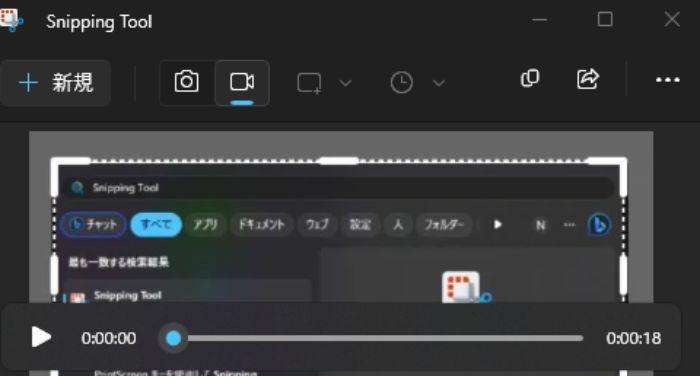
順番に操作すれば、Surface画面録画して動画を保存できます。
4.Surface(サーフェス)で画面録画する注意点
Surfaceで画面録画する際の注意点をまとめました。
どれも見落としがちですが、重要な事項3つを順番に説明します。
注意点①録画時間の制限がある
まず、Surfaceの画面録画で注意すべき点は制限時間です。
無料ツールは録画時間が限られる場合が多いです。
一方で、WondershareのDemoCreatorなら無制限で録画できます。
Windowsの標準機能のゲームバーの録画制限は4時間までです。
Snipping Toolは明確な制限が公表されていないため、長時間の録画には不安が残ります。
|
録画ツール |
録画できる時間 |
|
DemoCreator |
無制限 |
|
ゲームバー |
最大4時間 |
|
Snipping Tool |
不明 |
Surfaceで画面録画する時間が長い場合は、WondershareのDemoCreatorを利用しましょう。
予想以上に録画したいケースもあるため、時間無制限のツールを選んだほうが安心です。
注意点②画面録画ツールごとに使える機能が異なる
Surfaceで画面録画する際、利用する方法によって画質や音声録音の制限があります。
下表で比較しました。
|
|
録画画質 |
画面録音 |
マイク録音 |
Webカメラの 同時録画 |
動画編集機能 |
|
DemoCreator |
◎ |
◯ |
◯ |
◯ |
◯ |
|
ゲームバー |
◯ |
◯ |
◯ |
× |
× |
|
Snipping Tool |
△ |
× |
× |
× |
× |
WondershareのDemoCreatorはすべての機能に対応しています。
Windowsの標準機能は、画面録画するだけのツールのため、編集まで考えるとおすすめできません。
注意点③無断での録画は著作権や肖像権違反になる
無断で画面録画すると、著作権や肖像権違反になる可能性があります。
Web会議やウェビナーなどで画面録画する際は、事前に録画の許可を得ましょう。
また、Amazonプライムビデオ・Hulu・Netflixなどの動画配信サイトは、著作権の問題で録画禁止です。
Surfaceで画面録画する場合は、著作権や肖像権に違反しないか確認して実施しましょう。
まとめ:Surface(サーフェス)で画面録画するなら動画編集対応のDemoCreator
Surfaceで画面録画する方法は3つありますが、WondershareのDemoCreatorが一番良いです。
Windowsの標準機能は、機能不足で困る場合があります。
画面録画したいなら、編集まで1つのソフトで完結するDemoCreatorを選びましょう!


 マルウェアなし|プライバシー保護
マルウェアなし|プライバシー保護
役に立ちましたか?コメントしましょう!