【操作ガイド】スマホやPCでライブチャットを録画する方法4選!
ライブチャットとは、オンライン上で顔を合わせながらチャットを行う、ビデオチャットを意味します。簡潔にいうと、Webカメラを使用したオンライン通話ですね。
国内では異性とのコミュニケーションを目的に使用されることが多く、「相手とのチャットを録画しておきたい...」と考える方は少なくありません。
そこで本記事では、ライブチャットを簡単に保存する方法について解説します。
ライブチャットの保存には注意点も存在するので、ぜひ参考にしてください。
Part1.ライブチャットをPCに保存する二つの方法
まずは、ライブチャットをPCに保存する方法について解説します。
1.DemoCreatorを使ってライブチャットを録画してPCに保存する方法
それでは、ライブチャットの映像を、PCソフトを使って解説する方法から見ていきましょう。今回は、映像の保存から編集に優れたソフト【DemoCreator】を使って解説します。
DemoCreatorは非常に優れたソフトなので、ぜひ活用してください。DemoCreatorの無料ダウンロードはこちらへ
①DemoCreatorとは
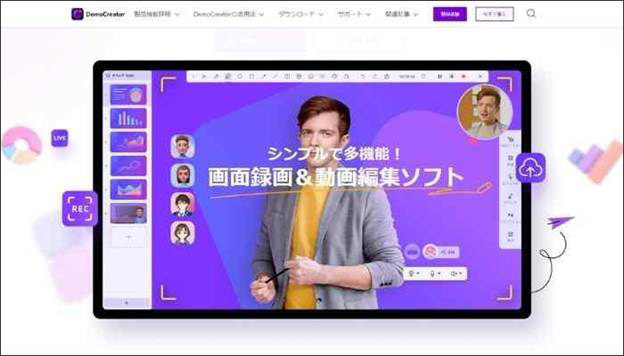
DemoCreatorは、画面録画やライブ配信、動画編集などの機能を搭載した、高品質なクリエイティブソフトです。直感的な操作性が魅力であり、世界各国のクリエイターに使用されています。
高度な設定は必要なく、PC操作に慣れていない方でも使いこなせることがDemoCreatorの魅力です。
アバターを使ったライブ配信機能なども搭載しており、クリエイティブな活動をしている方には最適のソフトといえるでしょう。
DemoCreatorは、あなたのクリエイティブ作業を効率化させる、優秀なパートナーです。高品質なソフトを使いたい方は、DemoCreatorをぜひ活用してください。
②ライブチャットを録画してPCに保存する方法
それでは、DemoCreatorでライブチャットを録画する方法について説明します。
DemoCreatorは無料でダウンロードできるので、使い方を一緒に学習しましょう。
ステップ1:録画するライブチャットを開く
まずは、録画するライブチャットを開きます。使用しているライブチャットにアクセスして、録画する準備を始めましょう。
ステップ2:DemoCreatorで録画する
DemoCreatorをダウンロードしたら、画面に表示されている【PC画面録画】を選択します。
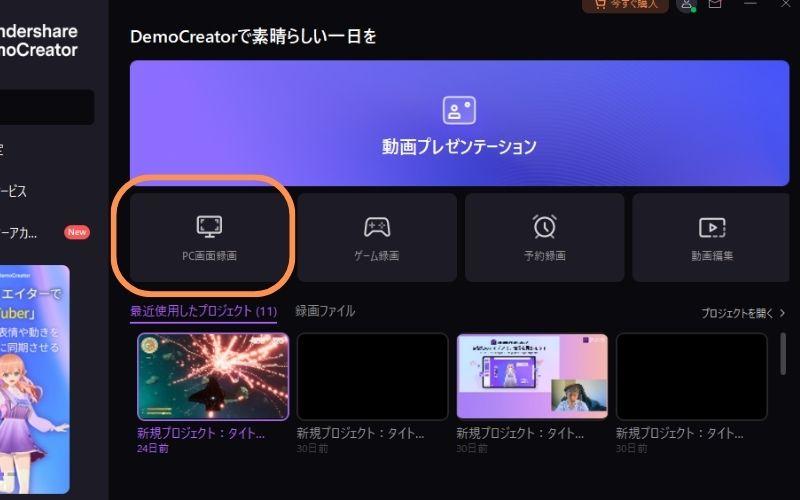
録画画面が表示されると、以下の設定を行いましょう。
- 録画する範囲を指定する
- 出力する音声を指定する
- 使用するマイクを指定する
- 使用するカメラを使用する
- 【REC】を選択する
ライブチャットには自分の顔も表示されるので、DemoCreatorでカメラを使用する必要はありません。
全ての設定が完了したら【REC】をクリックして、録画を開始しましょう。
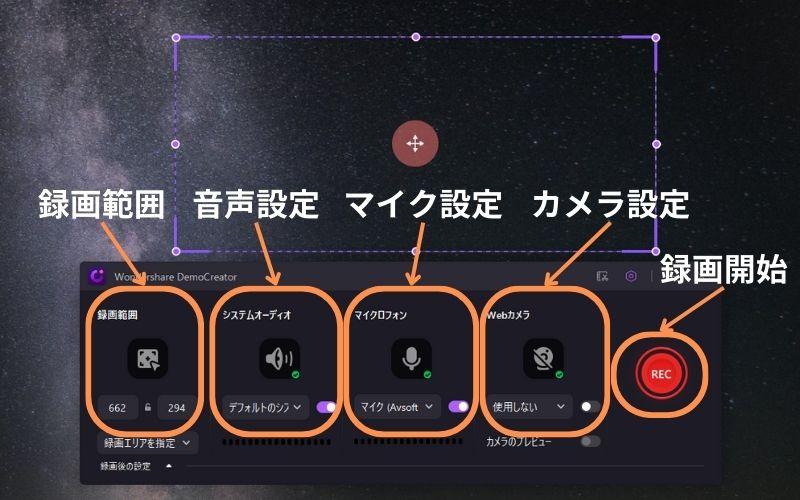
DemoCreatorをお持ちない方はこちらより無料ダウンロードできる
ステップ3:録画を終了する
録画を終了する場合は、メニューに表示されている【録画終了】をクリックします。
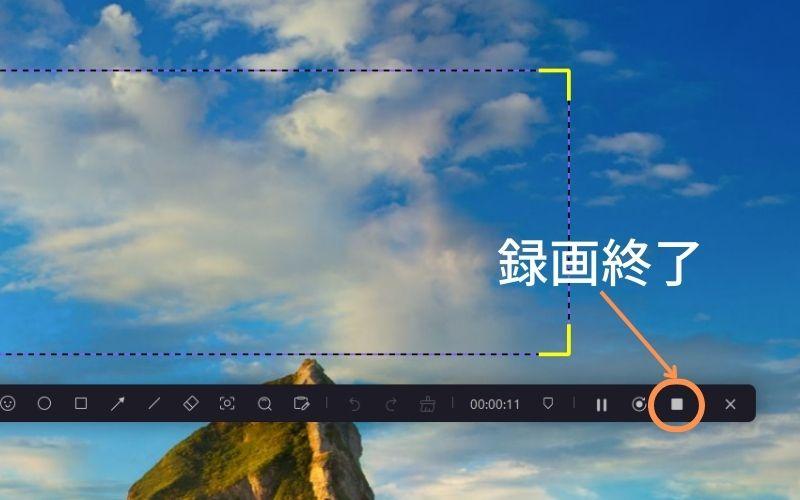
画面録画が終了すると、動画編集画面が表示されます。カットやトリミングなどの編集が必要な場合は、先にすませておきましょう。
必要な編集が完了したら、画面右上に表示されている【エクスポート】を選択して、保存設定を行います。
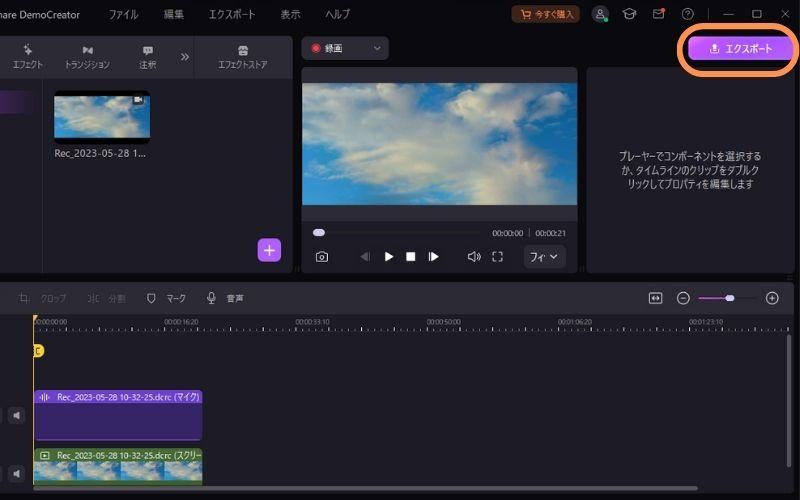
【エクスポート】をクリックすると、保存の設定画面が表示されます。
- 拡張子の設定
- 名称の設定
- 保存先の設定
- 品質の設定
上記の設定が完了したら、【エクスポート】を選択して、動画を保存しましょう。
なお、品質を【高】に設定しておけば、高画質で動画を保存することがかのうです。
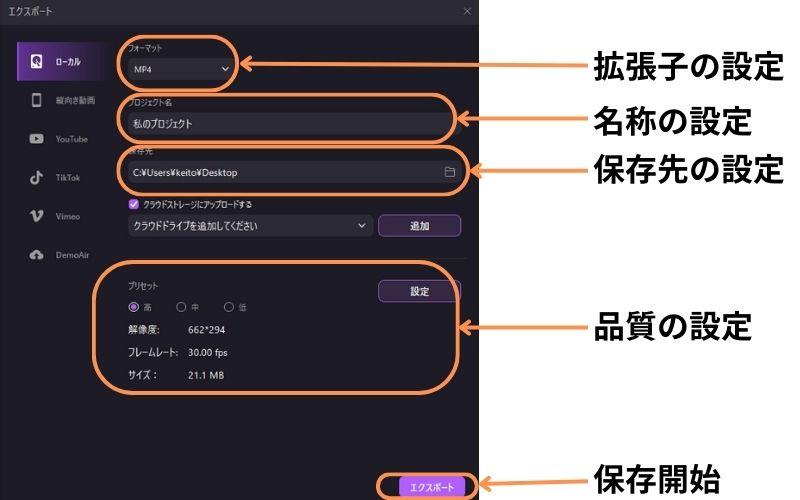
DemoCreatorでライブチャットを録画する方法は以上です。
高度な設定は必要なく高品質な状態で録画できるのは、DemoCreatorを使用するメリットです。
簡単な操作で使用できる画面録画ソフトを希望する方は、DemoCreatorをぜひ活用してください!
DemoCreatorを無料ダウンロードしてライブチャット録画を体験してみましょう
ライブチャットを簡単に録画して保存する方法
人気関連記事:FC2ライブは簡単に録画できる!おすすめのツールや具体的な方法を紹介!
人気関連記事:【初心者向け】YouTubeショートの作り方をご紹介【PC&スマホ】
③DemoCreator他の優れた機能
ここでは、DemoCreatorの優れた機能を紹介します。すべて簡単に使用できる機能なので、参考にしてください。
-動画編集機能
DemoCreatorの動画編集機能には、エフェクトやトランジションなど、動画のクオリティを高める素材が多数用意されています。
したがって、動画編集のスキルがない方でも、プロ級の作品に仕上げることが可能なのです。
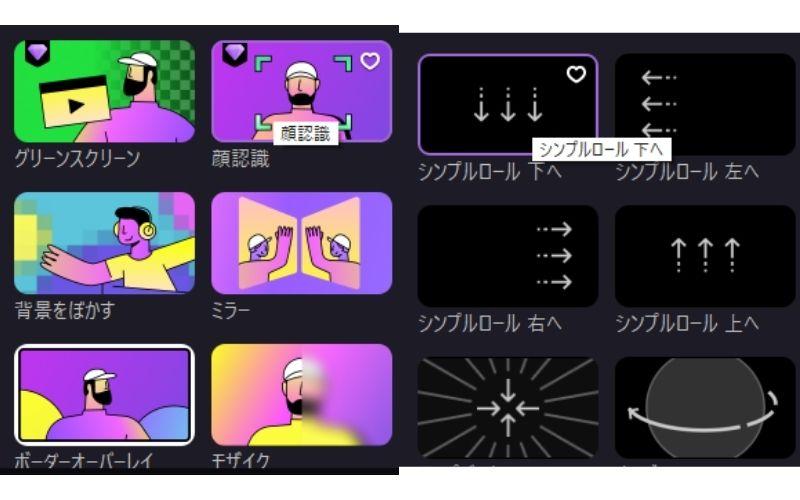
従来の動画編集では難しい操作でも、DemoCreatorでは簡単に使用できます。
-自動キャプション機能
自動キャプション機能とは、動画の音声を自動的に文字起こしする機能のことです。
つまり、DemoCreatorを活用すれば、動画の文字起こしを人の手で行う必要はありません。
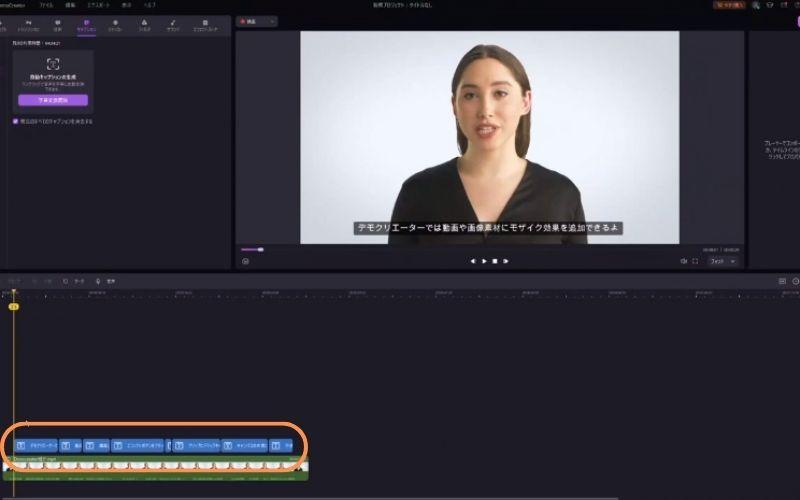
動画編集の手間を効率化できるのは、DemoCreatorの魅力です。文字起こしや字幕入力などの作業にストレスを感じている方は、自動キャプション機能を活用してください。
自動キャプションを使ってライブチャットの内容もワンクリックで文字に変換することが可能です。DemoCreatorをダウンロードしてから体験してみましょう。
動画の字幕を自動生成する方法|Wondershare DemoCreator
-ライブ配信機能
ライブ配信を行えることも、DemoCreatorの魅力です。YouTubeやTwitchなどの人気プラットフォームに対応しているので、誰でも簡単にライブ配信を始められます。
操作方法も非常にシンプルなので、従来のライブ配信ツールのような難しい設定は必要ありません。
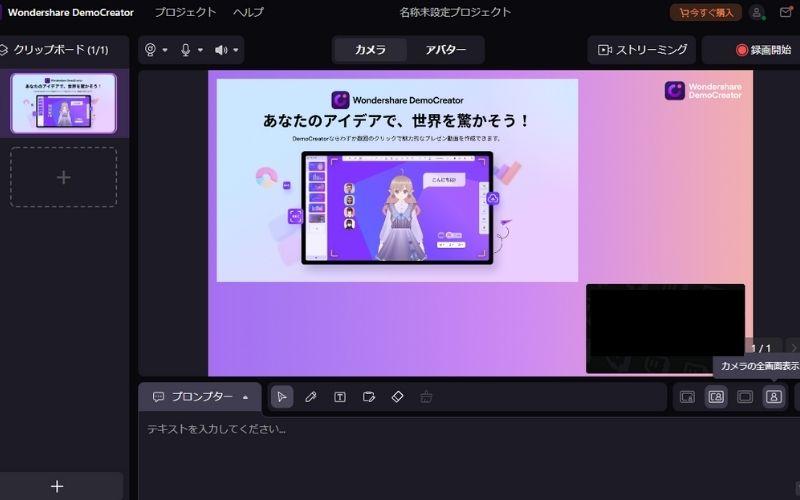
PowerPointや画像などを表示させながらのライブ配信にも対応しています。
つまり、DemoCreatorのライブ配信は、ビジネスでも役立つ機能だといえるでしょう。
2.パソコンの内蔵録画機能を使ってライブチャットを録画して保存する方法
次に、パソコンの内蔵録画機能を活用して、ライブチャットを録画する方法について解説します。
ステップ1:録画するライブチャットを開く
まずは、普段しようしているライブチャットを開きましょう。
ステップ2:パソコンの内蔵録画機能で録画をする
ライブチャットにアクセスしたら、画面録画を開始しましょう。
パソコンに内蔵されている画面録画を開き、録画を開始します。
- Windows→【win+G】
- mac→【shift+command+5】
上記のショートカットキーを押せば、画面録画メニューが表示されます。
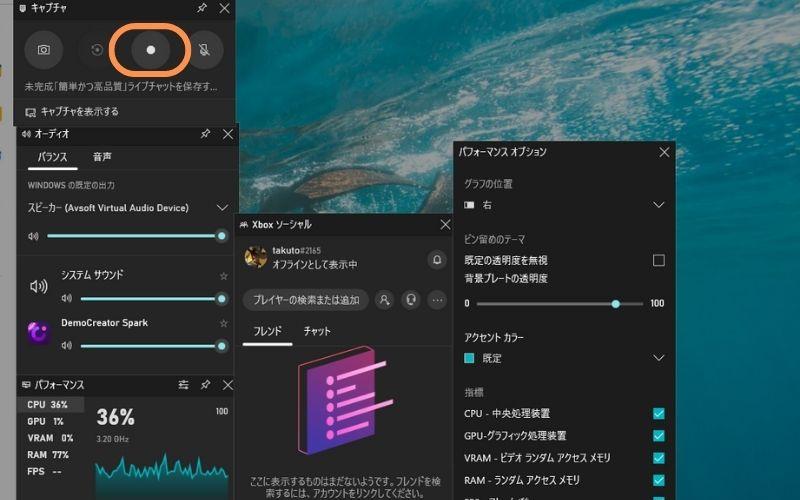
ステップ3:録画を終了する
録画を終了する場合は、【録画終了】のマークをクリックしましょう。
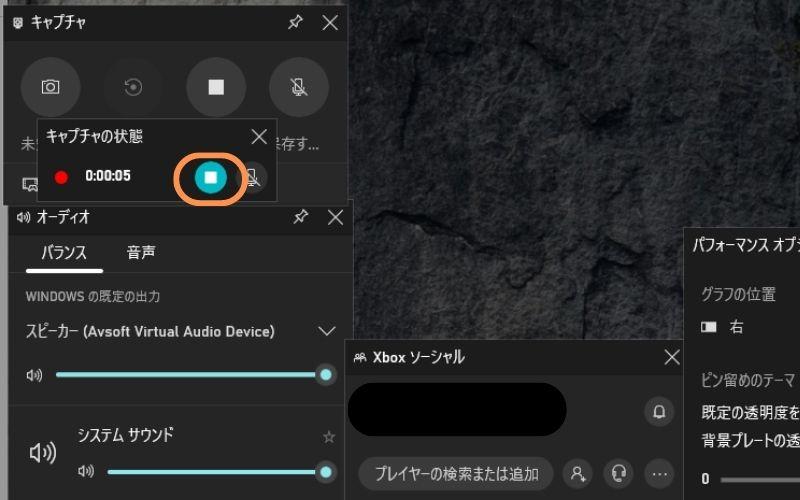
録画が終了すると、パソコンに映像が自動保存されます。
ライブチャットを保存するにはDemoCreatorがお薦め!無料ダウンロードはこちらへ
Part2.ライブチャットをスマホに保存する方法
最後に、ライブチャットをスマホで保存する方法についても解説します。
2.1、iPhoneでライブチャットを録画して保存する方法
まずは、iPhoneでライブチャットを保存する方法を説明します。
ステップ1:録画するライブチャットにアクセスする
まずは、録画するライブチャットにアクセスしましょう。
ステップ2:iPhoneで画面録画を行う
ライブチャットを開始したら、iPhoneで画面録画を開始します。
ホーム画面を下にスワイプして、メニューを開きましょう。メニューの中にある【キャプチャマーク】を選択すれば、画面録画を開始できます。
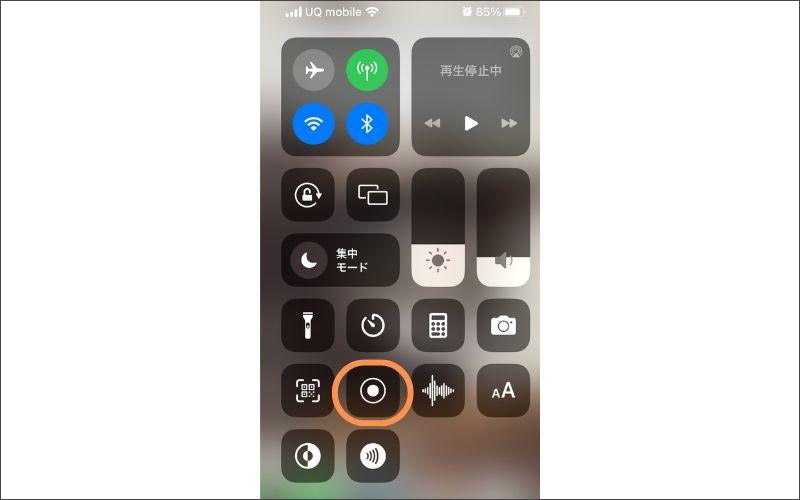
画面録画を終了する場合は、【録画終了】をタップしましょう。
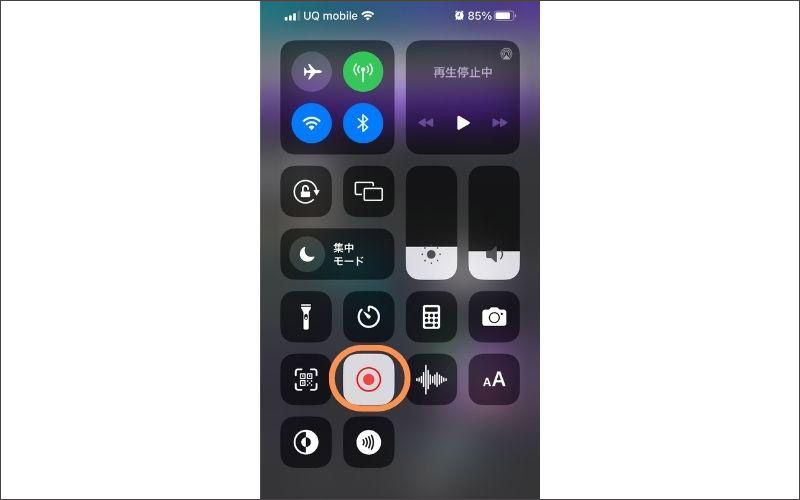
録画した映像は【写真】に保存されます。iPhoneでライブチャットを録画する方法は以上です。
2.2、アンドロイドでライブチャットを録画して保存する方法
最後に、Androidでライブチャットを録画する方法を紹介します。
ステップ1:ライブチャットを開く
これまでと同様、まずは、使用しているライブチャットを開きましょう。
ステップ2:Androidでライブチャットを録画する
ライブチャットを開始したら、Androidで画面録画を開始しましょう。
ただし、Androidの画面録画機能は、使用しているスマホ端末によって異なります。
多くの場合は、ホーム画面を下にスワイプすれば画面録画の機能が表示されます。しかし、端末によっては操作方法が異なるので、使用しているAndroidの使い方で録画をしてください。
録画した映像は、カメラロールに保存されます。
Part3.ライブチャット保存に関する質問
ここでは、ライブチャットの保存に関する、よくある質問を紹介します。
質問1:ライブチャットの録画は違法ですか?
ライブチャットの保存自体は、違法ではありません。ただし、ライブチャットを録画するには、相手の承諾を得る必要があります。
したがって、ライブチャットを録画する場合は、相手の承諾を得た上で、録画を開始してください。
また、録画した映像の二次利用は著作権侵害・肖像権の侵害に抵触するので、注意しておきましょう。
質問2:画面録画が途中で終了する理由は?
画面録画が勝手に終了する場合は、パソコン・スマホの容量が上限に達している可能性があります。
したがって、画面録画が途中で終了する場合は、不要なデータを削除してみましょう。
まとめ:ライブチャットを録画するならDemoCreatorがおすすめ!
ライブチャットを録画するなら、画面録画機能を搭載しているツールが必要です。
スマホやパソコンの標準機能で画面録画はできますが、パソコンへの負荷が大きかったり、品質の設定ができなかったりなど、デメリットがあります。
そのため、ライブチャットを保存する場合は、DemoCreatorを活用すると良いでしょう。
DemoCreatorは無料でダウンロードできるので、高品質なソフトを使いたい方は、ぜひ無料ダウンロードしてください。


 100%安全安心マルウェアなし
100%安全安心マルウェアなし
![[Windows10]オススメの画面録画7選!Windows画面録画方法も徹底解説!](https://images.wondershare.com/democreator/thumbnail/vitaly-sacred-gO9qUG2ieKc-unsplash.jpg)
役に立ちましたか?コメントしましょう!