Windows10/11でMOVファイルを再生する方法!再生できない時の原因と対処法も解説
iPhoneで撮影した動画をWindowsで再生しようとしたら形式がMOVになっており、「MOVって何?」と不思議に思ったことはありませんか?
MOVはAppleが開発したファイル形式なのでWindowsユーザーの方には馴染みがないかもしれません。
今回はWindows10/11でMOVファイルを再生する方法や再生できない時の原因と対処法などを解説します。
MOVファイルとは?
MOVファイルとは、Apple社が開発した動画ファイル形式の一つです。
Mac、iPhone、iPadなどのApple製品と相性が良く、タイムコード、複数の音声トラックなどを格納できるため、編集作業に最適。比較的高品質な動画データを格納できるため、画質を重視するユーザーに人気があります。
一方MOVはAppleが開発した形式であるため、Windows環境との相性があまり良くありません。Windows Media Playerでは再生できない場合や、再生できても動作が不安定になる場合があります。
方法1:Windows Media PlayerでMOVファイルを再生する
Windows Media PlayerはWindowsに標準で搭載されているメディアプレーヤーソフトです。再生、停止、音量調整、フルスクリーン表示など、基本的な再生機能を備えていますので、簡単な動画を見るだけであれば十分でしょう。
一方、公式でMOVをサポートしているわけではないため、動作が不安定になる点には注意してください。Windows Media Playerは最新の動画・音声コーデックに対応していないため、比較的新しい技術でエンコードされた MOV ファイルは再生できない可能性があります。
Windows Media PlayerでMOVを再生する手順は下記の通りです。
- Windows Media Playerを開いて左側のメニューバーで「ビデオ」をクリックする
- ドラッグアンドドロップすることでMOV動画を追加する
- 読み込まれたMOVをダブルクリックして再生する
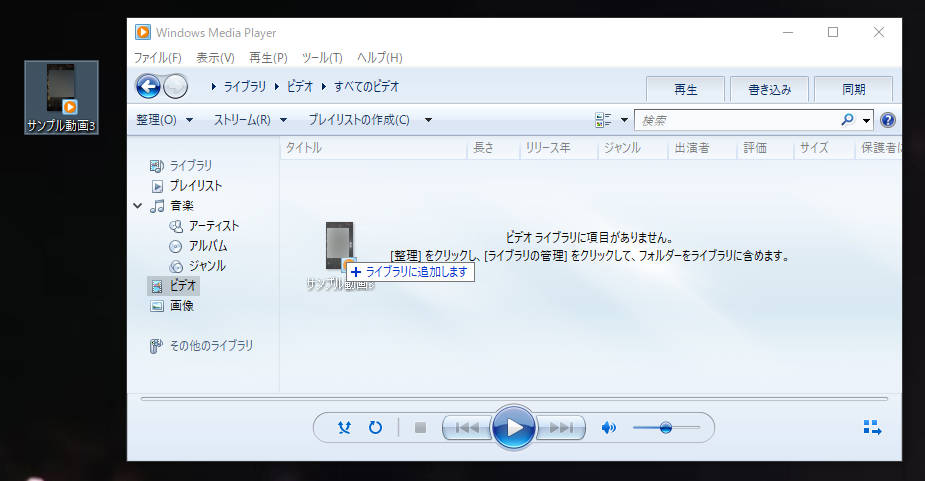
方法2:WindowsのフォトアプリでMOV動画を再生する
フォトアプリはWindows 10以降に標準搭載されている画像・動画閲覧アプリです。MOV以外にもMP4やAVIなどを再生することができます。デフォルトで搭載されているため、外部アプリを再度インストールする必要がありません。
一方、フォトアプリは、すべてのMOVファイルで使用されているコーデックに標準で対応しているわけではありません。MOVファイルはコンテナ形式であるため、内部で使用されているコーデックはさまざまです。フォトアプリが対応していないコーデックが使用されている場合、再生できませんので注意しましょう。
WindowsフォトでMOVを再生する手順は下記の通りです。
- MOVファイルを右クリックする
- 「プログラムから開く」>「フォト」を選択する
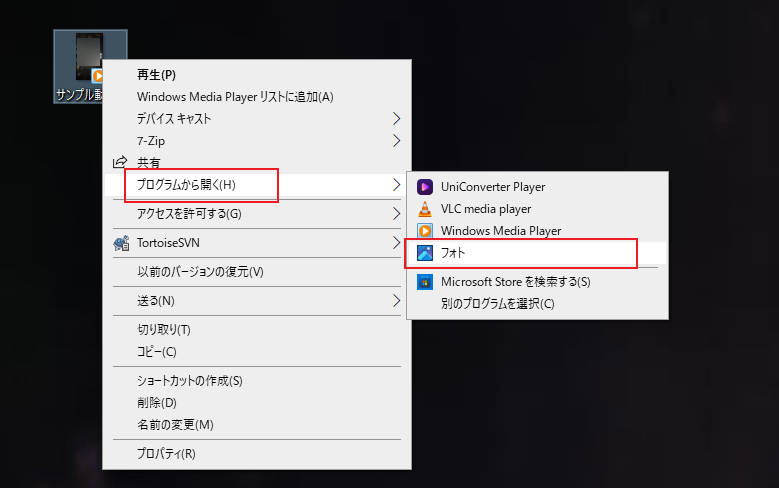
方法3:VLC Media Playerを使ってMOVファイルを再生する
VLC Media Playerは、さまざまなオペレーティングシステムで動作する、オープンソースのメディアプレイヤーです。字幕のサポート、イコライザー、ビデオフィルター、再生速度の調整など、高度な機能も備えています。ハードウェアデコードをサポートしており、CPU負荷を軽減し、スムーズな再生が可能です。
注意点としては、ほとんどのMOVファイルは問題なく再生できますが、非常に特殊なコーデックを使用している場合は、再生できないことがあります。
- エクスプローラーでMOVファイルを右クリックする
- 「プログラムから開く」から「VLC Media Player」を選択してMOV動画を再生する
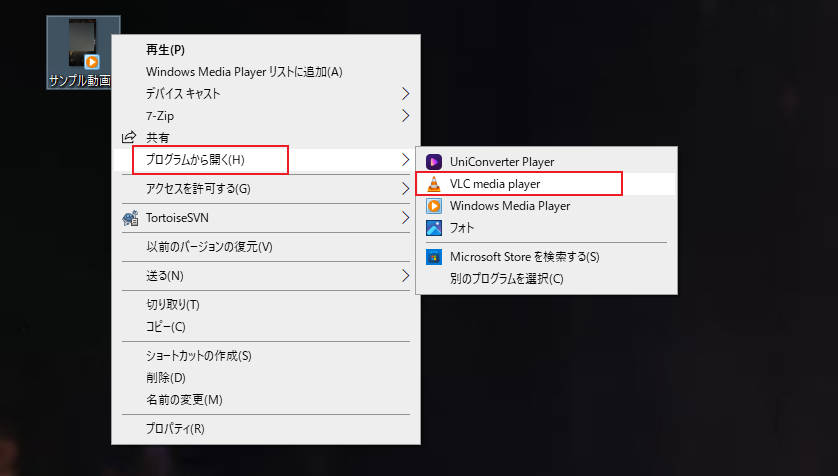
Windows10/11でMOVファイルが再生できない?原因と対処法!
ここでは、Windows10/11でMOVファイルが再生できない?原因と対処法を紹介します。
原因1 : コーデックが不足している
MOVファイルは、HEVC(H.265)といった比較的新しいコーデックでエンコードされている場合があります。しかしWindowsにはHEVC(H.265)がインストールされていないため、デフォルトのソフトで再生することができません。
<対処法>
K-Lite Codec PackやCCCPなどのコーデックパックをインストールし、コーデックを一括でWindowsに導入しましょう。また、Microsoft Storeで「HEVCビデオ拡張機能」を購入・インストールすることで、HEVCコーデックを導入することもできます。
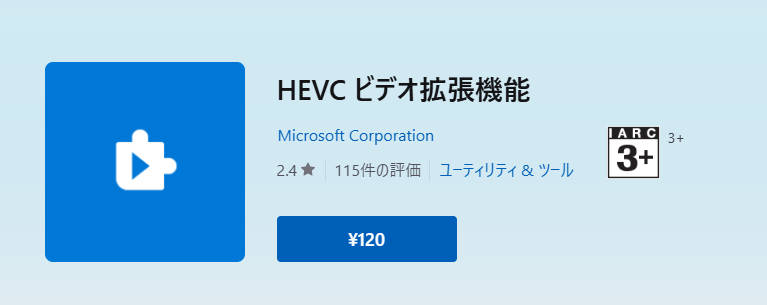
引用元:Microsoft Store
原因2 : MOVファイルが破損している
MOVファイルはファイルのコピーや移動中の何らかのトラブルや変換時の問題などが原因で破損してしまうことがあります。MOVファイル自体が破損していると再生ができません。
<対処法>
動画修復ソフトやオンライン修復サイトを使って、MOVファイルを修復しましょう。K-Lite Codec Packといったコーデックパックをインストールするのも有効です。
原因3 : グラフィックドライバの不具合
グラフィックドライバが正しく機能していないと、MOVの再生に問題が発生する可能性があります。
映像が乱れる、途切れる、画面が真っ暗になる、音声は出るが動画が再生されない、といった場合はグラフィックドライバが映像データを処理できていない可能性を疑いましょう。
<対処法>
グラフィックカードの製造元(NVIDIA、AMD、Intelなど)のウェブサイトから最新のドライバをダウンロードしてインストールしましょう。
また、現在インストールされているドライバをアンインストールし、再度インストールすることで、問題を解決できる場合があります。
原因4 : Windows Media Playerのバージョンが古い
Windows Media PlayerでMOVを再生するには、バージョン12以上である必要があります。
また、MOVファイルはさまざまなコーデックでエンコードされており、Windows Media PlayerはQuickTimeファイルのバージョン2.0以前のみを再生できるとされています。それ以降のバージョンで作成されたMOVファイルは正常に再生できません。
<対処法>
「設定」の中の「バージョン情報」よりWindows Media Playerのバージョンを確認しましょう。
また、ソフトを再インストールしたり、コーデックを導入したりするのも有効です。
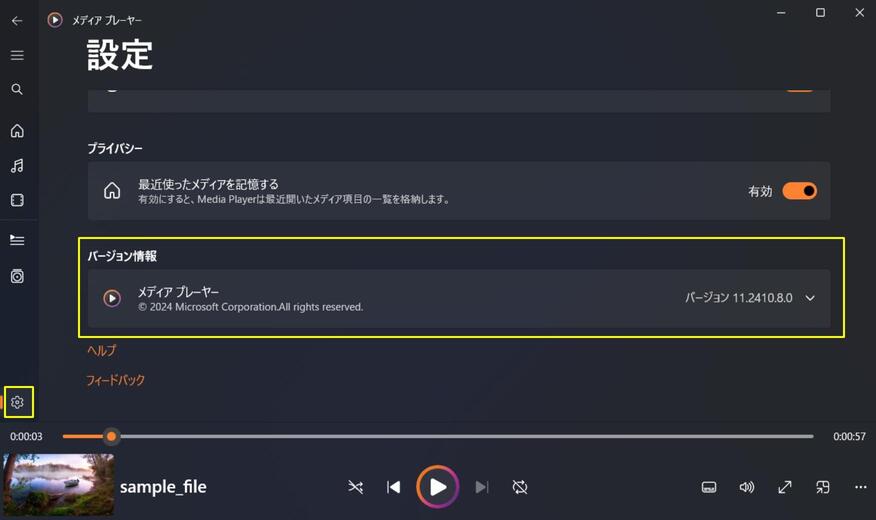
原因5 : Windows Media Playerが不具合を起こしている
MOVファイルの再生が開始されない、エラーメッセージが表示される、映像や音声が途切れるといった場合はWindows Media Playerが不具合を起こしている可能性があります。
<対処法>
Windows Media Playerを再起動するか、再インストールしましょう。
原因6 : ハードウェアアクセラレーションの影響
ハードウェアアクセラレーションは、動画再生をスムーズにするための重要な機能ですが、環境によっては不具合を引き起こし、MOVファイルの再生に問題が生じる場合があります。
<対処法>
MOVを再生するソフトの設定でハードウェアアクセラレーションを無効にしてみてください。
例えば、VLC media playerの場合は、「ツール」→「設定」→「入力/コーデック」で、「ハードウェアアクセラレーションによるデコード」を「無効」に設定します。
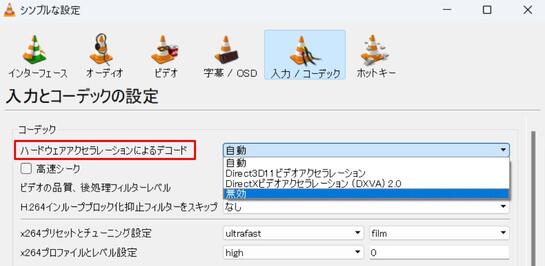
原因7 : ファイル名に特殊文字が含まれている
ファイル名に特殊文字が含まれていると、Windowsがファイルを正しく認識できず、再生に支障をきたすことがあります。
<対処法>
< (小なり)、> (大なり)、: (コロン)などの特殊文字を英数字、ハイフン(-)、アンダースコア(_)などに変更してみてください。
原因8 : 動画のサンプルレートの不一致
複数の動画を編集ソフトで組み合わせ、1つのMOVファイルにした場合、それぞれの動画とオーディオのサンプリングレートが一致していないと音ズレが発生することがあります。
<対処法>
動画編集ソフトウェアを使用して、音声のサンプルレートを映像に合わせて変更してください。
WindowsでMOVファイルを再生・変換・編集するにはDemoCreatorがおすすめ!
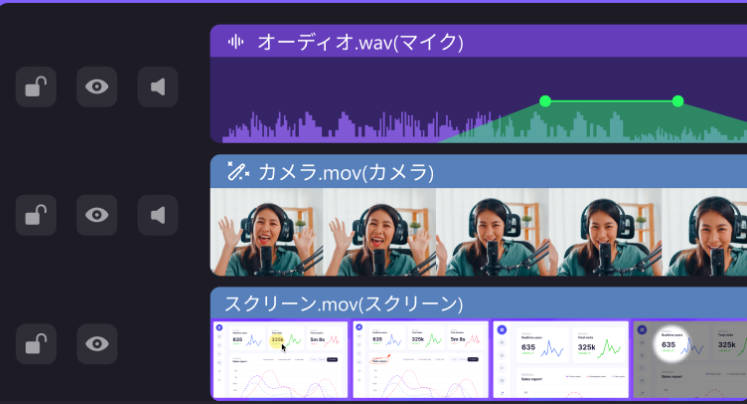
【DemoCreator】は画面録画機能や動画編集機能などを搭載したオールインワンソフトです。プレーヤー機能や動画変換機能も有しており、MOVを読み込んで再生、MP3と組み合わせて編集し、MP4に変換して保存といったマルチタスクもできます。
多機能なDemoCreatorですが、インターフェースは非常にスッキリしており、アイコンを選択するだけで行いたい処理に簡単にアクセスできます。ソフトとしても安定性も高く、突然フリーズしたり落ちたりすることもありません。サポート体制もしっかりしていますので、困ったことがあればすぐに対応してもらえます。
|
対応OS |
Windows/Mac |
|
入力形式 |
MOV , AVI, DV, FLV, MKV, MP4, M4V, MP3 , WAV , OGGなど |
|
出力形式 |
MOV , MP4 (HLVC), AVI, GIF , MP3 |
①DemoCreatorを使用してMOV動画を再生する
動画編集画面で「メディアを読み込む」よりMOVファイルを読み込んで、タイムラインに追加します。続いて、プレビュー画面にある再生ボタンをクリックしてください。
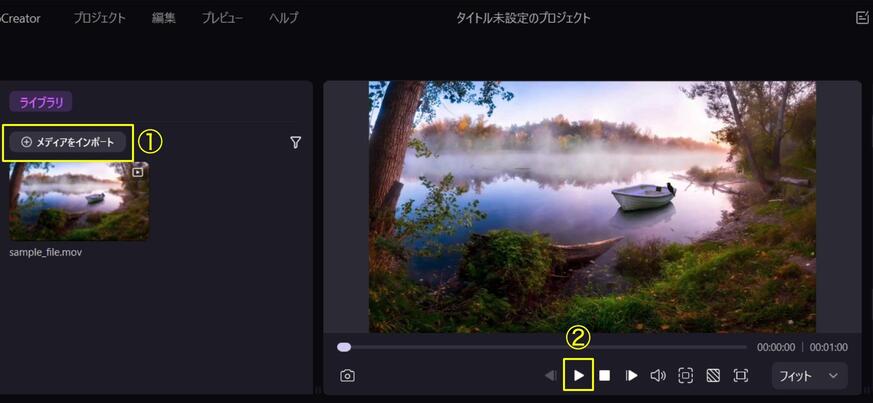
プレビュー画面で、再生する際に拡大したり、回転したり、速度調整したりできます。
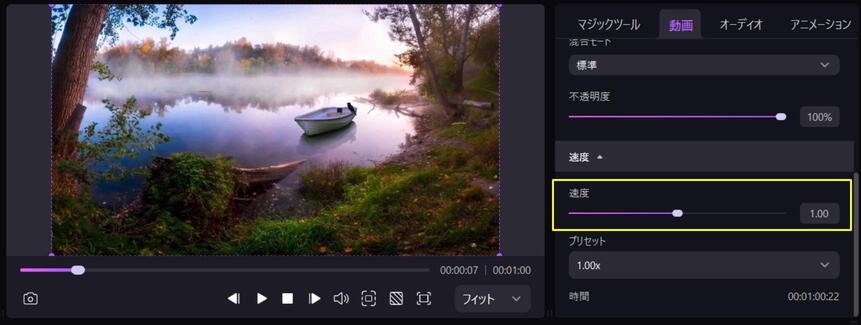
②DemoCreatorでMOV動画を編集する
DemoCreatorではMOVをタイムラインに追加して、カットやトリミングを行います。
STEP1 : タイムラインにMOVを追加したら再生ヘッドをカットしたい部分に動かす
タイムラインを拡大して、黄色の再生ヘッドを分割したい位置まで移動させます。
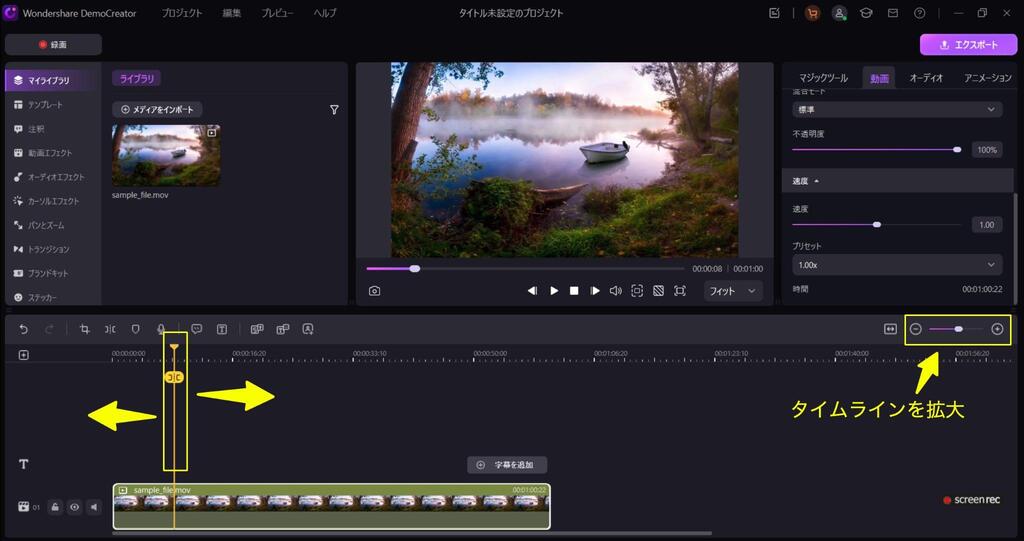
STEP2 : 分割アイコンをタップしてクリップを分割し、同じ方法でカットの終点も分割する
分割アイコンをタップするとクリップが分割されます。同じように終点の部分もカットしましょう。
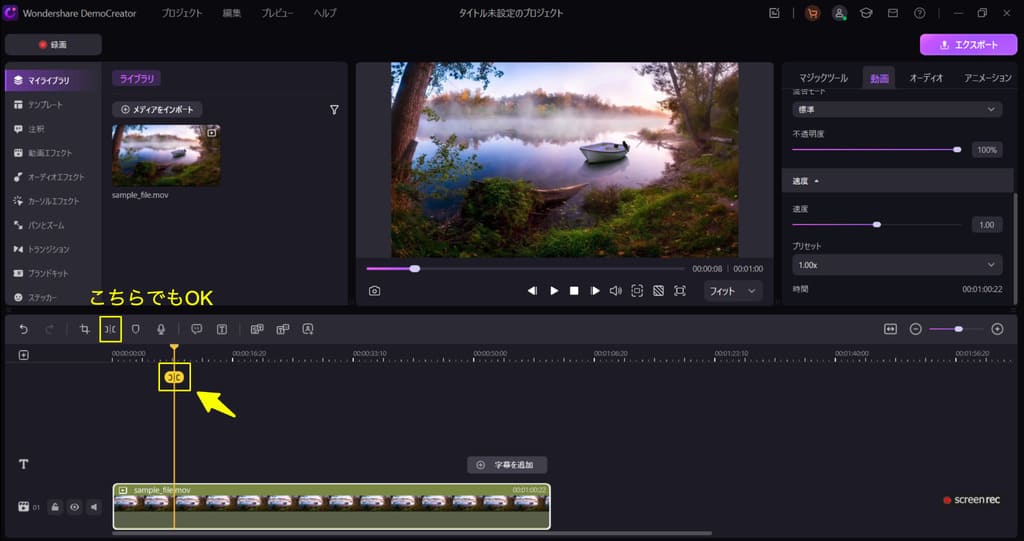
STEP3 : カットするクリップの上で右クリックをして「削除」をクリックする
「削除」は指定したクリップをそのまま削除して、「リップル削除」を選択すると、削除した上で生まれるギャップをつめることができます。
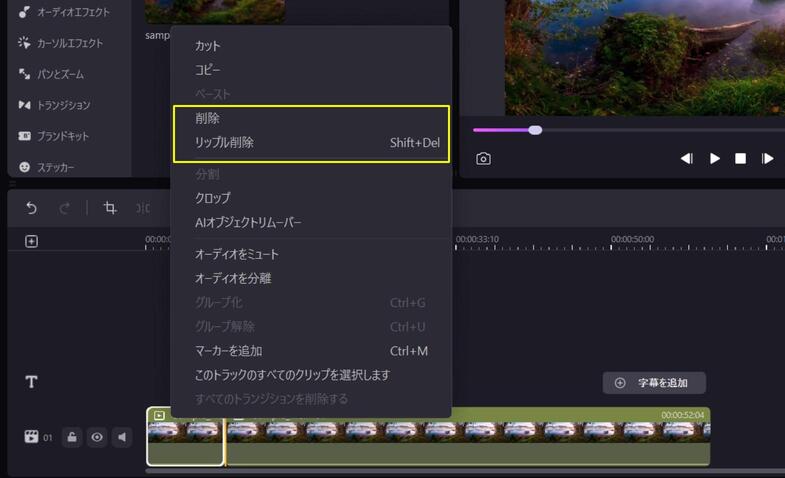
③DemoCreatorを使ってMOVファイルをMP4やM4Aなどに変換する
DemoCreatorを通じてMOVファイルをmp4やm4aなど汎用性が高い形式・エンコーダーに変換することもできます。それよりほぼすべてのデバイスやOSで再生できるようになります。
変換方法に関しては、再生するときと同じように、「メディアを読み込む」よりMOVファイルを読み込んで、タイムラインに追加します。
「エクスポート」をクリックしてポップアップを表示させ、変換後のフォーマットを設定しましょう。
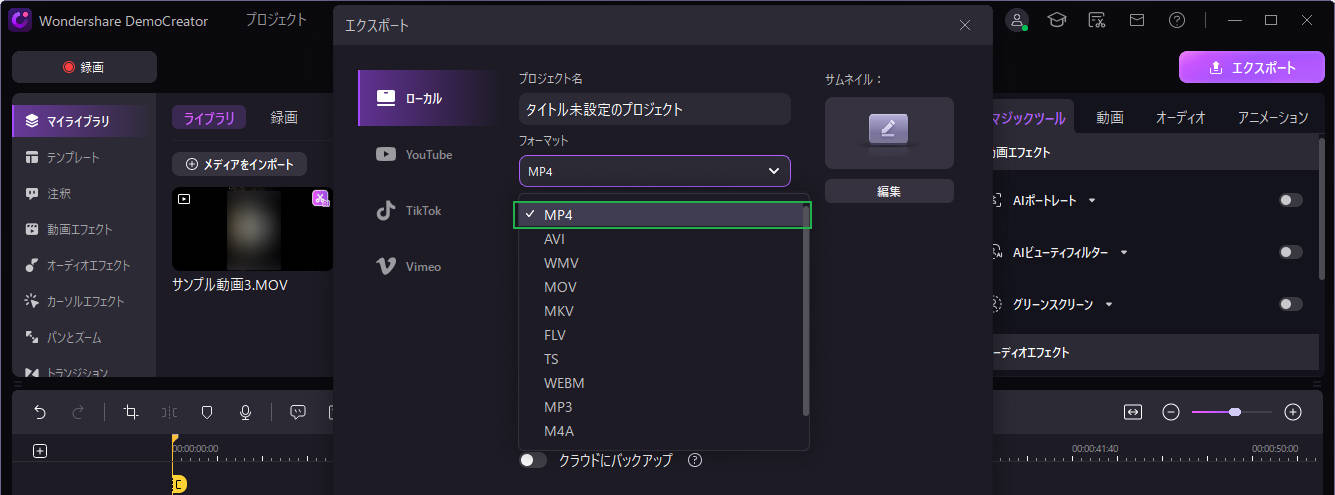
まとめ : Windows 10/11でMOVを再生するには工夫が必要
今回はWindows10/11でMOVファイルを再生できるソフトウェアや、MOVを再生できない時の原因と対処法を解説しました。
DemoCreatorであれば、MOVをそのまま再生することも、編集することも、MP4やMKVなどに変換することも可能。拡大したり、回転したり、速度調整にも対応しており再生ソフトとしても優秀なので、ぜひ試してみてくださいね!


 マルウェアなし|プライバシー保護
マルウェアなし|プライバシー保護
役に立ちましたか?コメントしましょう!