お気に入りストリーミング動画をMacで高画質に録画しよう
- Part1.Macによる動画のキャプチャならWondershare DemoCreatorが一番お薦め
- Part2.その他Mac OS対応の動画キャプチャソフト紹介
- Part3.簡単かつ高品質で録画するならやはりWondershare DemoCreator
好みの音楽やドラマなど、ストリーミング動画を日々楽しんで視聴している方は多い事でしょう。「好き」は生活に潤いを与えてくれます。そして、ストリーミング動画は手軽に視聴する事が出来ますがその都度サイトへアクセスしなければなりません。そこで、Macで動画の品質を維持してキャプチャー保存するソフトを紹介します。
Part1.Macによる動画のキャプチャならWondershare DemoCreatorが一番お薦め
数多く市販されているMacで動画をキャプチャするソフトの中でも、Wondershare DemoCreatorが最もお薦めです。
Mac動画キャプチャソフトWondershare DemoCreatorの特徴
1.扱いやすい
これまでに経験を積んでいる方はもちろん、初心者さんにとっても明確な項目配置と簡単な操作で動画の記録等が行えます。
2.専用ソフト顔負けの編集メニュー
Macで動画を録画するだけではなく、その後に専用ソフト顔負けの編集メニューを用意しています。
記録と同時進行で画面に書き込みや注釈を加えることや、不要部分のトリミング、再生速度の調整等ワンランク上の見応えあるムービーになります。
3.最新のOSに対応
マシンのアップデートにも安心の最新OSに対応しています。これによって、より多くのユーザーが安心して利用出来ます。

Mac動画録画ソフトオススメ
Macで動画を高画質に録画する手順
Step1.Mac動画録画ソフト起動
トップ画面で「キャプチャー」を選択後に、準備として各種設定を行います。

Step2.Mac動画録画範囲設定
フルスクリーンの他に、マウスのドラッグ操作により手動で決める事が出来ます。
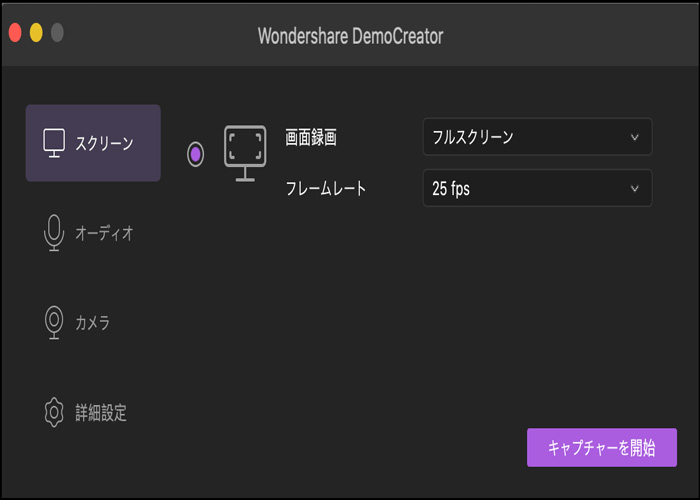
Step3.オーディオ録音設定
録音実行の有無と、PC内部と外部マイクから記録する媒体を指定しましょう。
その際は、「キャプチャーしない」を選択します。
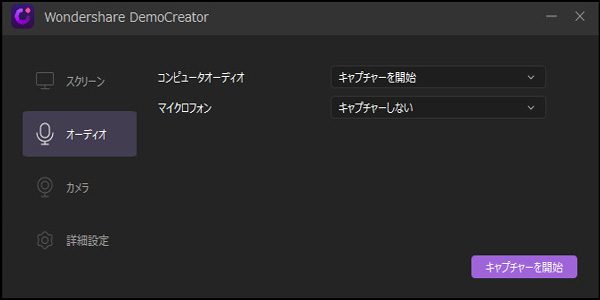
Step4.カメラ設定
画面とWebカメラから記録するカメラを選択します。同時の記録が可能で、フレームレートや解像度を設定します。
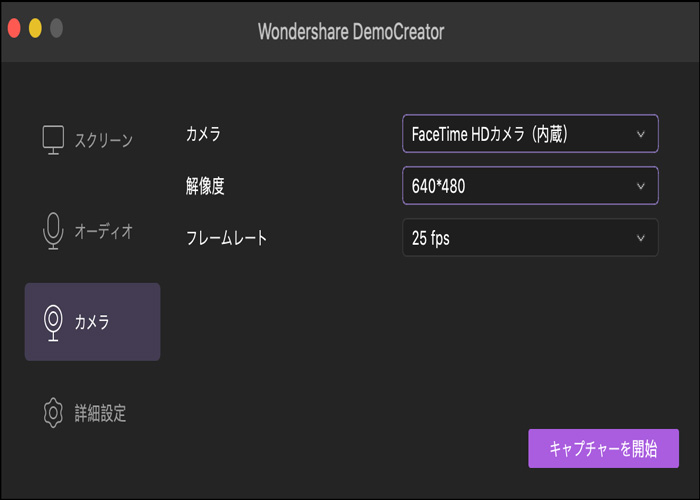
Step5.Mac動画キャプチャ開始
データの保存先等まで設定したら、動画のキャプチャをMacで行う準備が出来ました。
録画ツールにて、赤い丸ボタンをクリック→3秒間のカウントダウン後に開始となります。記録を停止するには「Shift+Cmd+2」を押します。
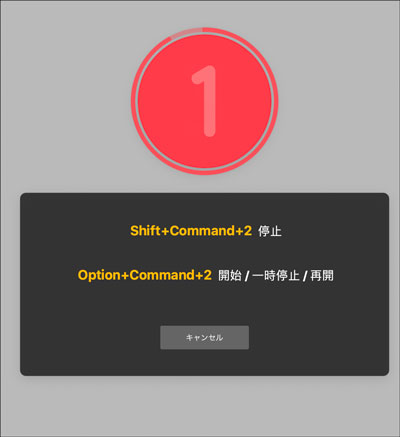
Step6.動画編集とエクスポート
この後は、必要に応じて編集を施しクイックエクスポートを選択で高速処理します。
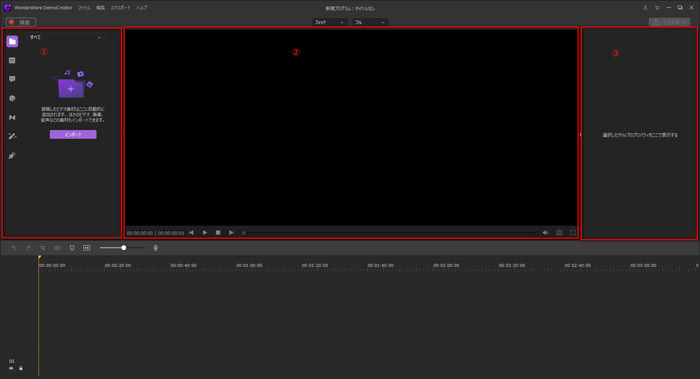
ここまで、Mac PCで画面における動画の動きを記録する手順を紹介しました。
Part2.その他Mac OS対応の動画キャプチャソフト紹介
1.Winx HD Video Converter for Mac
特徴その1.簡単に記録出来る
本体と外部のビデオカメラで、簡単に画面を記録するソフトです。また、ゲームで遊んでいる画面をウェブカメラで記録するプレイ実況動画を作成できます。
特徴その2.編集機能を搭載
不要な箇所の削除や動画の結合に拡大など、より見応えある内容にする編集機能を搭載しています。
特徴その3.詳細な設定が可能
解像度やサイズにオーディオの音量など詳細な設定が可能です。イメージ通りの仕上がりを目指しましょう。
特徴その4.日本語対応
ソフトを起動後に、「Help」→「言語」→「日本語」とする事で日本語対応となります。
注意点
無料版は、動画の変換時間や形式に制限があります。
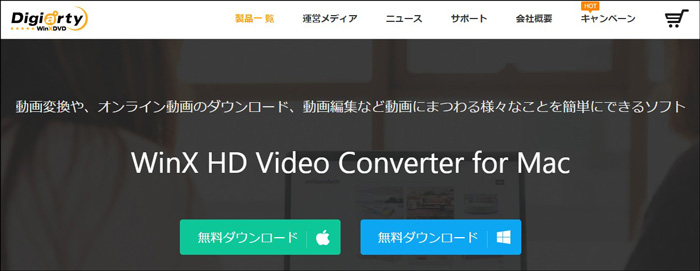
2.Apowersoftスクリーンレコーダー
特徴その1.制限なし
時間の制限や透かし無しで、Mac PC及びMacBookにて動画を録画します。また解像度の調整やデータの回転や、速度・コントラスト・明度の調整といった編集メニューを搭載しています。
特徴その2.モードは3種類
記録のモードは3種類あって、画面の範囲をユーザーの意思で設定できます。また、マイク・システムの録音も可能なのでゲームプレイの画面を記録して実況動画を簡単に作成できます。
注意点
記録したビデオを、iPhoneやAndroid端末と各種形式で保存する事が出来ません。
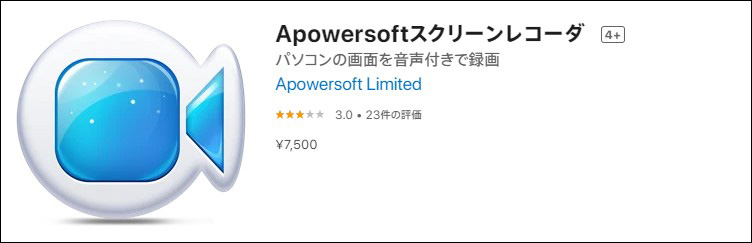
ここまで、Mac OSに対応した画面を記録するソフトを2つ紹介しました。それぞれの特徴と機能に注目して、お使いのMacで作業を行う際の参考にして下さい。
関連人気記事:Slackのビデオ会議・通話を録画する方法まとめ【PC・スマホ】
関連人気記事:【知ってた?】Windowsステップ記録ツールの使い方を徹底紹介!
Part3.簡単かつ高品質で
今回紹介した3つのソフトの中で、Wondershare DemoCreatorは作成した動画にウォーターマークが入りますが記録時間は無制限です。作業を開始する前に、お使いのMac PCにおいて空き容量が充分にあるかを確認して頂きたく思います。導入に当たっては、製品版の購入前に無料体験版をインストールして下さい。Wondershare DemoCreatorの使いやすさと高度な機能を実感して頂けるでしょう。


 100%安全安心マルウェアなし
100%安全安心マルウェアなし
役に立ちましたか?コメントしましょう!