5KPlayerで画面を録画する方法とその代わりになるソフト
1、5KPlayerとは
5KPlayerは中国で開発された多機能なフリーソフトです。
動画やラジオ、音楽の再生のほか、ダウンロードやストリーミング再生にも対応しているなど、多くの使い方ができるのが魅力となっています。
多機能なため非常に便利ですが、「フリーソフトだからウイルス感染や個人情報の流通が心配」といった方も多くいるのも確かです。
今回はそんな5KPlayerを使って動画を録画する方法と、同じく多機能なソフト「Wondershare DemoCreator」の使い方について解説します。
2、5KPlayerを使って画面を録画する方法
5KPlayerは様々な動画配信サイトに対応しています。
- ニコニコ動画
- YouTube
- FC2
- Dailymotion
- GYAO!
- Hulu
これら以外にも30以上のサイトで動画をダウンロードすることが可能です。
4Kや8Kにも対応しているのもあって、高画質のモニターやテレビ、スマートフォンを使っている方でも録画前と同じ画質で視聴できます。そのため利用していて不便に感じることはほとんどないでしょう。
アップデートも頻繁にされているため、話題のサイトや不具合にすぐに対応してくれる可能性も高いのもポイントです。iPhoneならパソコンを使えば簡単に動画を画面録画できてしまいます。
以下の手順で行ってください。
Step1. 5KPlayerを起動する
Step2. 5KPlayerの画面メニューから「DLNA AirPlay」をクリックし、「AirPlayサービス」を「ON」にする
Step3. iPhoneでコントロールセンターを開いて「AirPlay」ボタンをタップし、録画したいパソコンをタップする
※パソコンとiPhoneが同じWi-Fiネットワーク内にあることを確認してください
Step4. 5KPlayerで「赤い丸」が表示されるので、クリックして録画開始
Step5. 録画を終了する場合は再度「赤い丸」をクリックする
以上で画面の録画が完了します。
録画した動画は、ライブラリの「エアーレコーダ」に収納されているため、いつでも確認できます。このように5KPlayerを使えば簡単にiPhoneの画面録画が可能です。
3、Wondershare DemoCreatorを使って画面を録画する方法
Wondershare DemoCreatorを使って画面を録画することで、Webサイトを選ばずに好きな動画を保存できます。
5KPlayerは優秀なソフトですが、対応可能な動画サイトでしかダウンロードできないのが最大のネックです。しかしWondershare DemoCreatorならば画面を直接録画するので、ほとんどの動画サイトに対応しています。録画方法も簡単Stepでできてしまうので、初めて使う方でも安心です。中でも非常に便利なのが、動画を視聴しながら保存できる点でしょう。
Wondershare DemoCreatorで動画を保存するには、動画の再生が必須です。一見使いにくそうにも感じられますが、ダウンロードに時間のかかる映画なども視聴しながら録画ができてしまいます。そのため実際に使っていると気にならないでしょう。
Wondershare DemoCreatorには画面録画機能の他に本格的な動画編集機能も搭載されているため、MAD動画を作る際にも非常に便利です。録画してすぐに動画編集へと移行できるのもあって、ストレスなく使えます。
とても使いやすい画面録画ソフト‐Wondershare DemoCreator
そんなWondershare DemoCreatorの画面録画方法は、以下の簡単Stepでできます。
Step1Wondershare DemoCreatorを起動する
Step2録画したい動画をクリックし、再生開始地点で一旦停止する
Step3Wondershare DemoCreatorの起動メニューから「PC画面とWebカメラ」を選択

Step4メニュー左の「録画範囲」の下部メニューをクリックし、録画する画面サイズを動画サイトの再生ウインドウに合わせる

Step5メニューの「システムオーディオ」をチェック
※PCからの内部音声であれば「デフォルト」でOK

Step6メニュー右に表示されている「RECボタン」をクリック

Step7動画を再生する
Step8動画が終了したら、F10キーかメニューにある「録画終了ボタン」をクリック


以上で完了です。
録画が終了すると自動で動画編集画面へと移行するため、編集をしたい場合はそのまま続けても良いでしょう。特に始まりと終わりの映像に関係ない空白部分を消したい場合は、カット編集がオススメです。
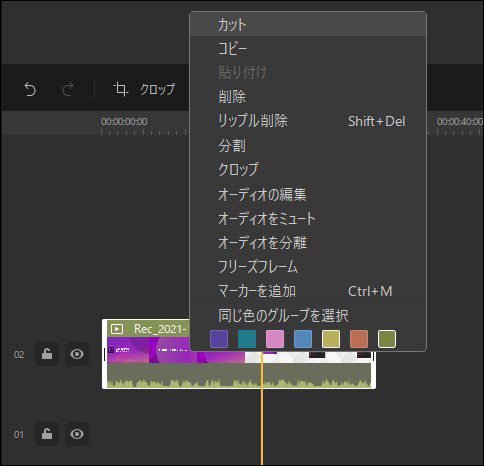
このようにWondershare DemoCreatorを使うと、非常に簡単に好きな動画を録画できてしまいます。
関連人気記事:Apowersoft画面録画ソフトの使い方及びその他ソフトと比較してみた
関連人気記事:Windows 10で画面録画を音声付きでする方法について詳しく解説
4、5KPlayer画面録画方法まとめ
5KPlayerはフリーソフトながら動画のダウンロードや再生、ストリーミングにまで対応している多機能さが持ち味です。ダウンロードできる動画サイトも30以上になるため、普段使っている動画サイトで動画を保存したい場合に重宝するでしょう。iPhoneの場合は同じWi-Fi内という制約はありますが、パソコンと有線接続することなく画面録画ができます。
一方でWondershare DemoCreatorも動画を保存するソフトとして非常に優秀です。
ダウンロードではなく画面録画となっていますが、5KPlayerと違って未対応のサイトが無い分、幅広く活用できます。
操作も簡単なため、まずは無料体験版から使ってみてくださいね。



役に立ちましたか?コメントしましょう!