HDMIから入力した画面を簡単に録画する方法
1、HDMIとは何なのか?
HDMIとは高精細度マルチメディアインターフェースの略称で、デジタル家電やAV機器間で映像・音声・制御信号をまとめて伝送できる通信規格です。以前は信号ごとに色分けされ束になったケーブルでのやり取りでしたが、現在では1本のHDMIケーブルだけで行えるようになりました。そんな特徴のあるHDMIですが、HDMIからの映像をPCに映して録画したいという場面があるはずです。
そこで今回は、HDMIからの映像をPCで録画する方法を紹介します。
2、HDMIからの映像をPC画面に映す方法
では早速、HDMIからの映像をPC画面に入力する方法を紹介します。
①HDMIの接続だけでは映らない
デジタルデバイスとPCをHDMIケーブルで接続するだけで、映像を写せると思っている方は意外と多いはずです。結論から言いますと、HDMIケーブルをパソコンに接続するだけでは写すことができません。基本的にパソコンのHDMI端子は出力用となっている為、「出力→出力」となってしまう場合には映像を入力することができないのです。また、DVDプレーヤーや家庭用ゲーム機などの端子も出力用なので同様に映りません。映像をパソコン画面に映すためには「キャプチャーボード」が必要になります。このキャプチャーボードを利用することで、初めてHDMIからの映像をパソコンに映せるようになります。
②キャプチャーボードの選び方
あまり意識しなくても問題ないですが、ゲーム用途の場合にはしっかりと選ぶ必要があります。外付けでHDMI端子があり、ゲーム用途に限り「パルスルー出力」のあるキャプチャーボードがおすすめです。
③PC画面に映す方法
デジタルデバイスとキャプチャーボードをHDMIケーブルで接続し、次にキャプキャーボードとパソコンをUSBケーブルで接続します。分かりやすく説明すると、デバイス→HDMI→キャプチャーボード→USB→パソコンといったように接続します。また、古いPCを映す際にHDMI端子がない場合は「HDMI変換ケーブル」が必要となります。
3、HDMIから出力した映像をPCで高画質に録画する方法
HDMIから出力した映像をPCに映す方法を理解して頂けたところで、その映像を高画質で録画する方法を紹介します。出力した映像を録画する場合にはWondershare社のWondershare DemoCreatorをおすすめします。
HDMIから出力した映像を簡単かつ高品質に録画できるソフトの無料ダウンロードはこちらへ
①PC画面録画ソフトWondershare DemoCreatorとは?
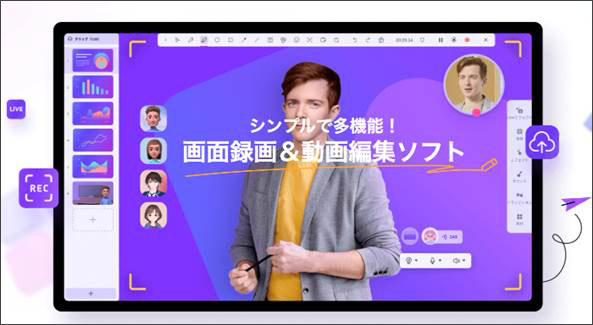
誰でも簡単に画面録画できるソフトで、デモやチュートリアル、プレゼン、ゲームプレイなどといったPC画面上のあらゆる操作を記録することできます。画面、内部音声、マイクを同時に記録でき、動画と音声を別々に編集可能です。
さらに動画編集機能も搭載されており、録画した後にすぐさま編集作業に取り掛かれます。トランジションや注釈、キャプション、フィルターなどのエフェクトで魅力的な動画に仕上げられます。グリーンスクリーンや顔認識、マスク、ズーム&パン、カーソルエフェクトといった編集機能で、画面録画ソフトらしい編集を適用できます。また、収録されているエフェクト以外にも、エフェクトストアからロイヤリティフリーの素材をダウンロードすることができます。これ1つで録画から編集まで行えるので、まさに一石二鳥のソフトです。
②Wondershare DemoCreatorでHDMIから出力した映像を録画する手順
ステップ1.セッティング
ソフトを起動し、録画から「PC画面録画」をクリックします。操作パネルが表示されるので、録画範囲を指定し、必要に応じてシステムオーディオ、マイクロフォン、Webカメラのオンオフを設定します。
DemoCreatorをお持ちない方はこちらより無料ダウンロードできる
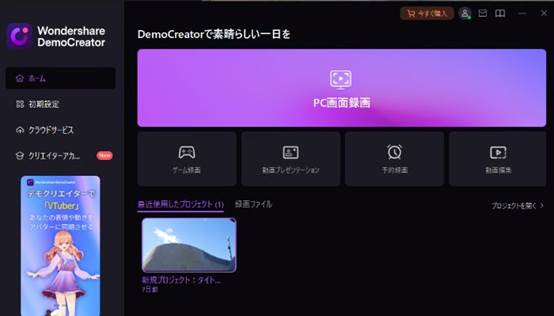
ステップ2.HDMI画面の録画開始&終了
操作パネルの「REC」をクリックするか、F10キーを押すことで3秒のカウント後に録画が開始します。記録を途中で止めたい場合は、画面右上の操作バーから「一時停止」アイコンをクリックするか、F9キーを押すことで一時停止します。右上の操作バーから「停止」アイコンをクリックするか、F10キーを押すと録画が終了します。

ステップ3.HDMI画面録画ファイルの編集
録画を停止すると編集画面に切り替わり、クリップが自動的にタイムラインに追加されます。必要に応じてエフェクト、トランジション、注釈、キャプション、フィルタタブから編集を適用して下さい。任意でプレビュー画面の右側にある「プロパティパネル」から変形、合成、再生速度、オーディオ調整、カーソル効果を調整できます。

ステップ4.エクスポート
編集の完了後「エクスポート」をクリックし、フォーマットから任意のものを選択します。プロジェクト名に名前を入力して、「参照」から保存場所を指定します。必要に応じて「設定」から解像度やフレームレート、ビットレートなどを変更します。 特に問題がなければ最後に「エクスポート」をクリックします。
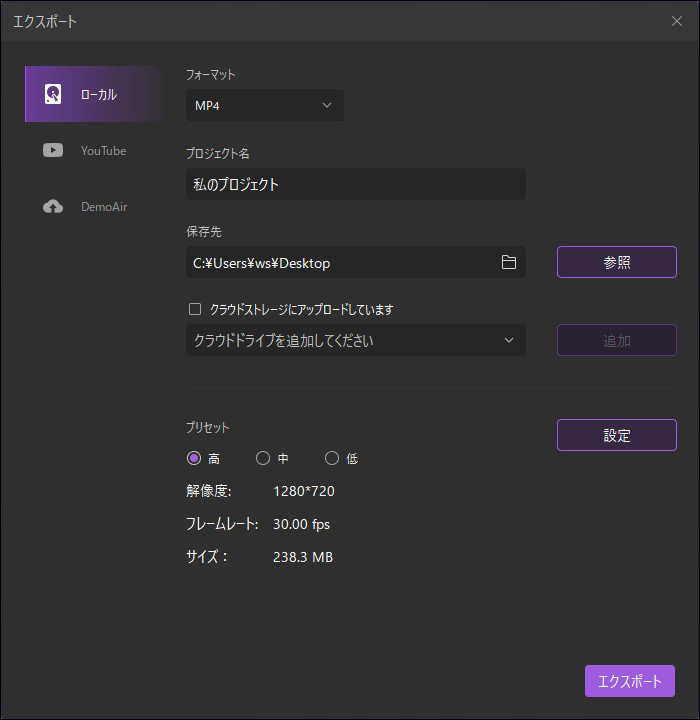
HDMIから入力した画面を簡単に録画できるソフト‐Wondershare DemoCreator
関連人気記事:Wondershare DemoCreatorとは?人気の画面録画ソフトの評判や特徴、使い方を解説
関連人気記事:YouTube切り抜き動画の編集方法とおすすめの編集ソフト・アプリ【徹底解説】
まとめ:HDMIから出力した映像をPCで録画しましょう
HDMIから出力した映像をPCで録画する方法を紹介しましたが、いかがでしょうか。パソコンにHDMIケーブルを接続するだけでは映像を映せないので、キャプチャーボードが必要になります。キャプチャーボードがあればPCに映像を出力できるので参考にして下さい。そして映した映像を録画するならWondershare DemoCreatorがおすすめです。簡単にHDMIから出力した映像を録画できるので、今回紹介した手順を参考に録画してみて下さい。さらに無料試用版が用意されている為、納得してから購入して頂けるソフトとなっています。


 マルウェアなし|プライバシー保護
マルウェアなし|プライバシー保護
役に立ちましたか?コメントしましょう!