PC画面を長時間録画できる有料ソフト5選
パソコンの画面を録画するのに非常に便利な画面録画ソフト(デスクトップキャプチャーソフト)ですが、無料・有料と様々なソフトが提供されています。ソフトによってできることが違うことはもちろん、求められるスペックなども違ってくるため、実際に使うとなると迷ってしまうの実状です。
無料の画面録画ソフトを使いたいが、出力された動画の画質が悪かったり、スムーズに動画が再生できなかったりすると怖いといったこともあるため、有料を使いたいと考える方も多いでしょう。
今回は有料の長時間PC画面録画ソフトの中でも特にオススメのソフトを紹介します。
1.PC画面の長時間録画ができる有料ソフトおすすめ5選
パソコンの画面を長時間録画できる有料ソフトは様々なものがあります。中でも特にオススメなのが以下の5つです。
- Wondershare DemoCreator
- Bandicam
- Screen Recorder 3
- GOM Cam
- liteCam
それぞれ詳しく見てみましょう。
1)オールインワン画面録画ソフトWondershare DemoCreator
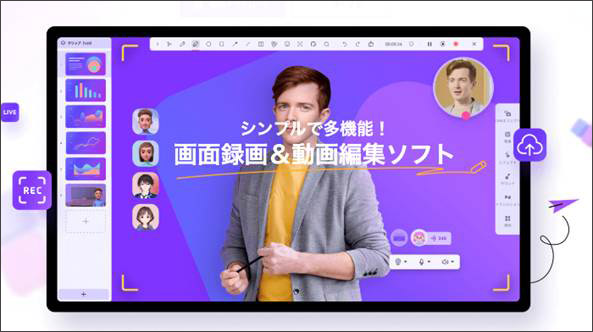
Wondershare DemoCreatorは誰でも簡単操作でパソコンの画面録画ができる画面録画&動画編集ソフトです。
注目したいのが動画編集機能も一緒についている点で、画面録画をした後に不要な部分をカットしたりテキストを使って強調したりといった編集がすぐにできてしまいます。
慣れてくれば10分程度の動画なら画面録画から編集まで1時間もあればできてしまうため、ビジネスにおいても役立ってくれるのは間違いありません。許可されなければ録画できないZoomのようなオンラインでの会議であっても画面録画すれば許可なく動画として保存できるため、様々な場面で活用できます。
PC画面を長時間録画できる画面録画ソフト‐Wondershare DemoCreator
そんなWondershare DemoCreatorで画面を録画するには、以下の手順で行ってください。
Step1Wondershare DemoCreatorを起動する
Step2メニューにある「PC画面録画」をクリック
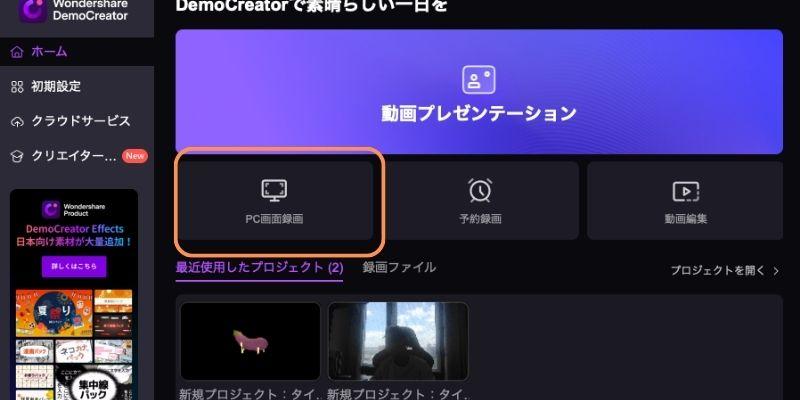
Step3メニュー左にある「録画範囲」から録画したい範囲を選択

Step4音声を録音する場合は「システムオーディオ」で音声を認識しているかチェック
Step5自分の声をマイクから録音する場合は「マイクロフォン」が音声を認識しているかチェック
Step6Webカメラを使用する場合は「Webカメラ」が認識しているかチェック
※プレビューでカメラの映像を確認できます

Step7全ての設定が完了したらメニュー右にある「RECボタン」をクリックして録画開始

Step8録画を終了する場合は画面右上にある「□ボタン」をクリックして録画停止

以上で完了です。ソフト立ち上げから録画開始まで1分程度でできてしまいます。
Wondershare DemoCreatorは有料ソフトですが、無料体験版もリリースされているため、まずは無料体験版から使ってみることをオススメします。
2)Bandicam
Bandicamはシンプルな操作で画面録画が可能なソフトです。
動作も軽いため、パソコンにほとんど負担をかけずに録画できます。デスクトップ画面も全画面/範囲選択を選べるため、任意のサイズで録画が可能です。
パソコン音声とマイク音声の同時録音もできるので、例えばソフトの操作説明を音声ありで撮影することもできてしまいます。
Bandicamも無料版が提供されていますが、録画時間が最大10分間と短いことに加え、録画した動画に大きく「Bandicam」とロコが入るため、基本的には有料版が推奨されています。永久ライセンスの購入が可能なため、サブスクリプション型を希望しない場合はオススメのソフトです。
3)Screen Recorder 3
Screen Recorder 3はパソコンの画面録画をはじめ、ゲームのライブ配信やプレイ動画まで録画可能なソフトとなっています。ビデオ編集機能も搭載されているため、簡単な動画編集ならば問題なく行えるのが特徴です。
Webカメラやマイクにも対応しているので、デスクトップの画面を音声・カメラ映像付きで録画できます。Screen Recorder 3は無料体験版も提供されていますが、30日間のみの期間限定で、出力した動画の冒頭5秒にロゴが入ります。
そのためメインで使う場合は、まず体験版を使ってみてからの方が良いでしょう。
4)GOM Cam
GOM Camはパソコンの画面録画はもちろん、ゲーム画面やWebカメラまで録画できるソフトです。
録画画面の範囲指定を自在にできるのに加えて、静止画をスクリーンショットとして保存もできます。また録画予約機能があるため、事前に録画時間をセットしておけば、その後パソコンの前にいなくても勝手に録画してくれます。
YouTubeなどのLive配信を録画する場面などで有効的に活用できるため、オススメの機能です。一方で無料体験版では20分間の録画しかできないことに加え、広告が時々表示されます。
録画していると広告が挟み込まれてしまうため、GOM Camを利用する際は有料版を買うようにした方が良いでしょう。
5)liteCam
liteCamは非常に軽いのが特徴の画面録画ソフトです。パソコンの画面録画はもちろん、音声付きでのゲーム画面やAndroidやiPhoneといったスマートフォンの画面録画までできます。
Webカメラと使ったPIP機能なら、ゲームとプレイヤーの様子を同時録画も可能なので、ゲーム実況動画を撮影する場合に重宝するでしょう。ゲーム録画時にはマウスポインター表示やタイトル・ロゴ挿入もできるため、編集の一部過程を飛ばせるメリットもあります。
ライブストリーミング放送にも対応しており、YouTubeやニコニコ動画でライブ配信をしたい方にもピッタリのソフトです。
liteCamは無料体験版もありますが、最大15分までしか録画できないことに加え、最大でも1GBと少量なためメインで使うには物足りなくなっています。メインで使うのなら有料版がオススメです。
2.PC画面の長時間録画ができる有料ソフトまとめ
パソコンの画面を長時間録画するソフトは様々なものがありますが、無料版と比べると有料版の方が総じて多機能となっています。
中でもWondershare DemoCreatorは、画面録画に加えてプロ並みの編集可能な動画編集機能までついているため、別に動画編集ソフトを用意する必要がありません。
わかりやすいUIと簡単操作ですぐに画面録画ができるので、初心者~玄人まで人を選ばず使えるのも魅力です。
Wondershare DemoCreatorは無料体験版もありますので、画面録画ができる有料ソフトを探している方は、ぜひ一度試してみてくださいね。


 マルウェアなし|プライバシー保護
マルウェアなし|プライバシー保護
役に立ちましたか?コメントしましょう!