audials 録画できない時の対策
1、audialsとは
audialsは、動画を特定のブラウザから録画するためのWindows専用ソフトです。高品質な録画機能を有し、定額動画配信のサイト向けに録画機能が充実しています。今回は、audialsの録画できない時の解決方法や代替ソフトの紹介、Audials One 2021の使い方を解説します。
2、audialsが録画・録音できない原因、トラブルの対策を紹介
audialsでは、さまざまな理由から録画・録音できないことがあります。
①代表的な例として、DRM保護による動画サイトやプレイヤーの仕様変更です。
DRM(Digital Rights Management)保護とは、デジタルコンテンツにより配信されている動画の複製利用に制限をかけ、権利侵害から守るための仕組みのことです。これは高画質であるほど配信提供者からするとコピーはされたくないため、動画をDRMによって保護します。そのため、audialsで録画しようとしてもDRM保護サイトの動画は簡単に録画ができないケースがあるのです。この場合、別の代替ソフトを使うことで解決することがあります。
➁、PC環境や利用者側の問題によってaudials録画・録音ができないこともあります。
例えば、スペックが十分ではないパソコンやブラウザに問題があるなどです。
まず、Audials One 2021の場合は必要な環境として、Windows 10の32ビットか64ビットです。インテル互換CPUは1GHz以上、メモリは2GB以上(4GB以上推奨)、ハードディスクは1GB以上の空き容量があることとしています。そのうえで、「Microsoft Internet Explorer」、「Microsoft Edge」、「Google Chrome」、「Mozilla Firefox」のいずれかのブラウザでインターネット環境を接続した状態で録画することとしています。オンラインでないと録画はできません。
スペックは、パソコンを変えるか、処理速度を高めることで解決します。ブラウザが原因で録画できない場合は、最新バージョンにアップデートするかブラウザを別のものに変更することで対策するのです。
③タスクの問題が挙げられます。
複数のタスクを展開しながら録画をしようとすると、別のタスクが邪魔をしてaudialsが録画機能を維持できないというものです。こういったケースでは、起動しているタスクを減らして録画やブラウザの動画再生に掛かる負担を少なくし、最小限のプロセスにする解決方法が有効です。以上でも解決しない場合は、代替ソフトに変更するしかありません。
関連人気記事:PCでストリーミング動画をダウンロード・録画・保存する方法(Windows/Mac)
3、audialsの代替ソフト-Wondershare DemoCreator
Wondershare DemoCreatorは、画面上の動画や音楽を録音できるソフトです。シンプルに録画機能を使うだけでなく、編集機能を使用して録音した音声・録画した映像をその場で編集することができます。起動から録画や編集までを一通り網羅しており、初心者でも使いやすいのが特徴です。「高額質の動画を保存して自宅のオフラインで見たい」、「ユーチューブにアップする動画を撮影して編集したい」という場合におすすめです。audialsはWindows専用のソフトでPCの種類が限られますが、DemoCreatorはMacでもインストールして使用することができます。
Wondershare DemoCreatorは、下記記載の通り、ソフトを起動すると簡単に動画や音楽を画面録画できます。
audialsの代替動画録画ソフト
・DemoCreatorで画面録画する手順や方法
audials録画できない時の解決策
Step1DemoCreatorソフトの起動してトップ画面からキャプチャーを選択
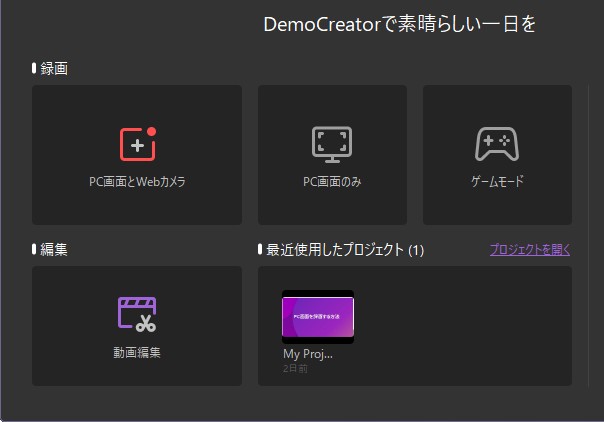
Step2開いた動画録画ツールで録画範囲の設定やフレームレートなどを変更することで、録画の事前設定をすることも可能です。高画質に録画して保存するならフレームレートを120Fpsで設定しましょう。
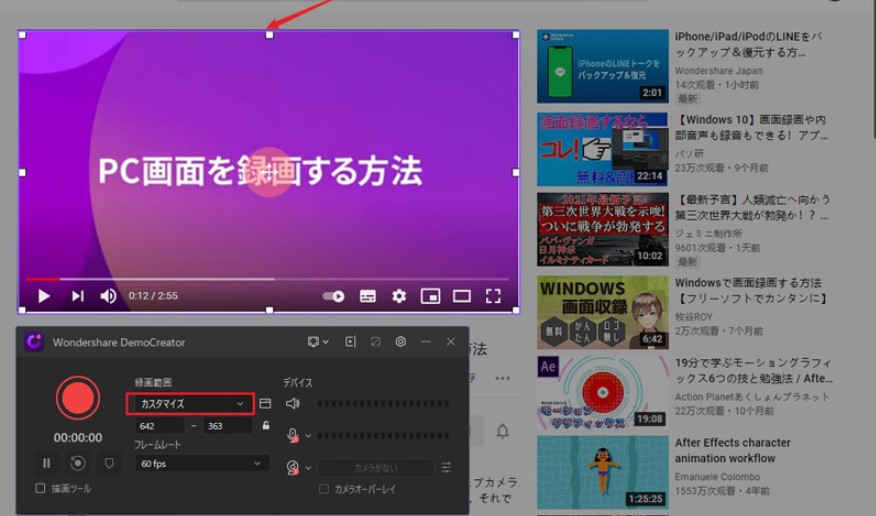
Step3設定完了したら、赤い丸ボタンをクリックするか、F10キーを押して録画が開始されます。録画中に一時停止する場合は、線の2つ並んだ一時停止ボタンをクリックか、F9キーを押します。録画が完了したら停止の赤いボタンをクリックか、F10キーを再度押す

Step4編集機能で録画した映像や音声を確認してカットやクロップなどご自由に編集することが可能です。動画を保存したい場合は、【エクスポート】ボタンをクリックして動画を様々な形式でパソコンに保存できます。
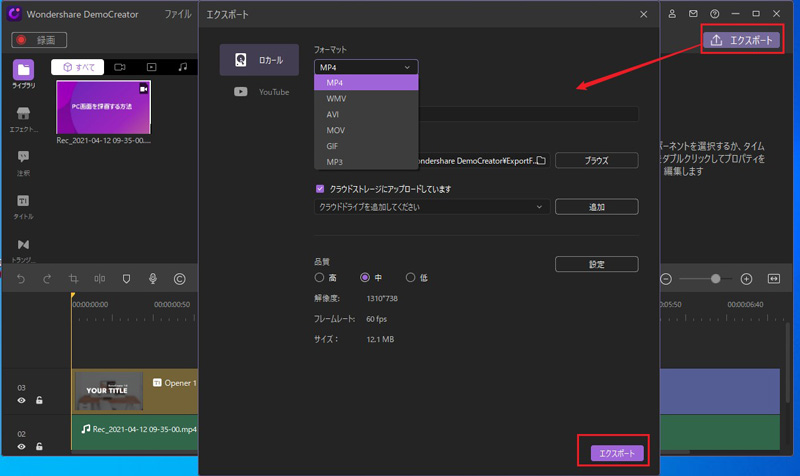
関連人気記事:パソコンでdmm動画を高画質で簡単にダウンロード・録画・保存する方法を紹介(Windows/MAC)
4、Audials One 2021の使い方や手順
最後におまけとして、Audials One 2021の使い方や簡単な手順を紹介します。
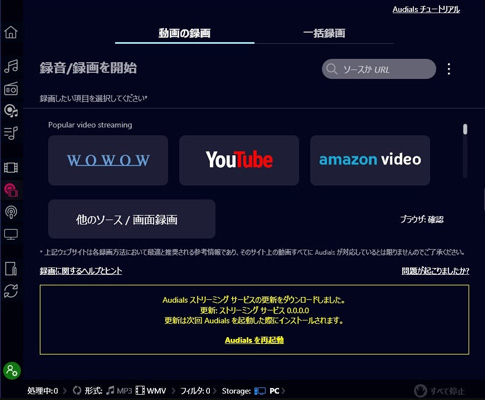
以下は、Audials One 2021を使い動画を録画する方法です。
1.アイコンからソフトの起動
2.クイックスタートオプションを利用した動画ストリーミングの選択
3.ブラウザの選択
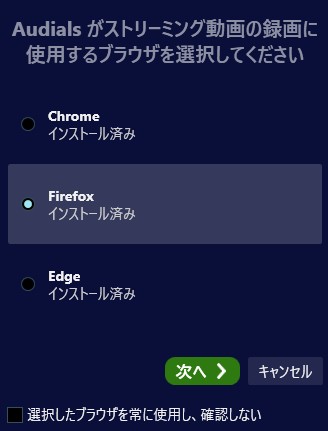
4.開始ボタンのクリック(スピーディな録画では「高速録画」を有効にします。)
5.動画の再生終了時に自動で録画も終了
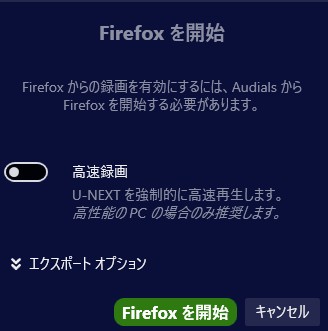
クイックスタートオプションにない動画は、動画ストリーミングの他のソース/画面録画から録画手順を実行します。基本的な流れは上記の3.~5.と同じです。
このように、Audials One 2021は画面上の録画で生じる再生や停止の二重の手間を省きつつ、最初の設定で容易に録画を開始することができます。



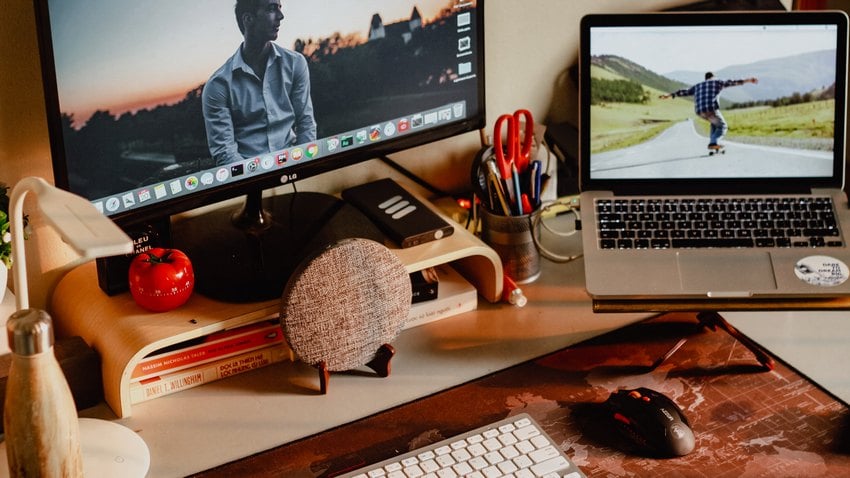
役に立ちましたか?コメントしましょう!