BlueStacksでゲームプレイを録画できない時の対策をご紹介
- 1、BlueStacksとは
- 2、BlueStacksでゲームプレイを録画する手順
- 3、BlueStacksでうまく録画できないときはパソコンの録画ソフトWondershare DemoCreatorを使おう
- 4、BlueStacksに関するFAQ
1、BlueStacksとは
BlueStacksは、WindowsやMac上でAndroidアプリを動かすことができる、「Android エミュレーター」です。エミュレーターは、日頃スマートフォンでゲームをしている人におすすめです。在宅ワークの人たちにはさらにおすすめできます。スマートフォンでゲームをしていると、バッテリーの消費が激しかったり、途中で着信などの通知がきて煩わしく思うことがあると思います。パソコンでスマホゲームができればこれらのことが解決します。
今回は、BlueStacksでゲーム画面をうまく録画できない場合の対策について紹介します。
2、BlueStacksでゲームプレイを録画する手順
BlueStacks 4には、画面録画をする機能が搭載されています。
BlueStacks 5には画面録画機能は搭載されていないので、BlueStacksをダウンロードをする際にはダウンロードサイトの「BlueStacks 5 をダウンロード(32ビット)」の下に小さく書いてある「BlueStacks 4 をダウンロード」からダウンロードしてください。画面録画機能はまだベータ版で、開発途中なので不安定なことがあります。
BlueStacksでゲームプレイを録画する手順は、下記にてご確認ください。
Step1.画面右側のビデオアイコン、「画面の録画(ベータ)」をクリックする。
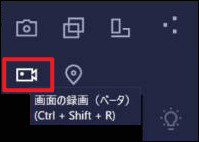
Step2.初めて録画するときは、スクリーンレコーダーをダウンロードしますか?と表示されるので、ダウンロードする。
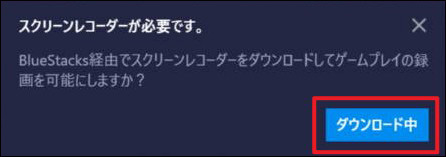
Step3.ダウンロードが完了したら動画の保存先を聞かれるのでお好きな場所に設定する。
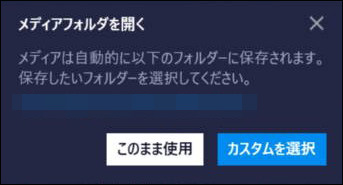
Step4.保存場所を指定するとビデオアイコンが赤くなり、録画開始されます。
3、BlueStacksでうまく録画できないときはパソコンの録画ソフトWondershare DemoCreatorを使おう
BlueStacksの録画機能は開発途中なので、多くの問題が残っています。
例えば、
- 録画を開始しても録画エラーが出る。
- 録画したファイルが再生できない。
- 録画動画がずっと真っ暗。
などの症状があるみたいです。
そんなときは,せっかくパソコンを使っているので、パソコン用のゲーム画面録画ソフトを使用することをおすすめします。数多くある画面録画ソフトの中から、Wondershare DemoCreatorがおすすめです。動画編集ソフトWondershare Filmoraで世界的に有名なWondershare社が作ったWondershare DemoCreatorは、画面録画だけでなく、動画編集ツールも備えた画面録画ソフトとなっています。
Bluestacksでゲームプレイの録画をしたい人は、動画編集やゲーム実況などにも興味があると思います。Wondershare DemoCreatorは、ゲーム実況や動画作成に最適なツールです。録画機能は、マイクやWebカメラの音声、映像を入力できることはもちろんのこと、自分で画面の好きな範囲を指定して録画することができます。
動画をSNSで共有したり、YouTubeにアップロードするためには動画編集ソフトが必須ですが、Wondershare DemoCreatorは、Wondershare Filmoraに匹敵する高機能な動画編集ツールも備えているため、わざわざ別の動画編集ソフトをインストールする必要がありません。
最適なゲーム録画ソフト
Wondershare DemoCreatorでBlueStacksの画面を簡単に録画する方法
Step1:Wondershare DemoCreatorを起動して、「キャプチャーモード」を選択します。

Step2:BlueStacksをウィンドウ表示しているときは、録画範囲はマウスを使って選択します。フルスクリーン表示の時は録画範囲をフルスクリーンに設定してください。
必要に応じて、Webカメラやマイクのオン/オフを切り替えます。
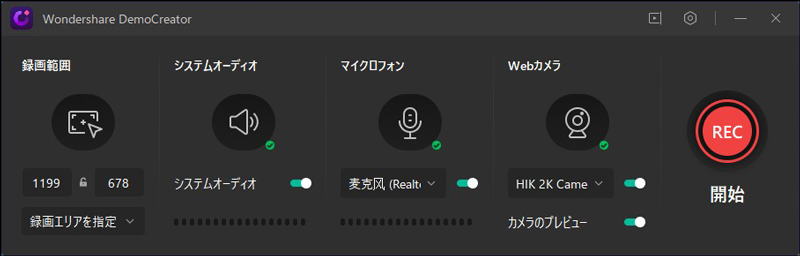
赤い丸ボタンをクリックすると録画が開始します。キーボードF10を押せば、録画はすぐに終了します。

Step3:ゲームの録画が終わったら自動で動画編集ツールが起動します。動画編集ツールで録画したゲーム動画に対して要らない部分をカットしたり、画面クロップや注釈、ステッカーなどを追加したりすることができます。特に編集が必要ないときは、画面上部のエクスポートから動画をエクスポートしてパソコンに保存します。

BlueStacks画面を簡単に録画する方法
DemoCreatorで録画したゲーム動画を編集する方法
4、BlueStacksに関するFAQ
Q1:BlueStacksが起動できない場合の対策は?
回答:BlueStacksが起動しないときの対策は、
- パソコンを再起動してみる。
- 不要なソフトを終了してみる。
- BlueStacksの必要要件を満たしているかどうかを確認する。
- アンチウイルスソフトを無効化してみる。
- Hyper-Vを無効化してみる。
などの方法があります。
Q2:BlueStacksを最新バージョンにアップデートする方法は?
回答:BlueStacksを最新バージョンにアップデートするには、下記手順で行えます。
Step1.BlueStacksの右側サイドツールバーの歯車アイコンをクリックし、環境設定メニューを開きます。
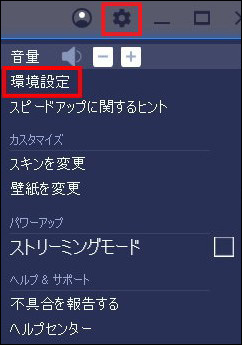
Step2.環境設定メニューから「お問い合わせ」を開きます。
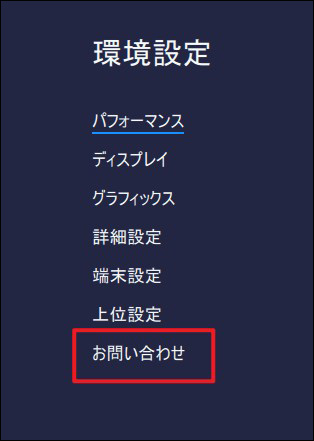
Step3.画面右側に「アップデートを確認」ボタンがあるので、クリックし、最新版がリリースされているかを確認します。
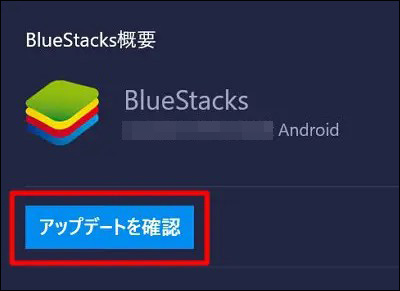
Step4.最新版がリリースされているときは、リリースノートページが表示されるので、同じく画面右側の「最新版をダウンロード」ボタンをクリックすると最新版のインストーラーがダウンロードされます。
Step5.ダウンロードしたインストーラーを起動し、アップデートが開始されます。
関連人気記事:【PC・スマホ】音ゲーの画面を録画する方法を解説!
関連人気記事:CamStudioの使い方とその代わりになるオススメの画面録画ソフトを紹介!



役に立ちましたか?コメントしましょう!