ブラウザ別HLSストリーミング動画をダウンロード・保存する方法2パターン

1. お気に入りのhls動画を好きな時に視聴したい
現在最も多くのユーザーに使用されている動画視聴用規格の一つに、HTTP「ライブ」ストリーミングと呼ばれるものがあります。
そのシステムは、データを小さなダウンロード可能となる特定のファイルに分割して、ネット上の特殊システムの一種であるプロトコルを利用して配信されます。
今回は、思いのままに視聴できる別名HLSインターネット動画のダウンロード方法を紹介します。
2. 目的のHLSストリーミングをダウンロードする方法2パターン
ここからは、hls動画のダウンロード方法を2パターン紹介します。
紹介その1:Firefoxでhls動画保存編
【拡張機能をインストール】
Firefoxの検索バーに「Video DownloadHelper」と入力してEnter→「+」をクリックして拡張機能を導入します。
【素材動画の読み込み】
Firefoxで動画が掲載されているウェブサイトへアクセスして、再生した状態で画面右上の3つの丸アイコン「Video DownloadHelper」をクリックすると、自動的に動画が読み込まれます。
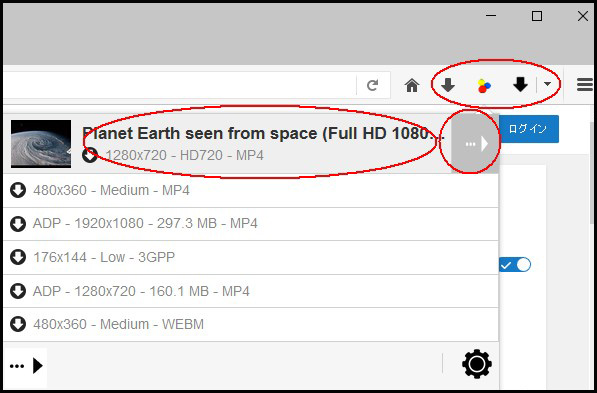
【動画のダウンロード】
続いて、目的の動画タイトル右側にある「→」を選択するとオプションの画面が表示されるので2行目のダウンロードをクリックします。
すると、PCへ取得できるファイルが表示されるので選択しましょう。
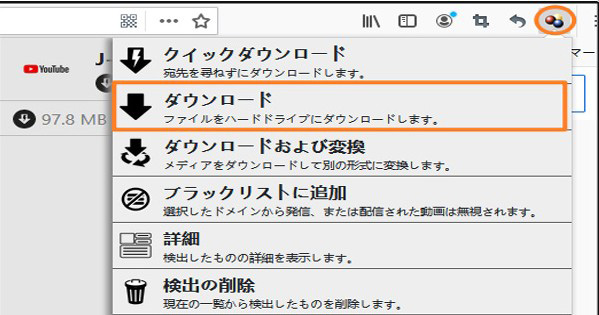
ここまで、firefoxでのhlsストリーミング動画のダウンロード手順を紹介しました。
紹介その2:Chromeでhlsストリーミング動画保存編
hlsインターネット上動画のダウンロードは、「ストリームレコーダー」という chromeの拡張機能を用いて行います。
これなら、簡単な操作でChromeでhlsの動画を無劣化でMP4形式にて保存します。
【実行前の準備】
まずは、必要なシステムをPCブラウザへダウンロードして目的の動画を視聴するページへアクセスします。
【ダウンロード作業】
動画インデックスを検知すると、拡張機能のアイコンがアクティブになるので選択します。
すると、ダウンロードページが開き動画の解析が始まるので終了するまで待ちます。
その後、「保存」を選択するとMP4形式で動画が保存されます。
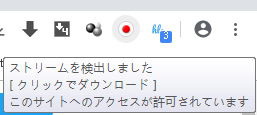
ここまで、Chromeブラウザの拡張機能によるhls動画ダウンロードの手順を紹介しました。
どちらの手順も、PC操作に不慣れな方にも優しくてかつ簡単なのでやりやすさや環境に応じて選択して下さい。
3. ツールを用いてhls動画を保存する方法
ここまでブラウザの拡張機能でhls動画をダウンロードする方法を紹介しました。
録画ツールを活用すると好きな時にhls動画を録画して保存する事が出来て、PCやスマホとインターネット環境が整備されていれば共有が簡単に出来る事です。
それは、プライベートシーンの趣味はもちろんビジネスシーンでも活かせます。
hls動画を録画・保存するにはおすすめのツール:DemoCreator
①DemoCreatorとは
hls動画を録画・保存できるソフトDemoCreatorの無料ダウンロードはこちらへ
「Wondershare DemoCreator」は世界的クリエイティブソフトメーカーWondershare社が開発した、画面収録ソフトです。
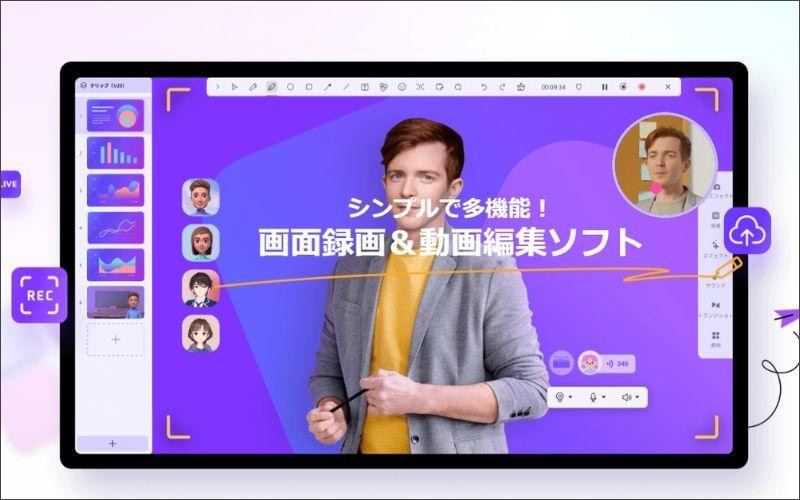
- 画面収録機能
- 動画プレゼンテーション機能
- 動画編集機能
主に上記三種類の機能が搭載されており、どれも特化ソフト以上のクオリティを誇るハイブリッドソフトです。
hls動画を録画して保存したいなら、画面収録機能を使います。
PC画面に表示された動画と、ウェブカメラや内臓のマイク音声を同時又は別々に記録します。また動画素材へ高度な編集を施す事で見応えあるムービーに仕上がります。
DemoCreatorは無料体験版が用意されております。hls動画を高品質に録画したい方はぜひ無料ダウンロードして体験してみましょう。
②DemoCreatorを使ってhls動画を録画する手順
ステップ1:DemoCreatorを起動し、録画モードを指定する
まずはDemoCreatorを起動して録画モードを選択しましょう。一般的には「PC画面録画モード」でhls動画を録画します。パソコンのそばにいない時も録画したいなら「予約録画」モードを選びます。
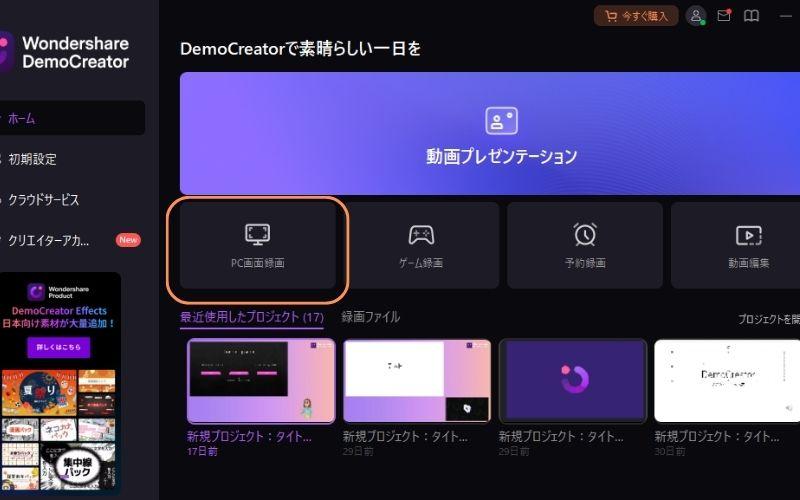
ステップ2:録画を設定する
画面録画モードに入り、録画範囲やデバイス、録画品質などを設定します。
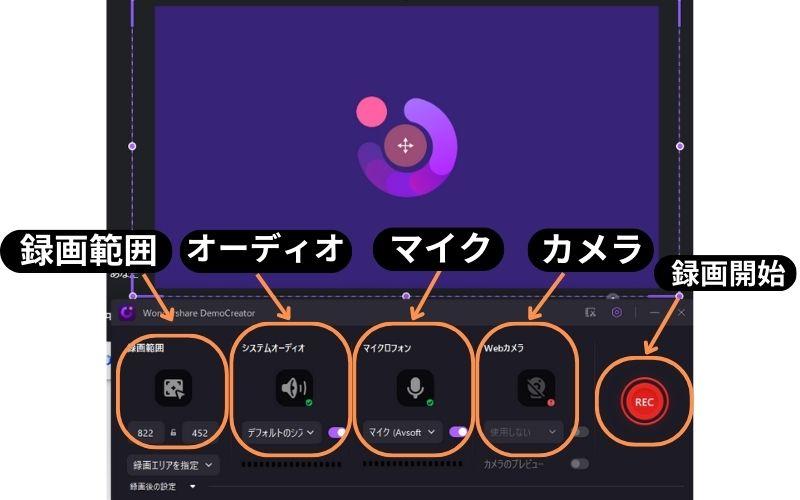
録画エリア
PC画面一杯か任意の範囲、特定の範囲から選択してフレームレートを決めます。
オーディオ
PC内臓の音声か外部マイクの両方か、どちらか一方にするか選択します。設定で個別に録音しない選択も可能です。
カメラ
録画に用いるカメラ端末に動画の解像度とフレームレートを決めます。その後、詳細にて録画データの保存先等を決めたら録画開始です。
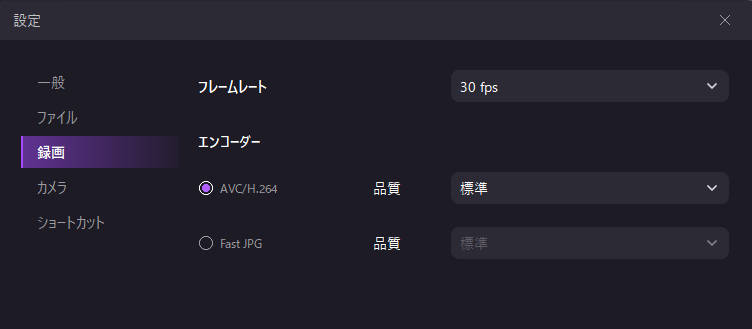
ステップ3:hls動画録画を開始する
赤丸の録画開始ボタンかF10キーを押すと、3秒間のカウントダウン後に記録を開始します。一時停止ボタンかF9キーで止める事が出来て、停止はF10キーを押します。動画データは「ファイル」タブで指定されている場所に保存されます。

この様に、数ステップの簡単な手順で動画を録画する事が出来ます。また、同時進行で注釈やスポット等を描き加える事も自由自在です。
hls動画を簡単に録画・保存する方法|Wondershare DemoCreator
人気関連記事:wowow オン デマンドを簡単に録画する方法
人気関連記事:U-NEXT動画を高画質にダウンロード・保存する方法
4. ずっと楽しむ為に
お気に入りをいつでも好きな時に視聴する為に、今回紹介したhlsストリーミング動画をダウンロードする手順を実行して保存しましょう。
また、ただ録画するだけではなくワンランク上の仕上がりを求める方にはWondershare DemoCreatorをおすすめします。試用版にて、明確な画面と項目の配置、高度な機能をお確かめ下さい。きっと、頭にイメージした通りのムービーを公開出来て注目を集める事になるでしょう。
 100%安全安心マルウェアなし
100%安全安心マルウェアなし
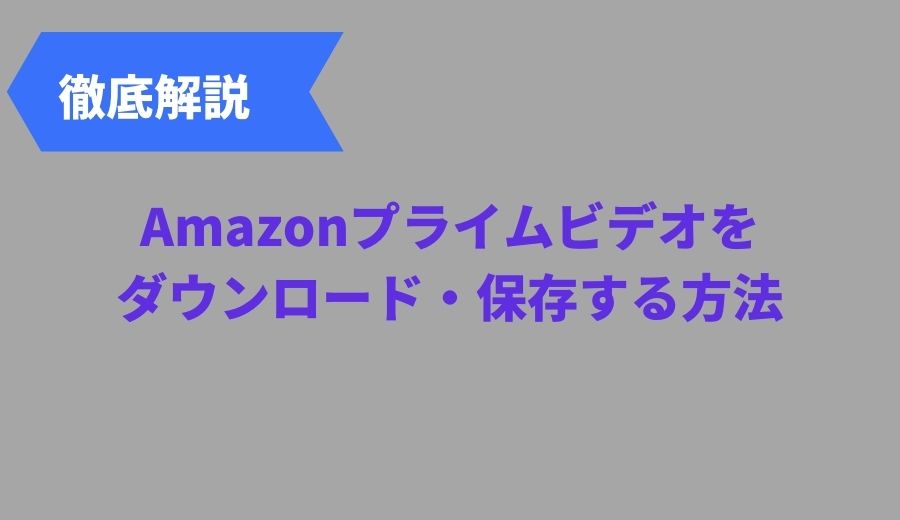
役に立ちましたか?コメントしましょう!