Dailymotionから動画をダウンロード&保存する方法を徹底解説
Dailymotionには、数多くの作品がアップロードされています。YouTubeなどには投稿されていない作品なども多く、国内外で人気を集めているプラットフォームです。
そこで今回は、Dailymotionの動画を保存・ダウンロードする方法や注意点などについて解説します。便利なツールも紹介するので、ぜひ参考にしてください。
1、Dailymotion(デイリー モーション)とは
Dailymotionは、ヨーロッパの動画配信サイトであり、YouTubeに次ぐ動画配信プラットフォームといわれています。3億人以上のアクティブユーザーが利用しており、世界中の方々に向けて発信できることが魅力です。
ニュースやエンタメ、音楽やスポーツなどのジャンルに特化しており、YouTubeに投稿されない作品も視聴できます。最新ニュースもいち早く更新されるため、動画の保存方法は理解しておいて損はありませんね。
2、方法1:Dailymotionから動画をダウンロードして保存する方法
それでは、Dailymotionから動画をダウンロードして保存する方法を紹介します。今回は、Dailymotionの動画を手軽にダウンロードできるWebサイト【Offliberty】を使った方法を見ていきましょう。
Offlibertyは、国内外で頻繁に使用されている動画ダウンロードサイトです。使い方も簡単なので、ぜひ活用してください。
OfflibertyでDailymotionの動画をダウンロード・保存する方法
まずは、Dailymotionの動画URLをコピーして、Offlibertyの入力窓にペーストします。その後、【OFF】をクリックしてください。
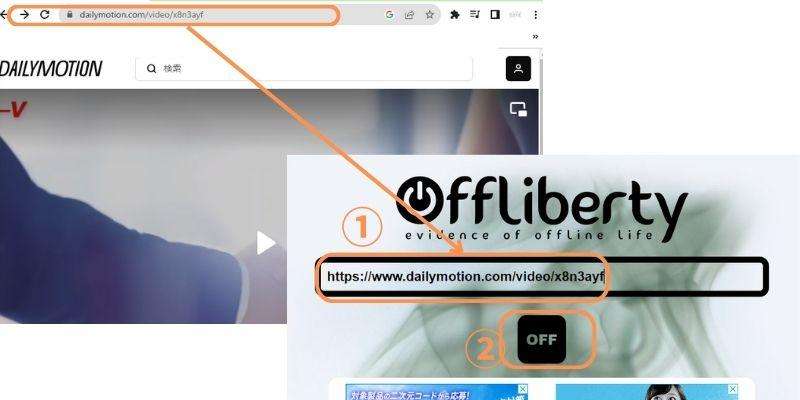
URLの解析が完了すると保存バナーが表示されます。【Video】を選択して動画を保存しましょう。
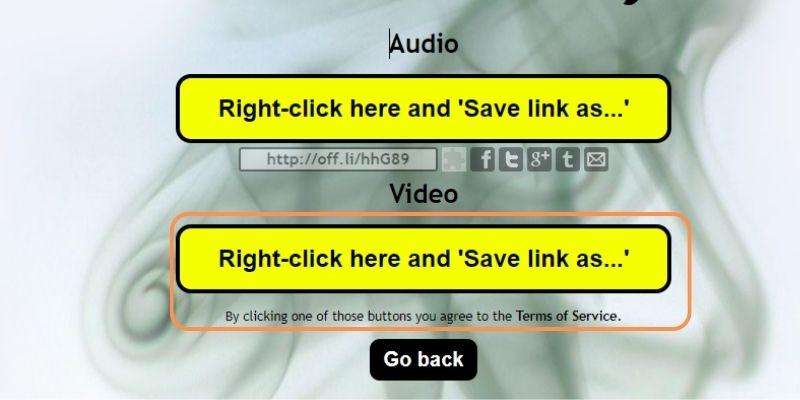
Offlibertyは動画の解析に時間がかかりますが、ほぼワンクリックで動画をダウンロードすることが可能です。ただし、ネット環境が悪いとダウンロードできないので注意してください。OfflibertyでDailymotionの動画をダウンロード・保存する方法は以上です。
関連人気記事:offlibertyダウンロードできない時の対応策
3、方法2:録画ソフトを活用してDailymotion動画を保存する方法
次に、録画ソフトを使ってDailymotionの動画を保存する方法について解説します。今回は、【DemoCreator】というソフトを紹介します。DemoCreatorは非常に便利なソフトなので、ぜひ活用してください。
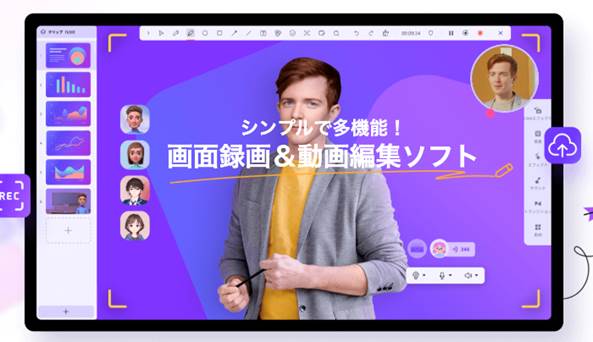
【簡単かつ高品質】Dailymotion動画を録画&保存できるツールDemoCreatorの無料ダウンロードはこちらへ
①Dailymotion動画を録画したいならDemoCreatorがおすすめ
DemoCreatortは、画面録画やライブ配信、動画編集機能を搭載しているオールインワンソフトです。すべての機能を感覚的に使用できるため、世界各国のクリエイターに愛用されています。
録画機能の使い方は非常にシンプルです。簡単な設定をするだけで、高画質で録画できます。カメラやマイクの設定をするだけなので、録画ツールになれていない方でも安心して使用できるでしょう。
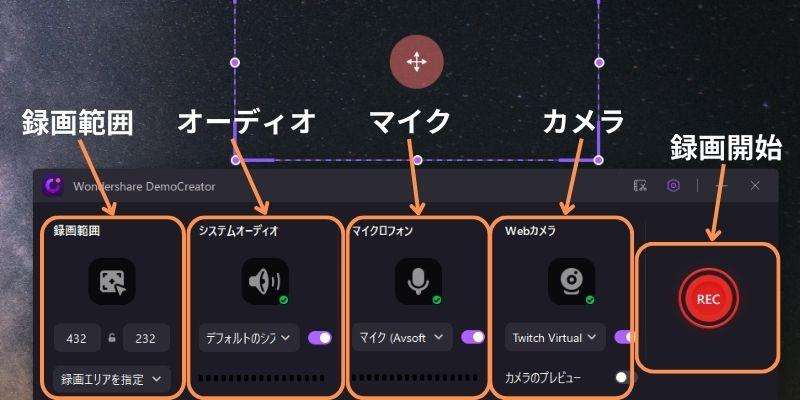
さらに、DemoCreatorには【予約録画機能】も搭載されています。予約録画機能はその名の通り、指定した時間に録画を開始する機能です。近年ではライブ配信限定の番組も増えているため、テレビのダビングと同じ要領で録画したい方には便利な機能です。
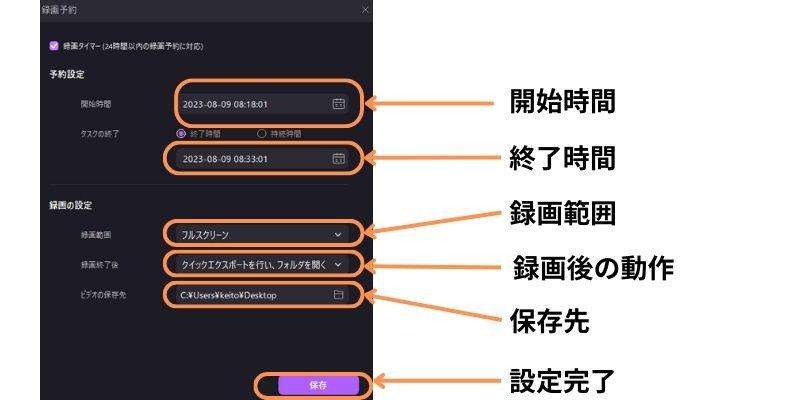
ここまでに紹介した機能以外にも、DemoCreatorにはさまざまな機能が搭載されています。使用方法も非常に簡単なので、高品質なソフトを活用したい方は、ぜひDemoCreatorをお試しください。
DemoCreatorの無料ダウンロードはこちらへ
②DemoCreatorを使ってDailymotion動画を保存する方法
それでは、DemoCreatorを使ってDailymotionの動画を保存する方法について解説します。DemoCreatorは無料でダウンロードできるので、使い方を一緒に見ていきましょう。
ステップ1:DemoCreatorで録画をする
Dailymotionの保存したい動画を開いたらDemoCreatorを起動して、【PC画面録画】を選択します。
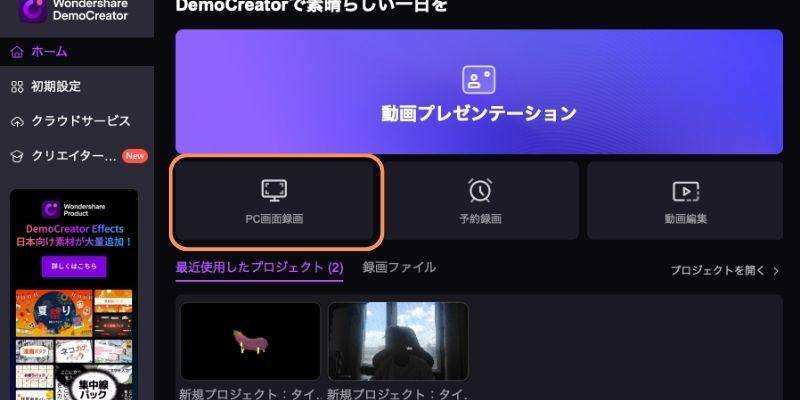
録画設定画面が表示されたら、以下の設定を行いましょう。
- 録画範囲の設定
- オーディオの設定
- マイクの設定
- カメラの設定
上記の設定が完了したら【REC】をクリックして、画面録画を開始しましょう。
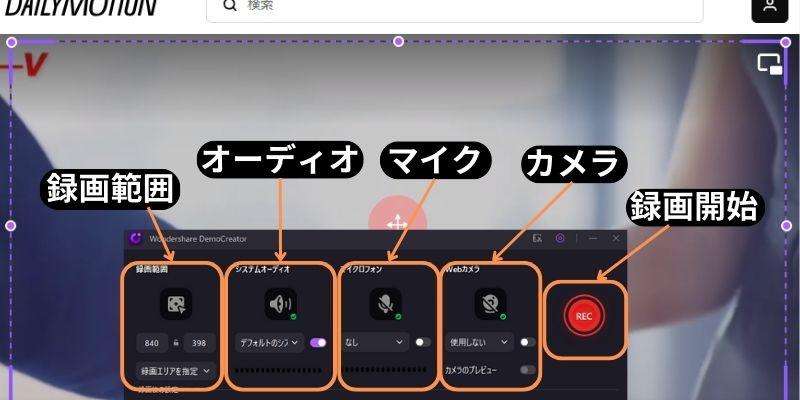
録画を終了する場合は、画面上のメニューから【録画停止マーク】をクリックしてください。
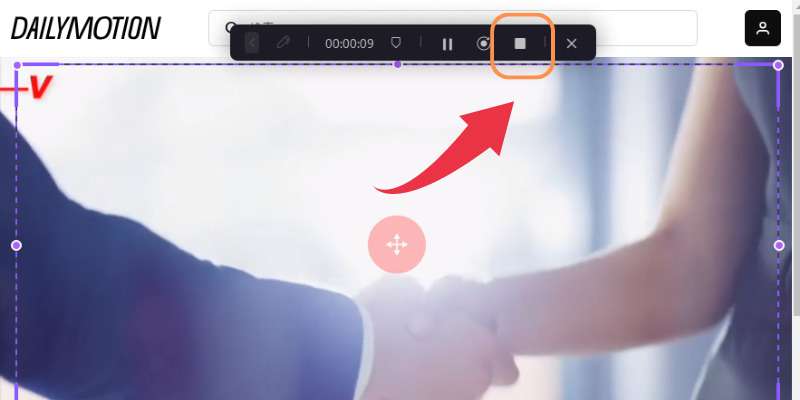
ステップ2:Dailymotionの動画を保存する
Dailymotionの録画が終了すると動画編集画面が起動します。カットやエフェクトなどの編集は可能ですが、第三者が作った方が作品を無断で編集するのは、著作権の侵害に抵触する可能性があります。したがって、動画を編集する場合は注意してください。
動画の保存を行う場合は、画面右上の【エクスポート】を選択しましょう。
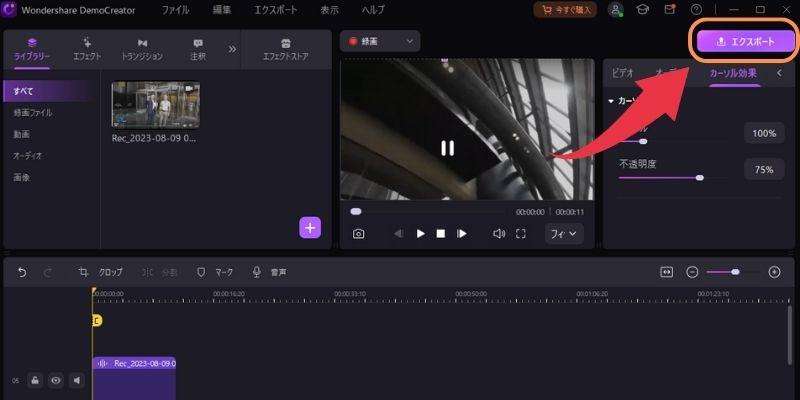
【エクスポート】を選択すると、保存設定画面が表示されます。
- 拡張子
- 名称
- 保存先
- 品質
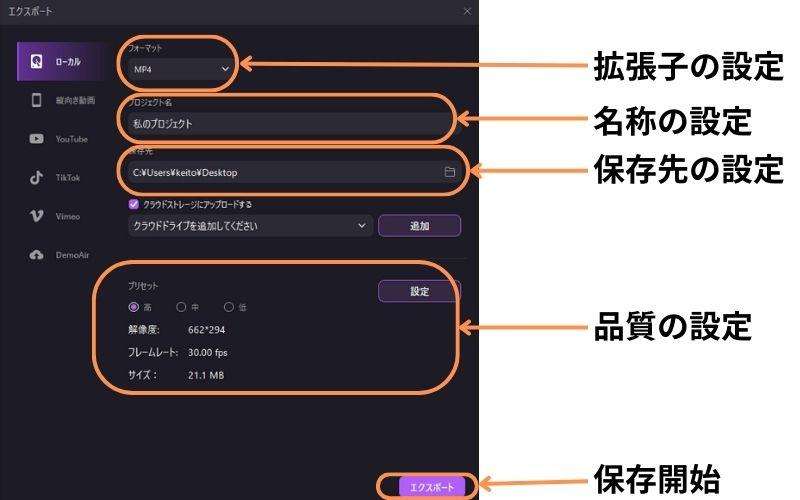
上記の設定を行い、【エクスポート】を選択してください。
DemoCreatorを使用すれば、手軽にDailymotion動画を高画質録画をすることが可能です。予約録画にも対応しているので、PC画面を確認しながら録画をする必要もありません。
高品質な録画ツールを使用したい方は、DemoCreatorをぜひ活用してください。
オンライン動画を録画する方法|Wondershare DemoCreator
関連人気記事:wowow オン デマンドを簡単に録画する方法
関連人気記事:abemaTV お気に入り動画を録画と保存する方法おまとめ
関連人気記事:【バレない!】Zoom音声は録音できる?具体的な方法を紹介!
4、Dailymotion動画がダウンロードできない原因と対策
ここでは、Dailymotion動画がダウンロードできない原因と対策について解説します。具体的には、以下の通りです。
- 通信環境が悪い
- ダウンロード規制が入っている
- ツールが対応していない
順番に見ていきましょう。
原因1:通信環境が悪い
Dailymotionのダウンロードには高速通信が必要です。3G回線や低速Wi-Fiを使用していると、ダウンロード完了までに膨大な時間を要します。通信エラーになる可能性もあるので、Dailymotionをダウンロードする場合は高速通信を使用しましょう。
原因2:ダウンロード規制が入っている
Dailymotionは著作権保護のため、動画によってはダウンロード規制が入っています。具体的には、アニメや映画などの作品が挙げられます。規制が入っている動画はダウンロードできないため、別作品のダウンロードを試みましょう。
原因3:ツールが対応していない
Dailymotionのアップデートによって、今まで使用できたツールが使用できなくなるケースがあります。そのような場合、ツールを使ってのダウンロードは難しくなるでしょう。
どうしても保存したいDailymotionの動画がある場合は、録画ツールも検討してください。
関連人気記事:Dailymotionから動画をダウンロード&保存する方法を徹底解説
5、Dailymotion動画ダウンロード・保存際の注意点
最後に、Dailymotion動画のダウンロード・保存する際の注意点を紹介します。以下の注意点を守り、トラブルにならないようにしましょう。
- 著作権に注意する
- フィッシング広告に注意する
順番に解説します。
注意点1:著作権に注意する
Dailymotionの動画をダウンロード・保存をする際は、著作権の侵害に注意しましょう。ダウンロードするだけでは著作権の侵害には抵触しないとされています。しかし、保存した動画を無断で編集したり、許可を得ずSNSなどに投稿した場合は罰則対象になる可能性があるのです。
したがって、Dailymotionの動画をダウンロード・保存する場合は、必ず視聴目的だけにしてください。
注意点2:フィッシング広告に注意する
フィッシング広告とは簡潔にいうと、悪質な広告を意味します。クリックするだけで個人情報を盗まれたり、ウイルスサイトに接続させられたりするリスクがあるのです。
視聴するだけでは問題ありませんが、ダウンロード・保存する場合は、Dailymotionに表示される広告はクリックしないようにしましょう。
まとめ:Dailymotion動画をダウンロード・保存するなら高性能ツールを活用しよう
Dailymotion動画をダウンロードするには、専用のツールが必要です。ダウンロード方法は簡単なので、本記事で紹介した方法を試してください。
なお、Dailymotion動画を安全・高画質で保存したい方にはDemoCreatorをおすすめします。直感的に操作できるうえ、動画編集やライブ配信機能を搭載しているソフトは多くありません。
DemoCreatorは無料でダウンロードできるため、高品質な機能を体験したい方は、ぜひ無料ダウンロードをしてみましょう。


 マルウェアなし|プライバシー保護
マルウェアなし|プライバシー保護
役に立ちましたか?コメントしましょう!