【初心者向け】シネマスコープ動画を簡単に作成する方法
1.シネマスコープとは?
シネマスコープという言葉を聞いたことがあるでしょうか?
シネマスコープとは、映画館で映画を見るときに必ず目にする横長スクリーンのことです。
パソコンで再生するとプレイヤーの上部と下部に黒帯がつくため、まるで映画を見ているかのような感覚を与えてくれる視覚効果です。Vlogや旅行動画などイベントの思い出や結婚式ムービーなどにはうってつけの編集手法です。
ストーリー感を持たせることで、動画全体の雰囲気を高められるため、シネマスコープを効果的に使うことで見る人を引き込める動画にできます。
2.Wondershare DemoCreatorなら、初心者でもシネマスコープ動画を簡単に作成できる!
シネマスコープ動画は、縦横比が1:2.35という特殊な映像サイズとなっており、このサイズを撮影しようとするとアナモルフィックレンズという特殊なレンズが必要になります。アナモルフィックレンズは非常に高価なレンズのため、一般人が撮影をするのは難しいのが現状です。
しかしWondershare DemoCreatorの機能を使えば誰でも簡単に再現ができてしまいます。
シネマスコープ動画作成ソフトDemoCreatorの無料ダウンロード
Wondershare DemoCreatorは、画面録画と動画編集ができるオールインワンソフトで、プレゼンテーション用の動画やゲーム実況動画の撮影・編集が主な活躍の場所です。
画面録画が中心のUIとなっていますが、一緒についている動画編集機能も本格的なもので、プロ並みの編集ができるツールと素材が揃っています。
モーションエフェクトはもちろん、パン&ズーム、テキスト・図形の追加、グリーンスクリーンといった編集も可能です。
そのため、単なる画面録画ソフトに編集機能がついたものではなく、動画編集も両立しているソフトとなっています。
動画編集画面も直感的に操作しやすい画面のため、初心者でも迷わず使えるのも嬉しいポイントです。
10,000を超えるロイヤリティフリーのメディア素材とビデオエフェクト、オーディオ素材があるため、編集時に迷うこともないでしょう。
シネマスコープ動画を作るにあたって、心強い味方になってくれますよ。
Wondershare DemoCreator|録画した動画を簡単に編集する方法を徹底紹介
そんなWondershare DemoCreatorでシネマスコープ動画を作成するなら、2つの方法があります。
- 方法1.シネマスタイルを使い動画を映画サイズにする
- 方法2.動画の上下を切り取って映画サイズにする
それぞれ編集方法を解説します。
方法1.シネマスタイルを使い動画を映画サイズにする
シネマスコープ動画を作る場合、シネマスタイルを使う方法が一番簡単です。
以下の手順で行ってください。
Step1.Wondershare DemoCreatorを起動する
Step2.「動画編集」を選択
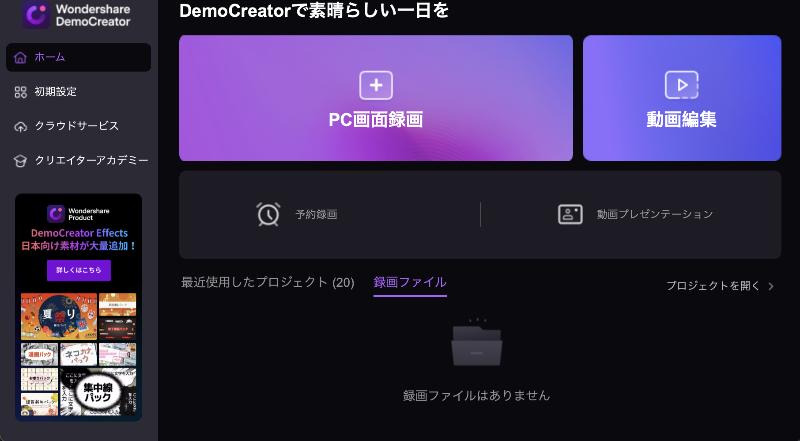
Step3.動画編集画面が開いたら、編集したい動画をインポートし、タイムラインへドラッグ
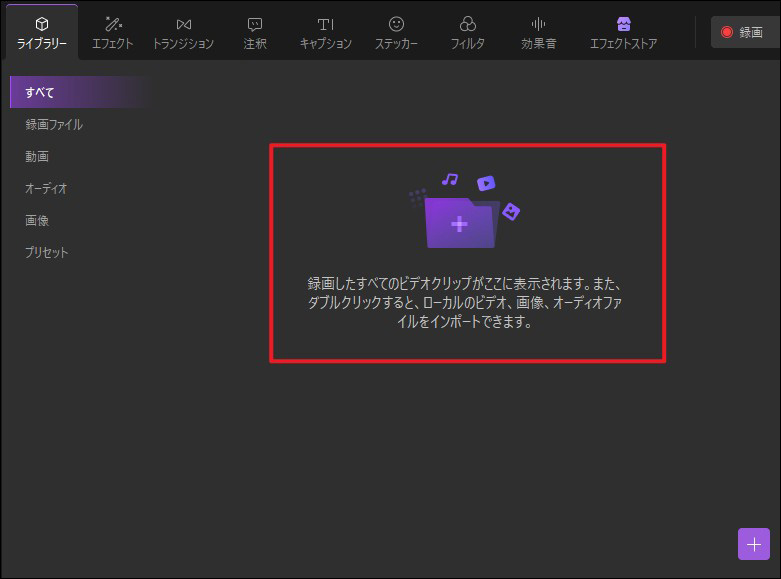
Step4.エフェクトタブをクリック
Step5.アドバンスドにある「シネマスタイル」をクリックし、先ほどドラッグした動画の上にドラッグ
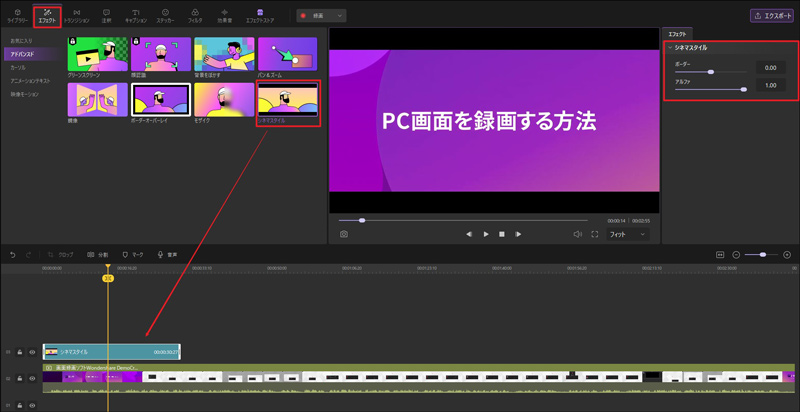
以上で完了です。
シネマスタイルの端をドラッグすることで適用時間を変更できます。
プレビュー画面右側にボーダーが表示されるため、数値を変更させることで黒帯の枠が大きくなります。
感覚的に使えるため、手軽にシネマスコープ動画を作れますよ。
方法2.動画の上下を切り取って映画サイズにする
シネマスコープ動画を作るもうひとつの方法が、動画の上下を切り取って映画のサイズにしてしまう方法です。
サイズが合わないのなら切り取って合わせてしまえばいい、という理屈です。
動画の上下を切り取る方法は非常に簡単です。以下の手順で行ってください。
Step1.Wondershare DemoCreatorを起動する
Step2.「動画編集」を選択
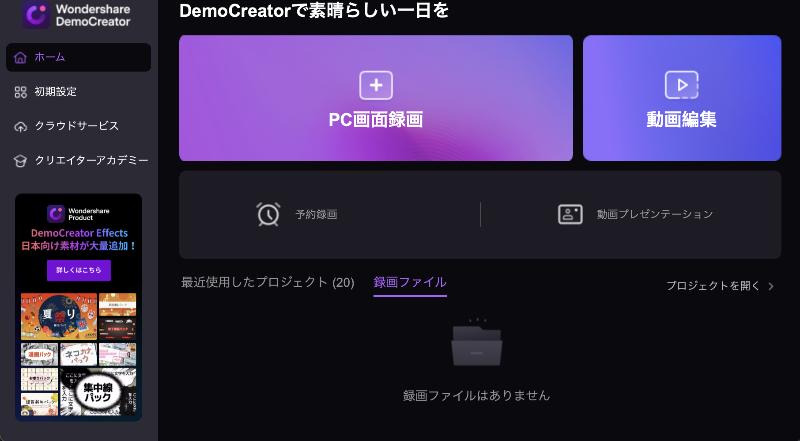
Step3.動画編集画面が開いたら、編集したい動画をインポートし、タイムラインへドラッグ
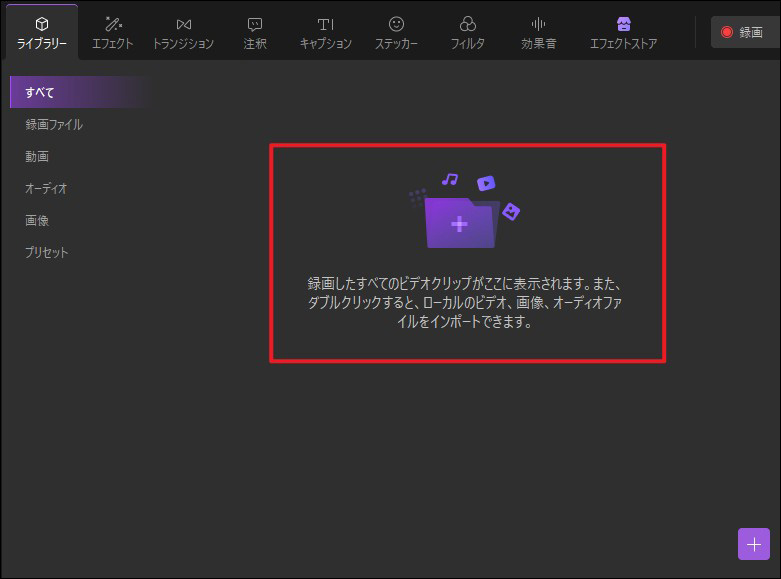
Step4.タイムラインにドラッグした動画をクリック
Step5.タイムライン上のメニューにある「クロップ」をクリック
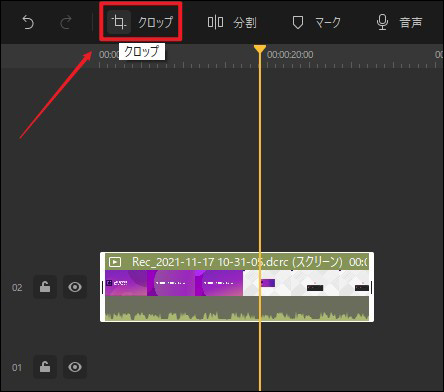
Step6.「比率」をカスタムへ変更し、21:9のサイズを入力する※サイズは画素数を21で割って9をかけると数値が出ます。必ず偶数にしてください。
Step7.サイズが決まったら、「OK」をクリック
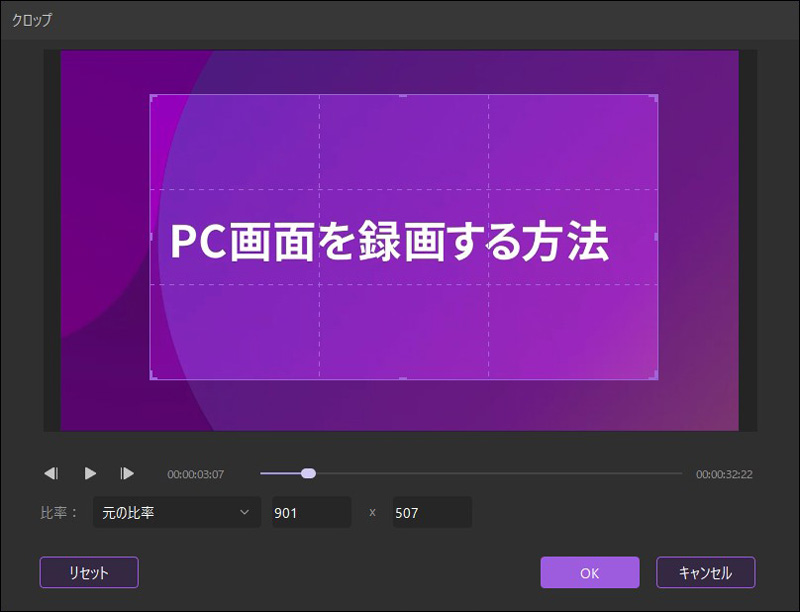
以上で完了です。
クリップで行う方法も簡単ですが、複数の動画を結合させる場合、全ての動画素材に対して同じ操作をしなければいけないため、手間がかかるのがネックとなっています。
一旦全てを繋げてひとつの動画として書き出した後に、再度インポートしてクリップするなどの工夫をしましょう。
関連人気記事:Cisco Webex Meetingsの会議を録画する方法をご紹介
関連人気記事:ブラウザゲームを簡単に録画できるおすすめソフト5選をご紹介!
3.スマートフォンでシネマスコープ動画を作成する方法
スマートフォンでシネマスコープ動画を作成する方法は、大きくわけて3種類あります。
編集時にシネマスコープのサイズに変更することも可能ですが、最初からシネマスコープのサイズで撮影することもできてしまいます。
それぞれ詳しく見てみましょう。
方法1.最新のハイエンドモデルには標準装備されている
iPhone 13 ProやXperia 1 Ⅲといった最新ハイエンド機種を購入している場合、シネマスコープの作成をクリアしている場合が非常に高いです。
というのも、それらの機種には動画撮影時にシネマスコープサイズを設定できるため、撮影時にサイズを変更するだけでシネマスコープ動画を作れてしまいます。
最新ハイエンドスマートフォンを持っている方は、ぜひ一度自分のスマートフォンの動画撮影アプリの設定を見てくださいね。
方法2.アプリを使う
2つ目は何なのかというと、アプリを使う方法です。
現在シネマスコープを撮影できるのはiPhoneで提供されているアプリ「FiLMiC Pro」を使うことです。
iPhoneを映画を撮影する時に使われているようなカメラに変えるアプリとして有料で提供されています。
個人でも気軽に撮影できるのが利点ですが、撮影時には手ぶれに気をつける必要があります。
iPhoneの強力な手ぶれ補正があればほとんど問題ありませんが、より映画らしい手ぶれを無くした動画を撮影したい場合はジンバルなどを使うようにしましょう。
方法3.シネマスコープ用のアクセサリーを使う
スマートフォンのアクセサリーの中には、シネマスコープ映像撮影用のアクセサリーが存在します。
しかしアクセサリーは数も少なく入手が難しいため、気軽に使うのはまだまだハードルが高い一面があります。
何より本体に直接取り付けるため、スマートフォンにカバーをつけられないのが最大のネックです。
使い勝手を優先するのなら、最新のハイエンド端末か有料ソフトを買うことをオススメします。


 マルウェアなし|プライバシー保護
マルウェアなし|プライバシー保護
役に立ちましたか?コメントしましょう!