アフレコとは?TikTokやYouTube動画のアフレコを作成する方法を徹底解説!
TikTokやYouTubeでは、アフレコを使った動画が人気を集めています。SNSで発信活動をしている方には、「自分もアフレコして動画を作りたい...!」と考える方もいらっしゃるのではないでしょうか。
そこで今回は、アフレコの意味やアフレコを使った動画の作り方などについて解説します。記事の後半ではアフレコ作りのコツも紹介しているので、興味のある方は、ぜひ本記事を参考にしてください。
1.アフレコとは何ですか?
アフレコとは【アフターレコーディング】の略称であり、もともとは映画やテレビ、アニメなどのナレーションなどに使用されています。撮影後に声優やナレーターがスタジオで声を録音する作業のことであり、作品によって適切な話し方や声の抑揚をコントロールすることが大切です。
近年ではTikTokやYouTube、Instagramのリール動画でもアフレコを採用するコンテンツが多く見られます。
スマホのマイク一つでもアフレコができるため、アフレコを使った動画を作りたい方は適切な制作方法を本記事で勉強していきましょう。
Tips:アフレコとアテレコの違いは?
アフレコと近い言葉には、【アテレコ】が存在します。しかし双方の意味は全く異なるのです。
アテレコは(当て録り)とよばれる録音手法のことです。アフレコと違い映像を撮影しながら音声も同時に収録する方法であり、人が登場する映画やドラマ、テレビ番組などで使用されています。
一方でアフレコは撮影が完了した後にスタジオなどで音声を録音します。つまりアフレコとアテレコの違いは、収録するタイミングが全く異なると理解しておきましょう。
2.TikTokやYouTube動画アフレコを作成する3つの方法
それでは、TikTokやYouTube動画でアフレコを作成する方法を紹介します。アフレコのやり方はさまざまですが、今回は下記3つを見ていきましょう。
|
名称 |
メリット |
デメリット |
|
コストがかからない |
話し方のスキルが必要 修正が困難 |
|
|
高品質な音声を作成できる 動画を見ながら録音できる 自由な編集が可能 |
ツールの使い方を理解する必要がある |
|
|
高品質な音声を使用できる 編集がほとんど不要 |
コストが発生する |
上記のメリット・デメリットを理解したうえで、自分にあった方法でアフレコを行ってみましょう。それぞれのやり方などについて解説します。
①自分の音声でTikTokやYouTube動画アフレコを作成する手順
自分の音声を録音する際は、外部マイクとPCを使って録音したり、スマホの録音機能を利用することが一般的です。
比較的低コストでアフレコを行えるため、音声を手軽に収録したい方におすすめといえます。例えばiPhone標準機能でアフレコを行う方法は、下記の通りです。
- 画面右上を下にスワイプする
- 【ボイスメモマーク】をクリックする
- 音声を収録する
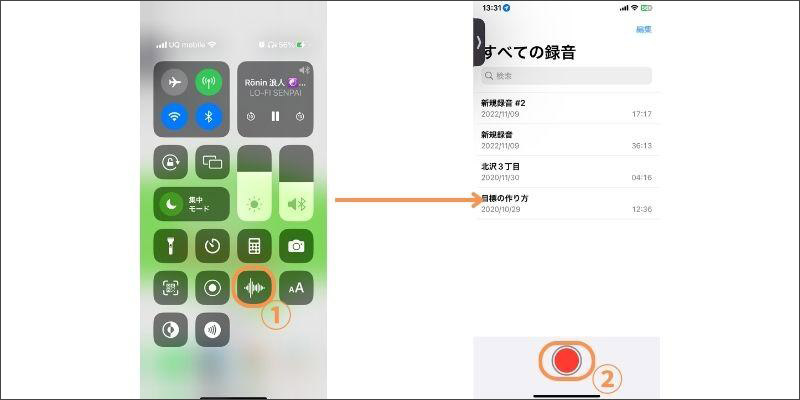
パソコンを使っている場合、内蔵機能もしくはDemoCreatorのような録音ソフトでカンタンにアフレコを録音できます。
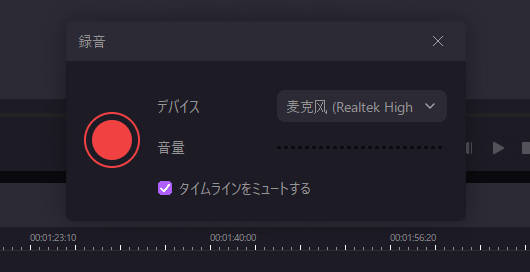
その後、スマホやPCで録音した音声は動画編集ソフト・アプリにアップロードして、動画に音声を当て込みましょう。
PCで自分の音声を録音できるソフトDemoCreatorの無料ダウンロード
関連人気記事:PC・スマホで使えるボイスチェンジャー5選を紹介
関連人気記事:簡単に音声の録音ができる!便利なAndroidボイスメモアプリをご紹介
関連人気記事:PC(Windows/Mac)でマイクから流れる音声を高音質に録音する方法をご紹介
②音声合成ソフトで動画のアフレコを作成する方法
次に、音声合成ソフトで動画のアフレコを作成する方法を紹介します。今回は、収録やアフレコ、動画編集の機能を搭載したソフト【DemoCreator】を使った方法を紹介します。DemoCreatorは非常に便利なソフトなので、ぜひ活用してみてください。
DemoCreatorの音声合成で動画のアフレコを作成する方法
それでは、DemoCreatorで動画のアフレコを作成する方法を紹介します。なおDemoCreatorは無料でダウンロードできるので、この機会にコンテンツを一緒に作ってみましょう。
ステップ1:DemoCreatorの動画編集画面を起動する
DemoCreatorをダウンロードしたら、画面に表示されている【動画編集】をクリックします。
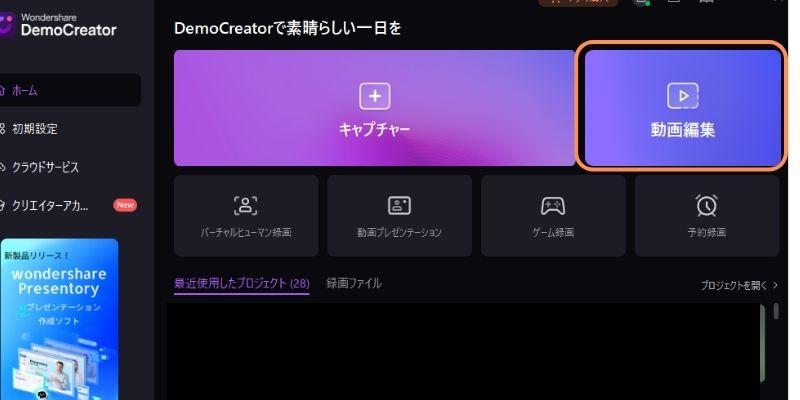
動画の編集画面が表示されたら、画面左側に表示されている「+」をクリックして、アフレコを使用する動画をインポートしましょう。
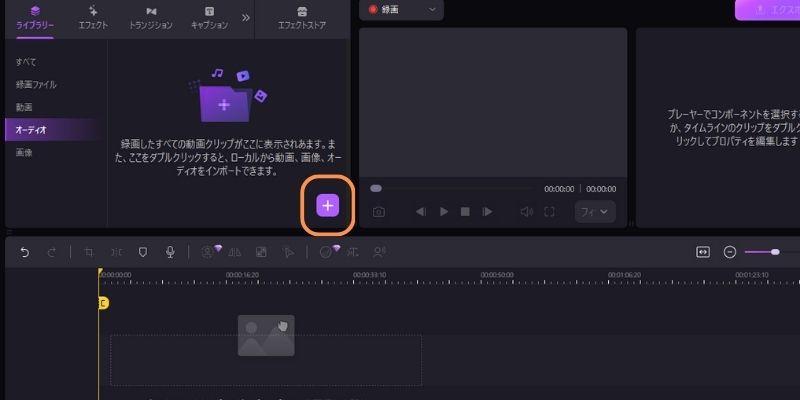
アフレコを行う前に動画の編集が必要な方は、先に作業を行っておきましょう。
理由は、音声を吹き込んだ後にカットなどを行うと、音声と映像のシーンが合わなくなるからです。
またDemoCreatorにはエフェクトやトランジション、マスクやスピードランプなど、さまざまな機能を手軽に利用できます。必要な方は編集を施し、動画のクオリティを高めてみてください。
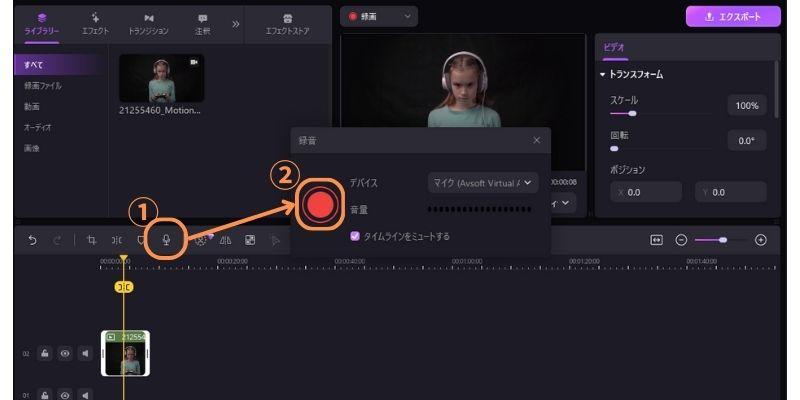
ステップ2:アフレコ作りを行う
必要な動画編集が完了したら、アフレコを行ってみましょう。自分の音声を録音する場合は、編集メニューの「マイクマーク」をクリックして、録音を開始しましょう。
今話題のAIナレーターを活用する場合は、まず編集メニューの【キャプション】にある【字幕】を選択して、動画クリップの上にドラッグします。
音声ファイルをクリックして編集画面を開き、【注釈】を選択してナレーションを行うテキストを入力しましょう。
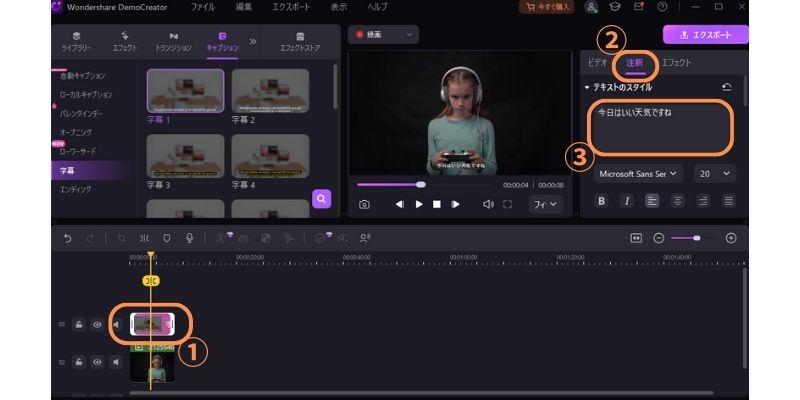
テキストを入力したタイムライン上部にある、【AI吹き替え(テキスト読み上げ)】をクリックします。
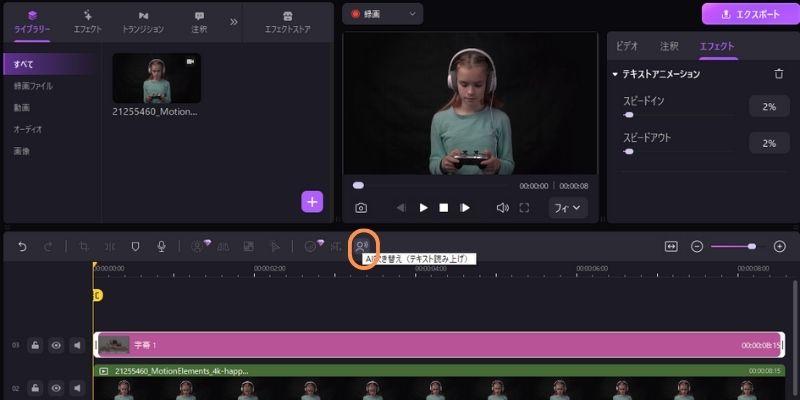
設定メニューが表示されたら、下記の設定を行いましょう。
- 言語の設定
- 話者の設定
- 【OK】を選択
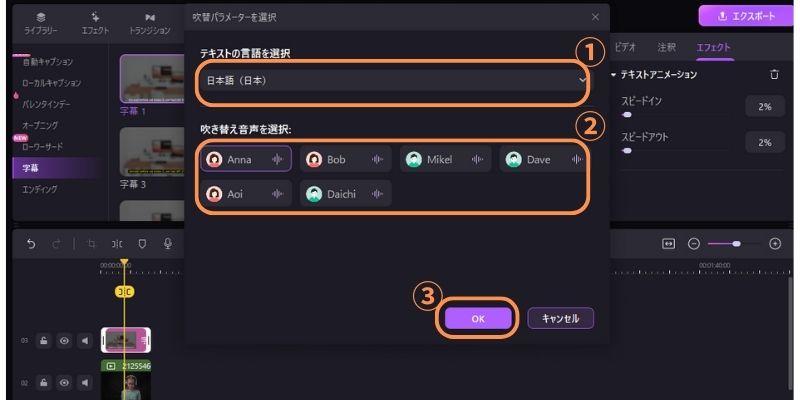
アフレコ作成完了までしばらくお待ちください。音声クリップが完成したら、アフレコの完了です。
もし音量調整やノイズ除去、ボイスチェンジを行う場合は音声クリップをクリックして、設定メニューから編集することが可能です。
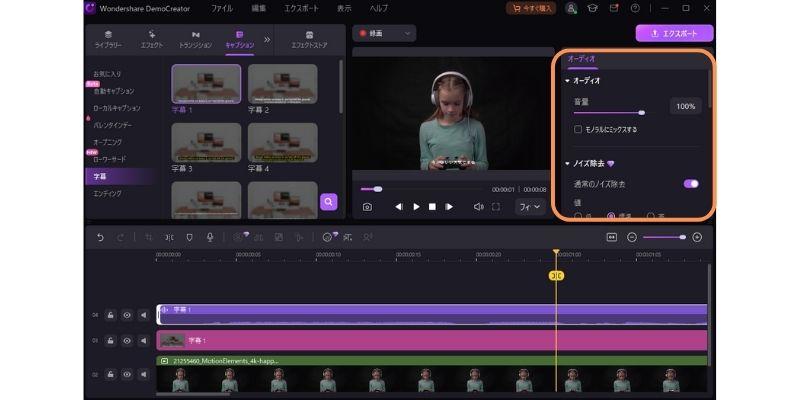
ステップ3:アフレコ付きの動画を保存する
ここまでの設定が完了したら、画面右上の【エクスポート】を選択します。
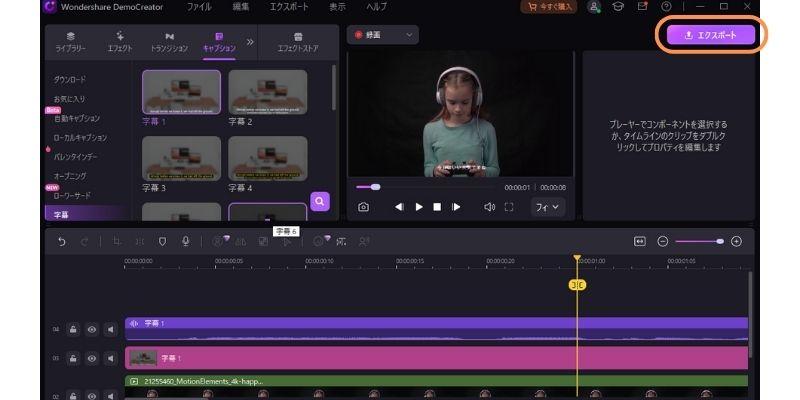
ファイルの保存画面が表示されたら、下記の設定を行いましょう。
- 拡張子の設定
- ファイル名の設定
- 保存先の指定
- 品質の設定
上記の設定が完了したら、【エクスポート】をクリックして動画を保存します。
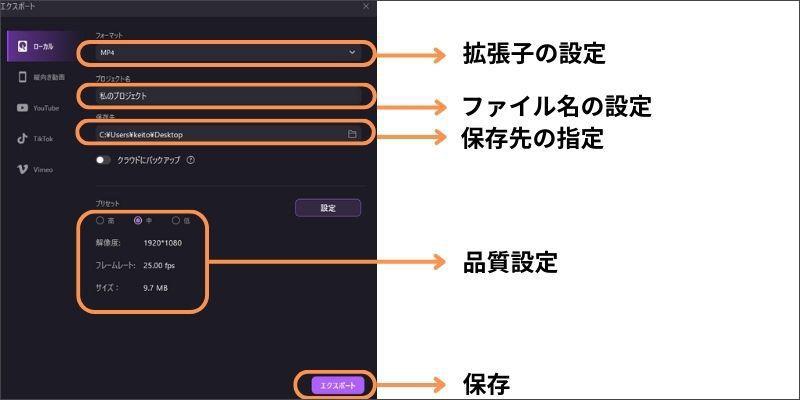
またDemoCreatorは、YouTubeやTikTokなどのSNSに動画を直接投稿することが可能です。SNSで発信する方は、ぜひ活用してください。
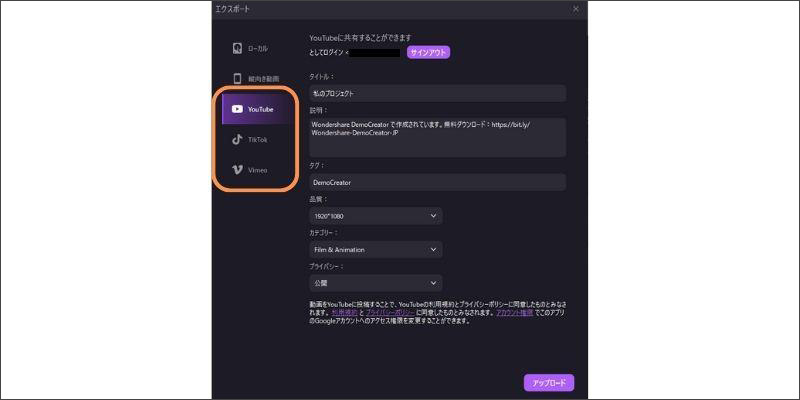
DemoCreatorで動画のアフレコを作る方法は以上です。
動画のアフレコを合成する方法|DemoCreator
関連人気記事:音声合成ソフト7選!実際の使用方法や選び方についても解説
③プロや声優に依頼することで動画のアフレコを作成する
アフレコを広告やマスコンテンツなどで発信する場合は、プロの声優やナレーターなどに依頼しましょう。
例えばスキル出品サービスで有名な「ココナラ」などを活用すれば、比較的コストを抑えて質の高い音声データを納品してもらえるでしょう。
またサービスによっては動画に音声を加えて納品してくれる可能性もあります。
ただし声優・ナレーターによって声色や特徴は異なるので、依頼前にサンプルボイスを確認しておきましょう。
3.自分で動画アフレコを作成するコツ
最後に、自分でTikTokやYouTube動画のアフレコを作成するコツを紹介します。具体的には、下記の通りです。
- 抑揚を意識する
- 音声をクリアにする
- ボリュームに注意する
- 聞き取りやすい速度にする
順番に見ていきましょう。
コツ1:抑揚を意識する
抑揚とは簡単にいうと、音声の大きさを感情的に表現することです。例えば小さな声から大きな声につながる感情的な声をユーザーの感情を沸きたて、コンテンツへの関心を高める可能性があります。一方で棒読みになってしまうと味気ない印象を相手に与えるかもしれません。したがって自分で音声を録音する際は、感情が乗った声を意識することが大切です。
コツ2:音声をクリアにする
動画のアフレコを作ったら音質を確認してみましょう。というのも録音した機器や環境によって、予期せぬノイズが入ってしまう可能性があるのです。例えばDemoCreatorであれば、音声にノイズが入った場合でも簡単に除去することが可能です。
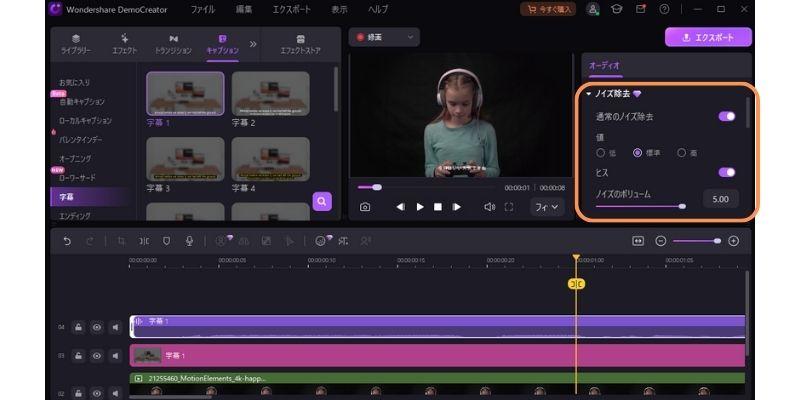
アフレコを作成する際は、音声編集ができるツールを活用するとスムーズに作業を進められます。
コツ3:ボリュームに注意する
録音・作成した音声のボリュームが気になる場合は、SNSに投稿する前に必ず編集しておきましょう。DemoCreatorなどのツールを活用すれば、実際の音量を確認しながら調整することが可能です。
音が大きすぎたり小さすぎたりすると、相手に不快感を与えすぐに離脱されるかもしれません。したがって動画を投稿する前に音量調整は必ず行っておきましょう。
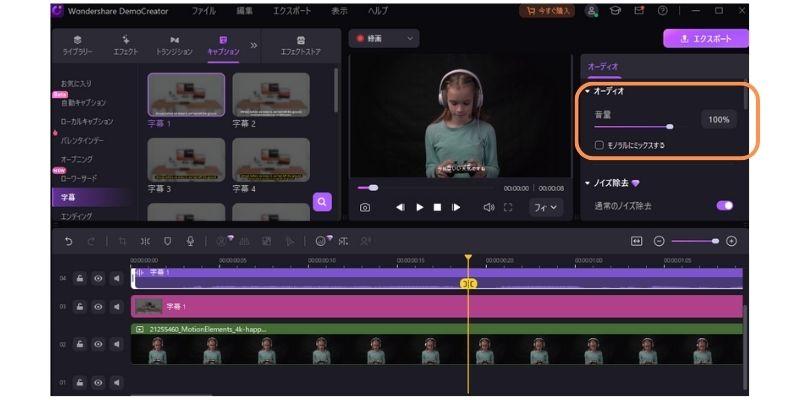
コツ4:聞き取りやすい速度にする
作成した音声の速度に違和感を覚える場合は、適切なスピードに編集しておきましょう。DemoCreatorであればスライダーを調整するだけで、音声のスピードや再生速度を調整できます。
ただし、抑揚のある音声を編集で作成することは違和感の原因になるかもしれません。したがって音声の速度編集は、AIで作成した音声やリズムが一定の声などに使用しましょう。
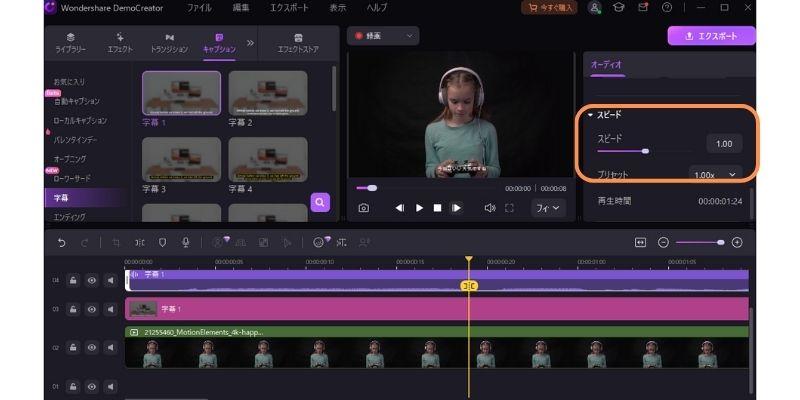
まとめ:アフレコを使ってTikTokやYouTubeに動画を投稿しよう
本記事では、動画アフレコの作り方や便利なツール、自分でアフレコを作るコツなどについて解説しました。自分に合った方法を活用して、魅力的な動画を制作してみましょう。
なおDemoCreatorを使用すれば、音声の収録やテキスト読み上げだけではなく、音声編集や動画編集の機能も利用できます。SNSにも直接投稿できるので、制作作業の時間を短縮できるでしょう。DemoCreatorは無料でダウンロードできるので、興味のある方はぜひインストールしてください。


 マルウェアなし|プライバシー保護
マルウェアなし|プライバシー保護
役に立ちましたか?コメントしましょう!