Zoom録画ビデオの編集方法を完全解説!Zoom録画ビデオをカット・トリミング・文字起こし・保存する
Zoomの録画ビデオをもっと見やすくしたいと思ったことはありませんか。
始まる前の準備している時間や、途中の不要な場面をカットするだけでZoomの録画ビデオの印象は大きく変わります。
実はZoomのレコーディングビデオは、シンプルな操作で想像よりもずっと簡単に編集ができるのです。
この記事では、初心者でもできる基本的なZoom録画の編集方法をわかりやすく解説。Zoomを録画したビデオが格段に見やすくなりますので、ぜひ最後までご覧ください。
Zoom録画を編集したい?
Zoomで録画したビデオはもちろんそのままでも再生できますが、編集することでより要点が伝わりやすく、誰にでも見やすくなります。
また、編集では不要な部分をカットしたり、音声を整えたり、文字や画像を加えてわかりやすく仕上げるのが一般的です。
Zoom録画に編集が加えられていることが分かると、全体のクオリティが上がってより信頼感が増します。特に長時間のミーティング動画を要点だけまとめた短い動画に編集すれば、忙しい人の見る時間を大事にすることもできるでしょう。
このようにZoomの録画を編集するとさまざまなメリットがあるのですが、実際に編集する際はどんな方法を使えばいいのでしょうか。ここからは以下2つの方法について解説していきましょう。
それぞれの編集方法は、特徴・メリット・難しさ・必要な料金が異なる点に注意が必要です。それぞれの方法の違いについて表でまとめました。
|
Zoomの編集機能 |
動画編集ソフト・アプリ |
|
|
メリット |
Zoomクラウド録画の標準機能なので、 |
豊富な編集があり、録画ビデオを細かくまで編集可能 |
|
デメリット |
できる編集機能が少ないし |
別途でソフトやアプリをインストール必要 |
|
必要な料金 |
Zoomのプロプラン(月額2,000円)か |
ソフトによって買い切りであったり、 |
どちらが自分に合っているか、それぞれの特徴を参考にして選んでみましょう。
方法1:ZOOMでミーティングの録画を編集する
Zoomには、録画したビデオに対して簡易的なトリミングや再生速度の調整といった基本的な編集機能が搭載されています。これらはZoomクラウドレコーディング完了後に直接オンライン上で編集できるため、手軽に活用できる便利な機能です。
ただし、編集機能はトリミングと再生速度の調整に限定されており、途中のカットやテロップの挿入、注釈の追加などの高度な編集機能は現時点(2025年)では対応していません。
また、これらの編集機能はZoomクラウドに保存された録画のみが対象です。ローカル録画(パソコンに保存された録画)には編集機能が適用できないため、別途、専用の動画編集ソフトを使用する必要がありますのでご注意ください。
Zoomで録画をトリミング編集する手順
ステップ1:Zoomでクラウドレコーディングを行うか、編集したいクラウド録画を指定する
Zoomでクラウドレコーディングを行う方法は下記の記事からご確認ください。
ここは編集したいクラウド録画ビデオを指定する方法を詳しく説明します。
- クラウド版のZoomにアクセスする
- 【設定】の【レコーディング】を開く
- 【クラウドレコーディング】を選択する
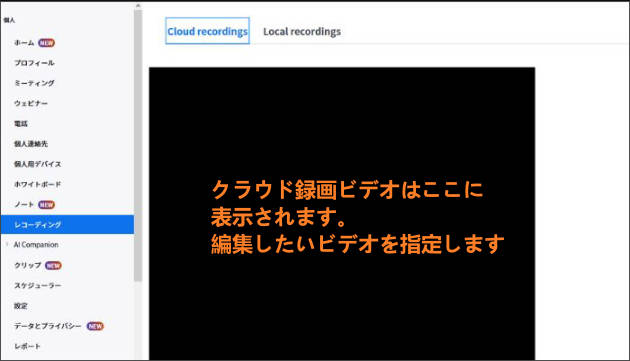
ステップ2:Zoomで録画ビデオをトリミング編集する
編集したい録画を確定したら、トリミング編集を行いましょう。
- 編集したい録画ビデオを再生する
- 再生画面の右下にあるハサミのアイコンをクリックする
- 保存したい(残したい)部分を選択状態にしておき、「トリミング」ボタンをクリックする
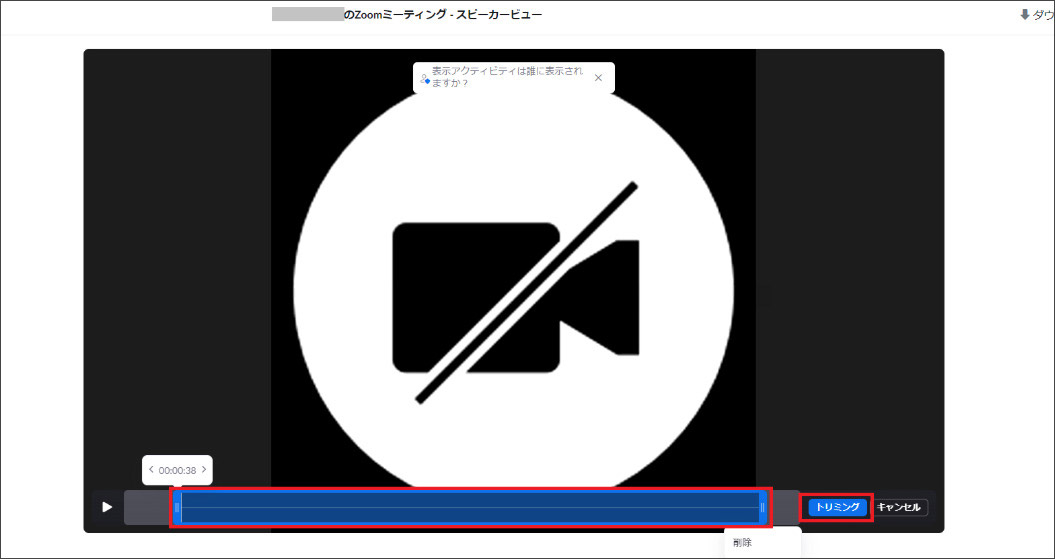
引用元:リモットさん
ステップ3:編集した録画ビデオを保存・共有する
Zoomで録画のトリミング編集を行うには少し時間がかかります。処理が完了までしばらくお待ちください。
トリミング済みの動画は右上の「ダウンロード」ボタンをクリックする、もしくはレコーディング画面からダウンロードや共有も可能となっています。
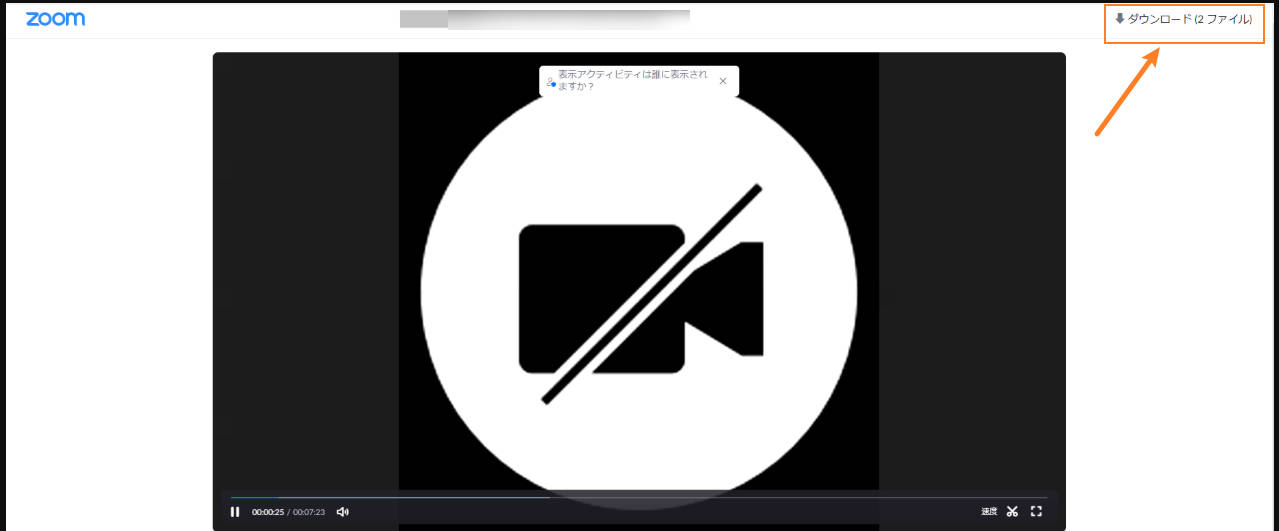
Zoom録画編集の豆知識
Zoomの録画編集機能は非破壊編集となります。すなわち、トリミング編集後の動画は再生時に編集内容が反映されるだけで、元録画データはそのまま保持されています。
そのため、編集後の録画は元に戻すことも可能です。誤ってトリミング編集してしまった時に役が立ちます。
ここはトリミングしたZoom録画を復元する手順を紹介します。
- Zoomの設定で【クラウドレコーディング】を選択する
- 編集した録画ビデオを再生する
- 再生画面の左下にある「復元」ボタンをクリックする
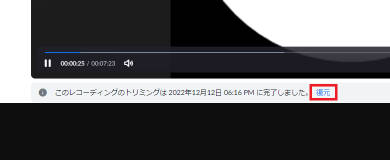
方法2:Zoomミーティング録画と編集が一本で完結できるソフト「DemoCreator」
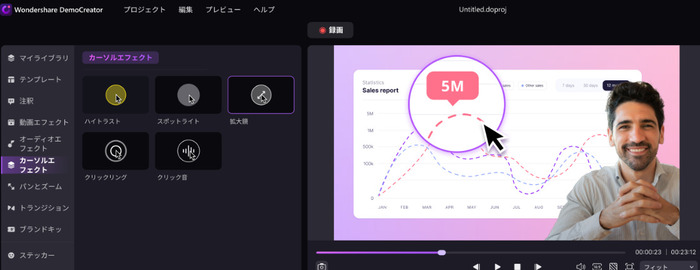
これまでに、Zoomで録画を編集する方法についてご紹介してきました。ただし、Zoomの内蔵編集機能はローカルレコーディングが対応できず、利用可能の編集機能も非常に限られているデメリットがあります。
そこでおすすめなのが、外部の編集ソフトを使う方法です。編集ソフトも数多く存在していますが、その中でも特にオススメなのが会議録画と編集がまとめて行えるソフト「DemoCreator」です。
ここからは、DemoCreatorが持つ録画と編集機能について詳しく紹介します。
-Zoomミーティングを長時間・高品質に録画できる
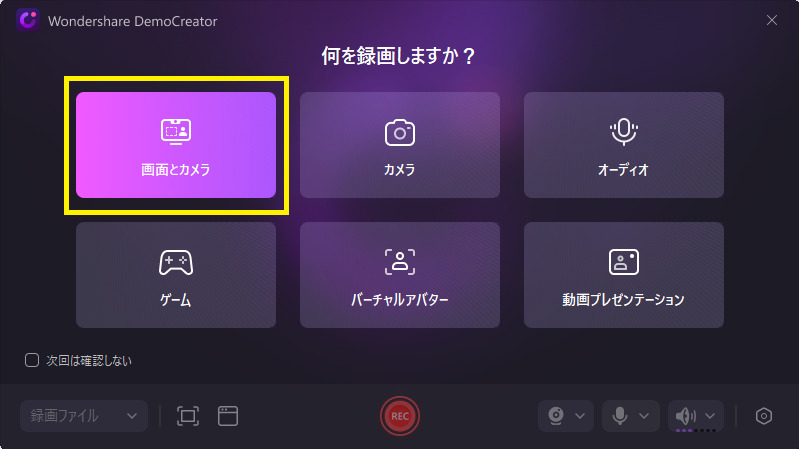
DemoCreatorでは、長時間になりがちなZoomミーティングを高品質に録画できます。DemoCreatorを使った録画中はPCのパフォーマンスが落ちないよう常にリソース最適化を行っているので、Zoomミーティングが長時間に及んでも録画品質が落ちることがありません。
Zoomのクラウド録画の場合、録画終了後には録画した時間の2倍ほど画像処理に時間がかかります。DemoCreatorは録画終了後、すぐに動画編集やエクスポートできるようになっているため、ムダな待ち時間が無いのも大きなメリットです。
また、Zoomミーティングの主催者以外がZoomの機能を使って録画しようとすると、主催者側の許可が必要となります。許可が出るまでは録画を開始できないので、申請する手間などもかかるでしょう。
DemoCreatorを使って録画する場合、Zoomミーティング主催者への録画申請は必要ありません。録画していても主催者へ伝達されることはないため、自分用にミーティング内容を保存しておきたいときなどに便利です。
-トリミング以外、豊富なミーティング向けの編集機能を搭載
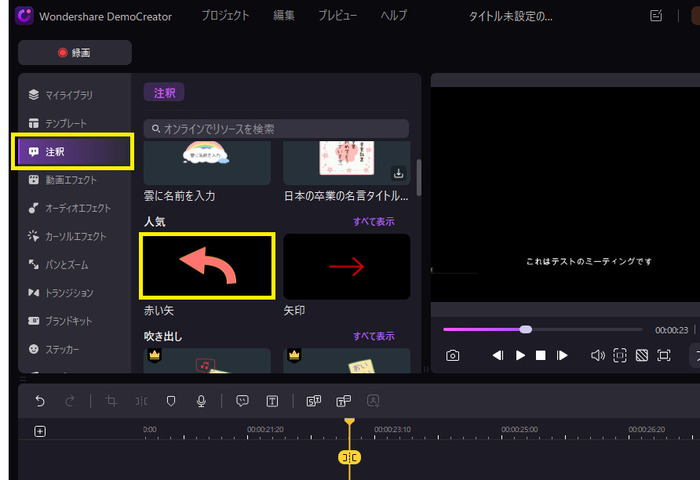
Zoomクラウド録画の編集機能は、簡易的なトリミング機能しかありません。動画の不要部分の前後をカットするしかできないため、改めて動画を見たときの分かりにくさなどは変わらないままです。
DemoCreatorは動画のトリミングだけでなく、ミーティング録画向きの編集機能が豊富に揃っています。
- テキスト・ライン・矢印しなどの「注釈ツール」
- パン&ズームや字幕などの「アニメーション」
- マウスカーソルやクリックが分かりやすい「カーソルエフェクト」
- 90以上の言語に対応した「自動キャプション(文字起こし)」
- 動画から不要なものを取り除く「AIオブジェクトリムーバー」
DemoCreatorには高度なAI技術が標準搭載されているため、自分で行うよりもさらに効率的な編集作業ができるのが大きなメリットといえるでしょう。
-編集したZOOM録画をシームレスに共有可能
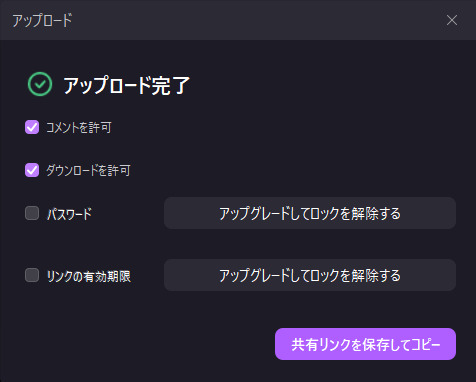
DemoCreatorを使って編集したZoomミーティングの録画は、そのまま動画ファイルとしてエクスポートすることができます。動画のファイルサイズを抑えるために品質を調整したり、出力形式のプリセットも多数用意されているので、お好みの設定を選ぶだけで簡単に保存できます。
また、DemoCreatorでは、編集したZoom録画をクラウドへアップロードして共有リンクを生成することも可能です。
長時間に及んだZoomミーティングの録画はファイルサイズが大きいため、メールへ添付するのが難しいケースがよく見受けられます。
そういった場合は共有リンクだけをメールで連絡すれば、共有相手が自分のパソコンやタブレットなどに動画ファイルをダウンロードできるので、編集したZoom録画をすぐ共有できるので便利です。
DemoCreatorを使ってZoomミーティングを録画・編集・共有する
ここからは、実際にDemoCreatorを使ってZoomミーティングを録画・編集・保存する方法を解説します。
ステップ1:DemoCreatorのインストールが完了したら、DemoCreatorを起動してメインメニューから「画面録画」を選択します。
今回はZoomミーティングを録画したいので、「画面とカメラ」を選択してください。
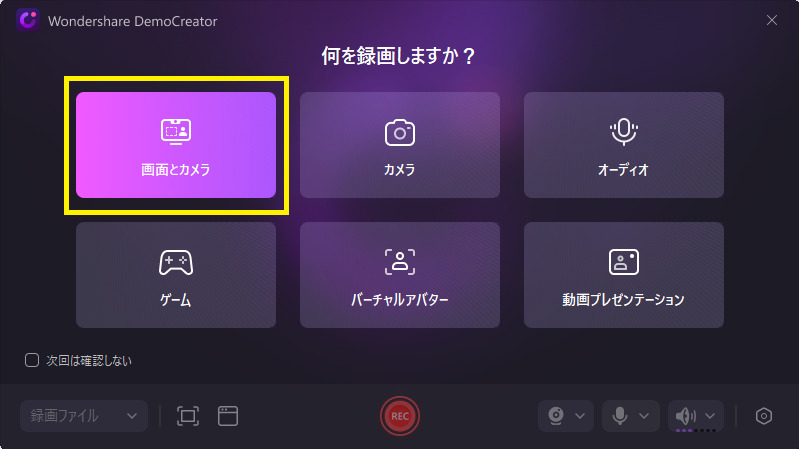
ステップ2:録画の準備が整ったので、Zoomを起動してミーティングを開始してください。
Zoomミーティングが収まる範囲にカーソルを調整します。
相手と自分の発言を同時に収録する必要がありますので、「マイク」と「システムオーディオ」をオンにします。
全ての調整が完了したら、「REC」ボタンをクリックするとカウントダウンが開始されます。
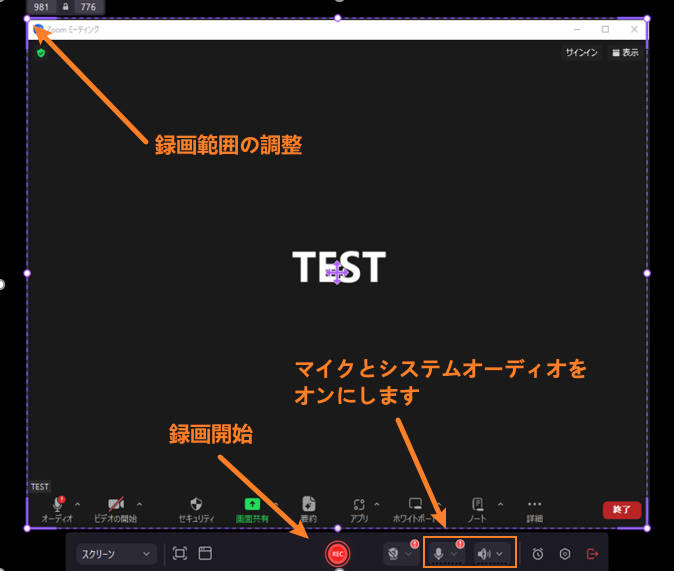
Zoomミーティングが終了したら、録画も終了します。
録画中に表示されるツールバー上で「■」ボタンをクリックしてください。

ステップ3:録画を終了すると、録画したWeb会議のプレビュー画面が表示されます。
「書き出す」を選ぶとZoom録画ビデオそのままMP4として出力できますが、ここでは「高度な編集」を選んでください。
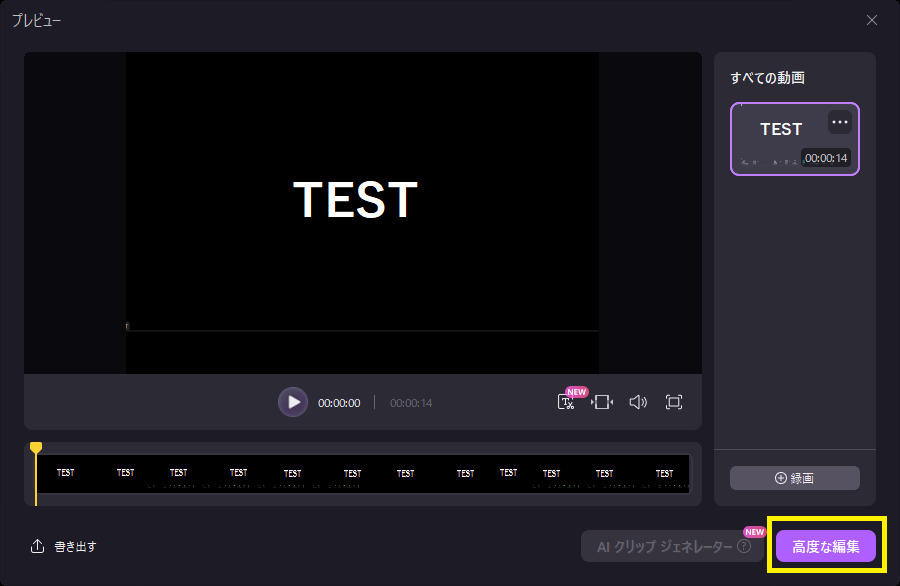
DemoCreatorの動画編集機能が起動し、録画したZoomミーティングが取り込まれた状態で編集をスタートできます。
また、DemoCreatorはZoomローカルレコーディングビデオも対応できます、「マイライブラリ」にドラッグアンドドロップすることで編集できるようになります。
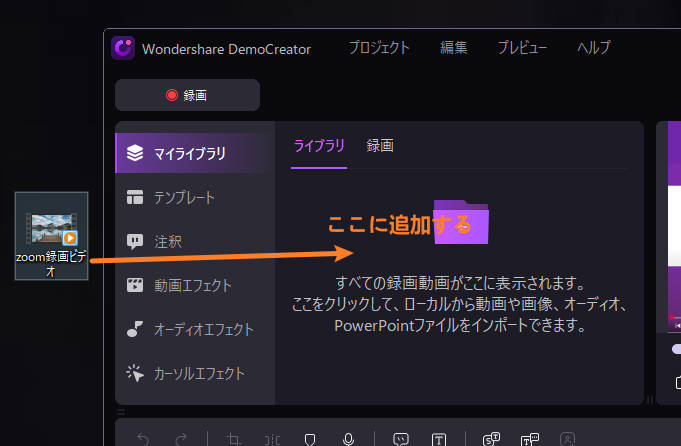
ステップ4:不要部分のトリミングをする場合は、タイムライン上のスライダーを移動し、カットボタンをクリックしてください。
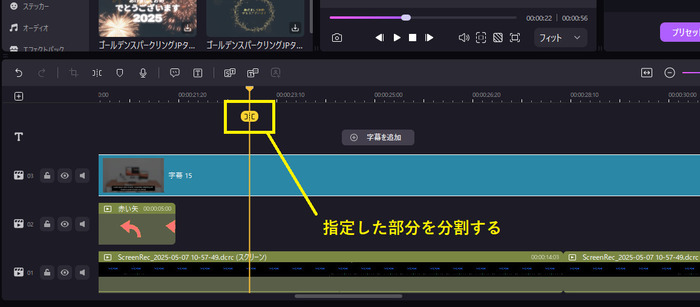
指定部分の動画が2分割されるので、不要な部分を選択してDeleteキーで削除します。
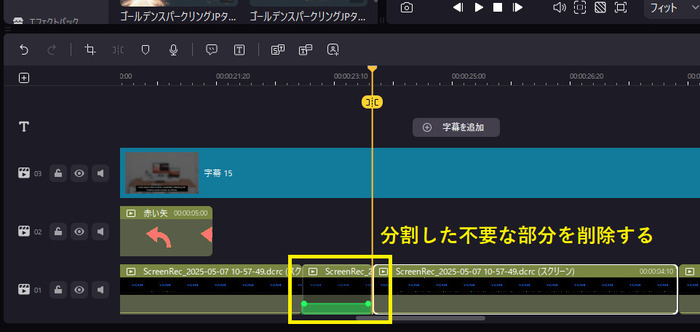
続いて、Zoomミーティング録画の視聴者がより分かりやすくするために字幕をつけてみましょう。
DemoCreatorには字幕を自動生成する機能が搭載されています。
音声ソースの言語を指定して「開始」ボタンをクリックすると音声の解析が始まり、自動字幕生成が開始されます。
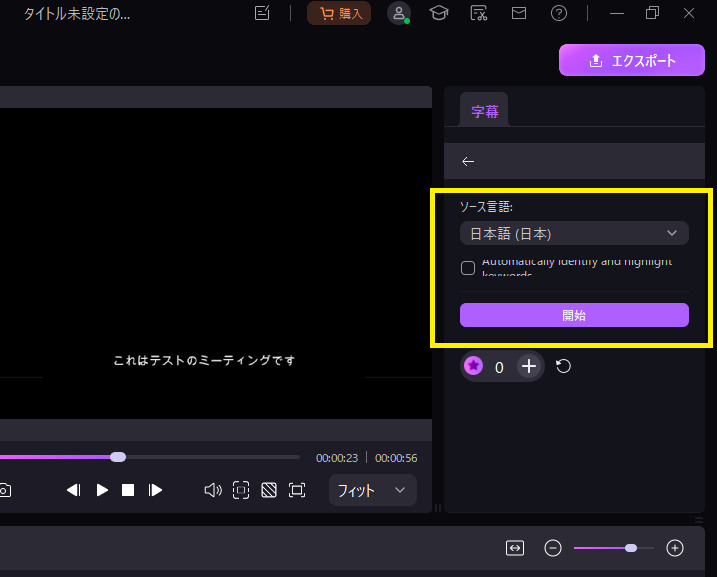
また、より分かりやすくするためには、記号やアニメーションなどの注釈を加えるといいでしょう。
注釈を加えるには左側メニューの「注釈」を選びます。
注釈ツールの中にはあらかじめプリセットされている素材も多いため、お好みのものを選んでみてください。
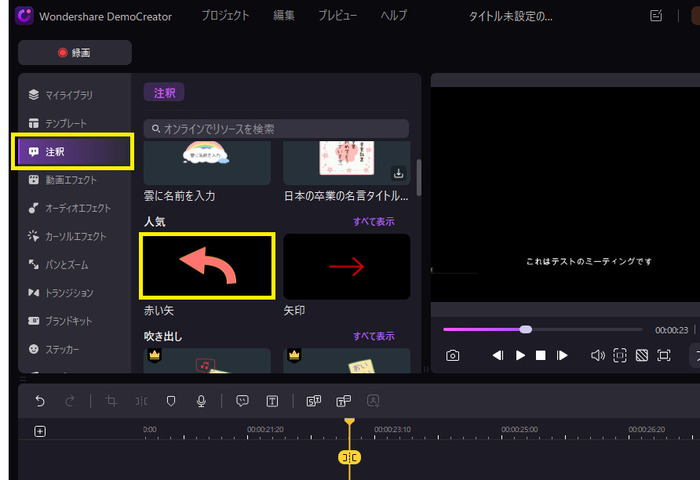
選択した記号や図形などがタイムライン上へ追加されるため、表示位置やサイズなどを調整しましょう。
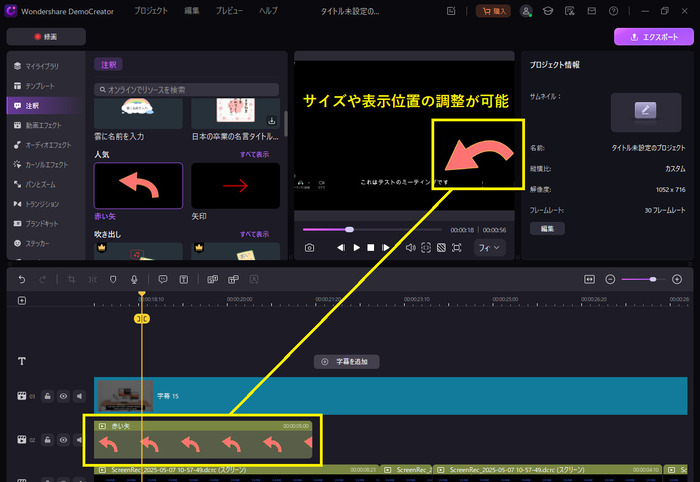
ステップ5:動画編集が完了したら、ローカルへ出力するか、リンクを生成して共有も行えます。
編集画面の右上「エクスポート」をクリックしてください。
ローカルへ保存したい場合は左側の「ローカル」をクリックします。
リンクを生成したい場合は「リンク共有」をクリックします。
エクスポート画面でZoom録画ビデオの解像度やフォーマットなどを設定し、保存または共有しましょう。
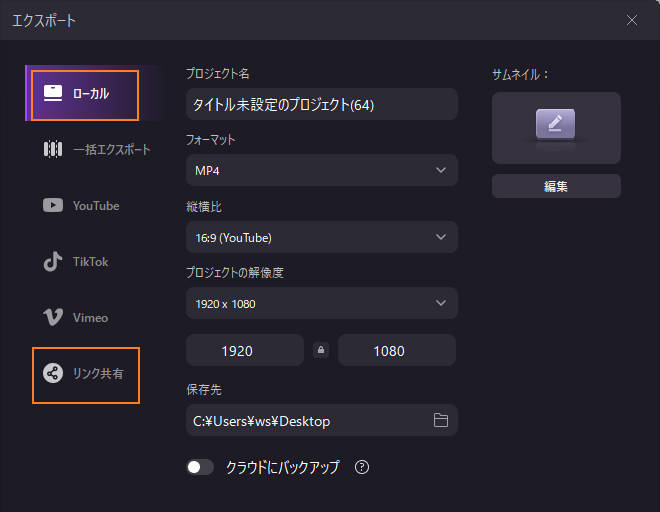
以上がDemoCreatorを使った、Zoomミーティングを録画から編集・エクスポートまでの操作手順です。
Zoomミーティングを録画・編集・共有する方法| DemoCreator
Zoom録画編集のよくある質問
続いては、Zoomの録画ビデオを編集する時のよくある質問とその回答をまとめました。合わせて確認しましょう。
質問1:ホスト以外でもZoomミーティングを録画できる?
原則としてZoomの録画機能はホストにしか使えませんが、ホストが特定の参加者に「録画の許可」を与えた場合は、その参加者もローカル録画ができるようになります。(クラウド録画はいかなる場合もホストしか録画できません)
このようにホスト側が録画可否の権限を持っているため、拒否された場合はZoomの機能を使っての録画は不可能です。
また、DemoCreatorなどの画面録画ソフトであれば、画面に映っているZoomミーティングを丸ごと録画できるので、ホストに録画許可を出してもらう必要はありません。
質問2:録画したZoomミーティングにテロップや字幕を入れる方法は?
Zoomのクラウド録画には自動文字起こし機能があるため、ミーティング内容の字幕作成が可能となっています。ただし、この機能は事前に有効化しておく必要があり、また、作成された字幕のフォントサイズやスタイルなどを変えることはできません。
DemoCreatorに搭載された動画編集機能を使えば、Zoomミーティングを録画したビデオへ簡単にテロップや字幕を追加できて、フォント設定やデザインなどもお好みで調整可能です。
質問3:録画したZoomミーティングの不要な部分をカットしたり、分割したりする方法は?
Zoomのクラウド録画では、録画終了後に簡単なトリミング操作だけ行うことができます。ミーティング開始前と終了後などの不要部分を取り除くといった使い方ができるでしょう。
しかし、Zoomのクラウド録画では、動画を二つ以上に分割したり結合したりができないので、長時間に及ぶ動画をコンパクトにするといったことはできません。
細かなトリミングや分割・結合といった作業は、動画編集機能を持つDemoCreatorを利用するのがオススメです。DemoCreatorであれば、Zoomミーティングの録画終了後に編集作業までをシームレスに行えるので、貴重な時間をムダにしません。
まとめ:Zoom録画の編集にチャレンジしよう!
この記事では、Zoomの録画ビデオを編集する方法について解説しました。
Zoomのクラウド録画機能を使えばシンプルなトリミング編集がすぐに行えるため、Zoom録画で不要な部分を手軽にカットしたいときにはオススメです。
しかし、Zoomの編集機能では単純なトリミング作業しか行えません。字幕や注釈の追加、細かな編集を行いたい場合は、DemoCreatorのような動画編集を使うことでより分かりやすくプロ品質の動画へと仕上げることができます。
DemoCreatorを使えば、主催者にわざわざ確認せずともZoomミーティングの録画ができて、録画終了後はシームレスに動画編集まで行えるので、Zoomミーティングのスムーズな録画&編集を行いたい方に特にオススメなソフトといえるでしょう。


 マルウェアなし|プライバシー保護
マルウェアなし|プライバシー保護
役に立ちましたか?コメントしましょう!