PCでSkypeやLINEのビデオ通話を録画するには?(MAC対応)
突然ですが、皆さんはPCでビデオ通話を利用する機会がありますか?プライベートでビデオ通話をする場合はスマートフォン、ビジネスでビデオ通話をする場合はPCという使い分けをしている方も多いのではないでしょうか?PCはスマートフォンに比べて、画面が大きいことがメリットだと思います。今回は、Mac版PCでSkypeやLINEのビデオ通話を録画・録音する方法について紹介していきます。
1、PC版LINEの利用方法
無料チャットツールアプリのLINEには、iOS/Android版の他、デスクトップ(PC)版も存在します。録画方法を解説する前に、Mac版PCでのインストールの手順とビデオ通話の仕方について説明します。
インストールの手順
LINEの公式サイトにアクセスして、トップページの3つのアイコンの中からパソコンアイコンをクリックします。App Storeページに遷移し、「入手」ボタンをクリックするとインストールされます。保存先はFinder内の「アプリケーション」です。
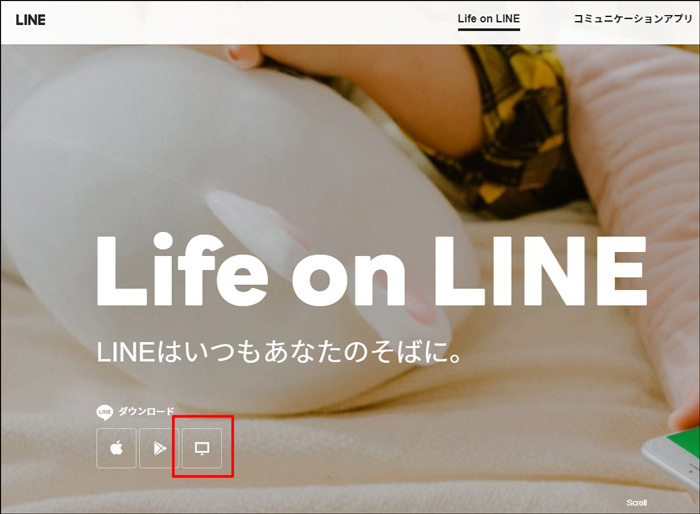
ビデオ通話の仕方
ビデオ通話をしたい場合は、アプリ版と同様にトーク画面で電話アイコンをクリック→「ビデオ通話」を選択します。LINEグループ内のメンバーと複数人同時通話も可能です。パソコンの画面はスマートフォンの画面よりも大きく、個人情報が特定される恐れが高まります。通話開始前に「ビデオ設定」→「背景エフェクト」で任意の背景を設定しておくと良いでしょう。
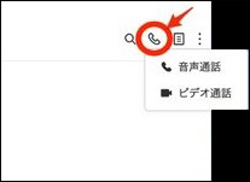
2、ビデオ通話を録画・録音したい時はWondershare DemoCreator
PCでの利用が多いSkypeでのビデオ通話の手順の説明は割愛し、本題に入りたいと思います。パソコンでビデオ通話を録音したい時におすすめのソフトがWondershare DemoCreatorで、Windows/Mac双方に対応しています。これから、Wondershare DemoCreatorの特徴とMac版でのビデオ通話の録画・録音手順について詳しく解説していきます。
Wondershare DemoCreatorの特徴
Wondershare DemoCreatorはWondershare社が開発・販売している録画編集ソフトです。録画ソフトと聞くと、初心者の方には難しく感じるかもしれません。Wondershare DemoCreatorはわかりやすいアイコンとシンプルなデザインで操作画面が構成されているので、初心者の方でも安心してお使いいただけます。
また、Wondershare DemoCreatorは「録画編集ソフト」という名の通り、編集ソフトとしての一面も持っています。用途としては、オンラインミーティング/セミナーの要点を抜き出したい時や、ネットゲームの好プレーをまとめたい時等、幅広い可能性が考えられます。Wondershare DemoCreatorの特徴を理解したところで、いよいよ録画手順の解説に入りたいと思います。
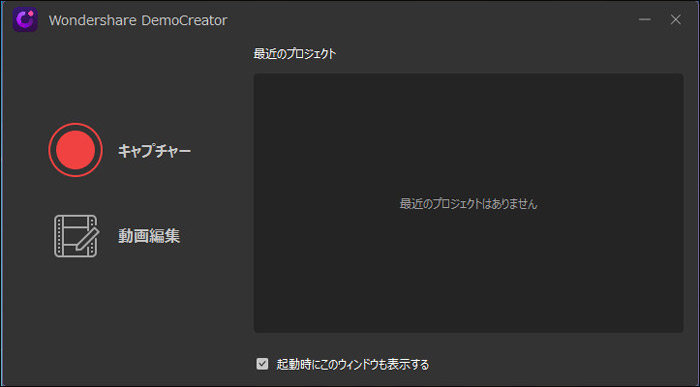
Macでビデオ通話録画録音方法
Macでビデオ通話の録画手順
1.Wondershare DemoCreatorを起動し、「キャプチャー」を選択します。画面左上の歯車アイコンをクリックすると詳細設定ができるようになります。「スクリーン」の「画面録画」では録画範囲を設定することができます。録画範囲はマウスカーソルで調整することも可能です。
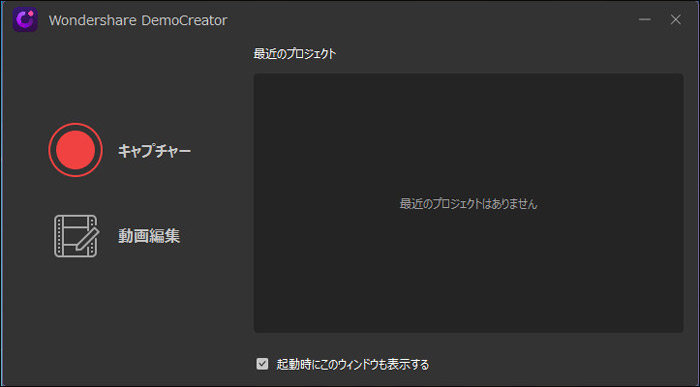
2.「オーディオ」ではPCの音声と外付けマイクの音声のオンオフ設定ができます。ビデオ通話を録画する場合は両方オンにしておく必要があります。
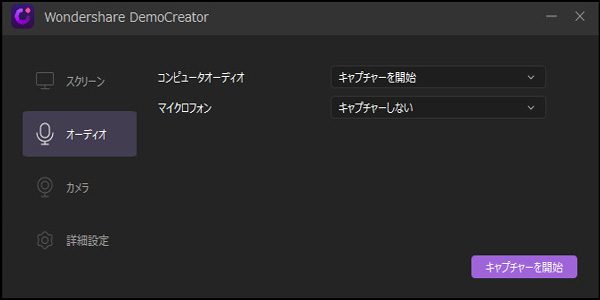
3.「カメラ」ではWEBカメラの録画デバイス、解像度、フレームレートを調整することが可能です。ビデオ通話を録画する場合はこちらの設定も重要となります。
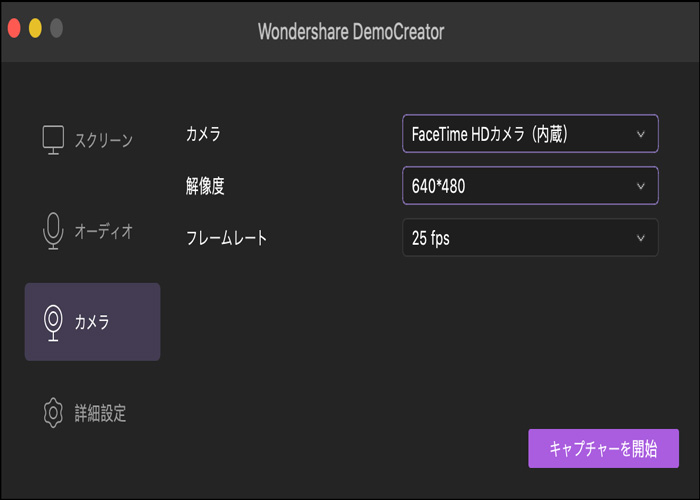
4.「詳細設定」では録画記録の保存先を変更したり、コントロールバーを非表示にしたりすることができます。
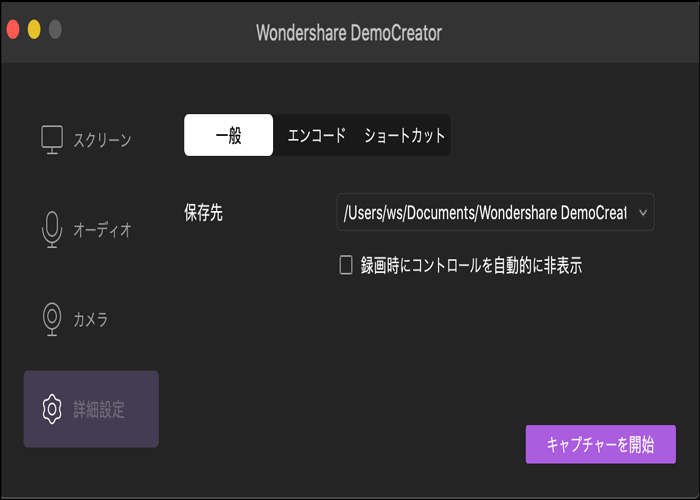
5.設定が完了したら「キャプチャーを開始」ボタンをクリックしてください。長々と述べてきましたが、いち早く録画をしたい場合は操作画面の赤いボタンをクリックすれば録画が開始されます。Shift+Cmd+2キーを押す方法もあります。録画が開始されたことを確認して、通話を開始します。通話が終了したら、もう一度赤いボタンをクリックするか、Opt+Cmd+2キーを押して録画を終了してください。
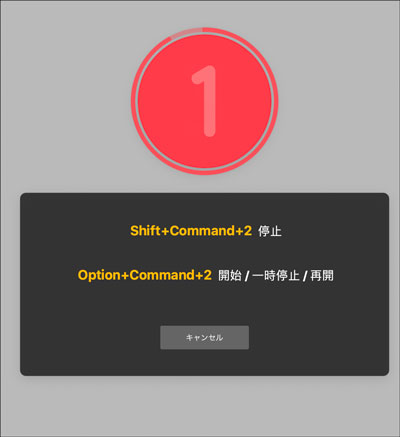
5.ビデオ通話録画終了後、編集画面に遷移します。特に編集したい箇所がない場合、編集画面左のファイルアイコンを右クリックして「クイックエクスポート」を選択すると録画記録を保存できます。
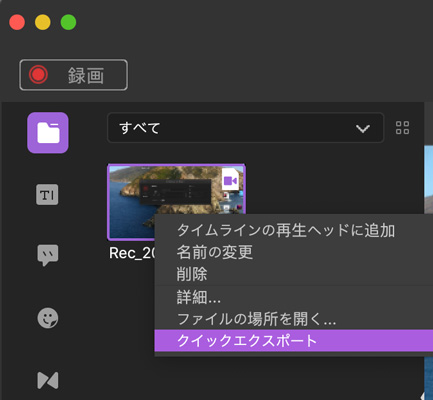
3、まとめ
いかがでしたでしょうか?今回は、MacのPCでSkypeやLINEのビデオ通話を録画・録音する方法について紹介しました。Wondershare DemoCreatorが気になった方は、まずは無料で利用できる体験版をダウンロードすることをおすすめします。


 100%安全安心マルウェアなし
100%安全安心マルウェアなし
役に立ちましたか?コメントしましょう!