「FFmpeg」で画面を録画する方法とは?代わりになるソフトも合わせてご紹介!

「FFmpeg」ってどんなソフトなの?
「Ffmpeg」とは、動画と音声を記録して変換したものを再生するフリーソフトウェアです。また、「FFmpeg」はコマンドラインインターフェースから使用することができます。コマンドラインインターフェースを完璧に使いこなすには少し時間がかかってしまいますが、無料で使えるにも関わらず対応しているファイル形式が多いことや長時間録画が可能、幅広いオプションが備えられているため、「FFmpeg」を使う方もたくさんいます。
この記事で説明するのは、そんなフリーソフトウェアの「FFmpeg」で使える画面録画機能についてです。「FFmpeg」の画面録画を使いたいけどやり方が分からないという方は、この記事を最後まで読んで参考にしてみてくださいね。
1.「FFmpeg」で画面を録画する方法
「FFmpeg」で画面を録画する場合、「音声なしの画面録画」「画面音声のみの録画」「音声ありの画面録画」の3パターンがあります。ここではその3パターンのやり方を説明していきましょう。
![]()
【起動】
・ダウンロードした「FFmpeg」を起動する前に、出力ファイルを保存するフォルダーを作成します。
・アドレスバーに「cmd」を入力して起動させます。
![]()
【音声なしの画面録画】
・「FFmpeg」を起動して出てきたコマンドに
「ffmpeg -video_size 1920x1080 -framerate 30 -f gdigrab -i desktop -vcodec libx264 -pix_fmt yuv420p desktop.mp4」
を入力します。
【画面音声のみの録画】
・コマンドに
「ffmpeg -f dshow -i audio="ステレオ ミキサー (Realtek(R) Audio) " -acodec aac audio.m4a」
を入力します。
【音声ありの画面録画】
・コマンドに
「ffmpeg -video_size 1920x1080 -framerate 30 -f gdigrab -i desktop -f dshow -i audio="ステレオ ミキサー (Realtek(R) Audio)" -vcodec libx264 -pix_fmt yuv420p -acodec aac -map 0:v:0 -map 1:a:0 desktop.mp4」
を入力します。
【録画終了の時】
・「Ctrl+C」を押すと録画終了できます。
・出力ファイルは先ほど作成したフォルダーに「mp4」形式で保存されています。
上級者向けのソフトウェアではありますが、「FFmpeg」は使いこなすことさえできれば自分好みにカスタマイズもできる非常に便利なツールですので、ダウンロードしてみてはいかがでしょうか?
関連人気記事:おすすめのPC画面録画ソフト10選 (無料・有料)
PC画面録画ソフトオススメ
2.PC画面録画をするならWondershare DemoCreatorをおすすめ!
コマンドラインインターフェースから使用するのは難しいという方には、「Wondershare DemoCreator」もおすすめです。「DemoCreator」はPCの画面録画ができるだけでなく、録画した動画の編集もできるという万能なソフトウェアです。また、誰でも操作しやすいシンプルなデザインなので、直感的に作業することができます。
「DemoCreator」の使用感を無料で試せる体験版もあるので、まずは画面録画や編集機能の使い心地を試してみてはいかがでしょうか?
ここでは、「DemoCreator」の画面録画・動画編集の手順を詳しく説明していきます。
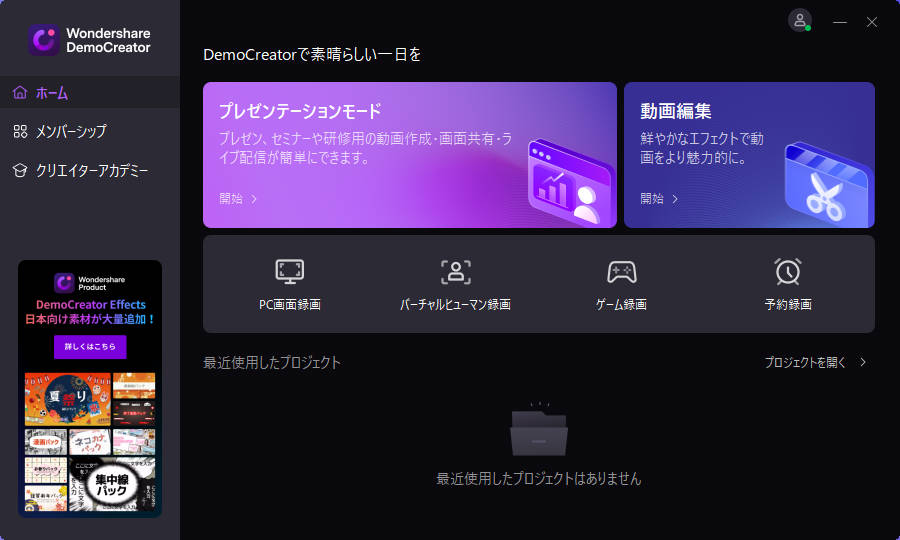
【PC画面の録画をする手順】
・「DemoCreator」を起動後、「PC画面とWebカメラ」のアイコンをクリック。
・「システムオーディオ」「マイクロフォン」「Webカメラ」の設定をした後、「録画範囲」を選択し「REC」アイコンをクリック。
・録画終了したい時は、録画ツールバーにある四角のアイコンをクリック。
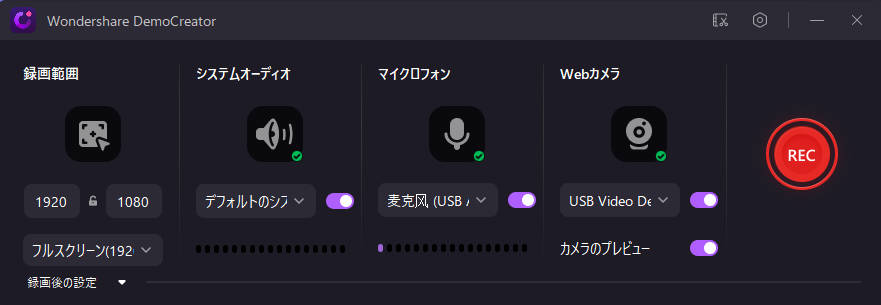
動画編集する方法
・録画終了後、そのまま編集画面に移行するため、必要に応じて動画ファイルを選択し「トリミング」「カット」といった編集が可能。
・ツールバーにある「ライブラリー」から画像の追加、「エフェクト」「トランジション」で動きのある動画の編集、「効果音」でBGMや効果音の追加などの応用も可能。
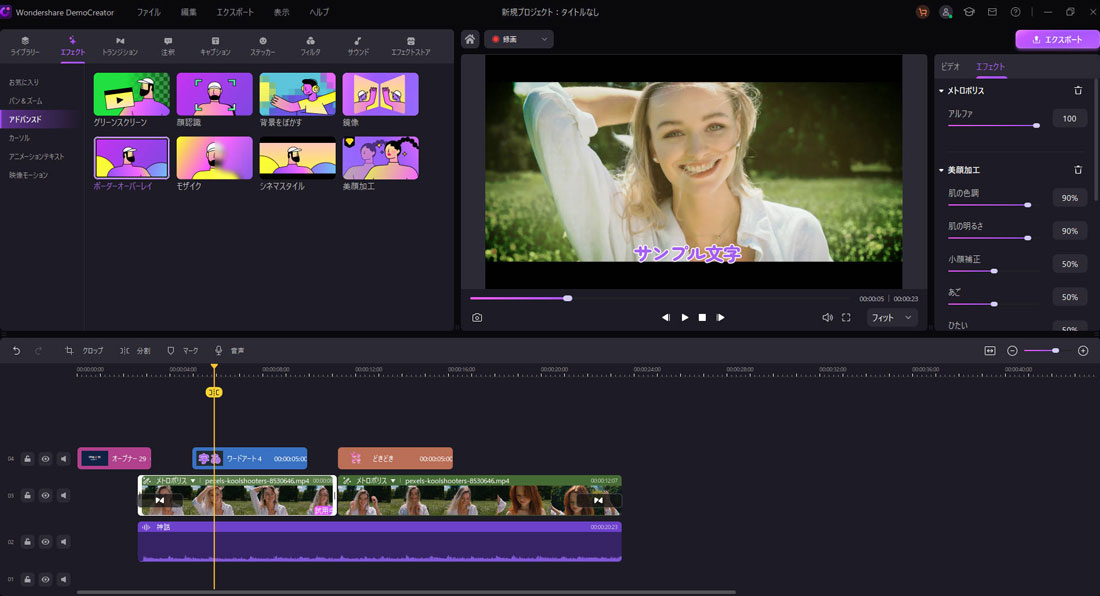
・編集が終わり次第、「エクスポート」をクリック。
・保存形式などを決め、再び「エクスポート」をクリックすると保存完了。
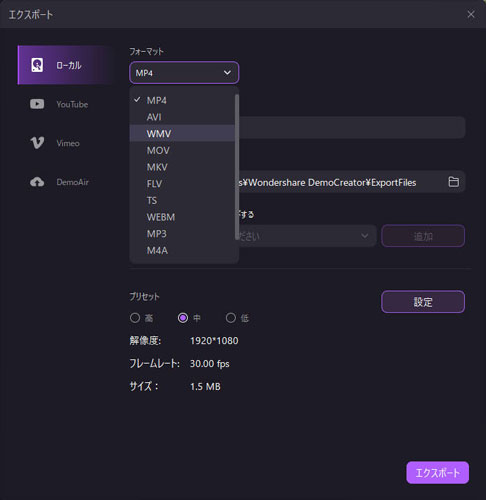
3.まとめ
「FFmpeg」で画面録画をする方法を解説し、「FFmpeg」の代わりとなるソフトウェア「DemoCreator」をご紹介しましたが参考になったでしょうか?「FFmpeg」は対応ファイル形式が多い上にオプションも豊富なことで人気のフリーソフトウェアですが、コマンドラインインターフェースを使いこなすまでに時間がかかるため、他の画面録画ソフトウェアを探してみるのもひとつの選択肢です。
ご自身に合ったソフトウェアを見つけて、PCの画面を録画してみてくださいね。
 100%安全安心マルウェアなし
100%安全安心マルウェアなし
役に立ちましたか?コメントしましょう!