「ビデオマーケット」動画を簡単に保存する方法
1、「ビデオマーケット」とは
「ビデオマーケット」とは最新作の映画やドラマ、バラエティ、アニメなど、幅広いジャンルの動画を24万本以上配信しているサービスのことです。
そんな業界トップクラスの配信数を誇る「ビデオマーケット」では、その作品数の多さが強みとなっています。また、驚いたことに「ビデオマーケット」は独自のエンコード技術を開発しており、どんな周辺機器でも高品質の動画を楽しめます。さらに、劇場で上映してから驚きの早さで最新作が配信されるため、見たかった映画をいち早く自宅で観れる点も「ビデオマーケット」の特徴です。
「ビデオマーケット」を楽しむには、会員登録の必要があります。月額550円で550ポイントがもらえる「プレミアムコース」と月額1078円で550ポイントがもらえる「プレミアム&動画見放題コース」があり、「ビデオマーケット」は基本的に作品をポイントでレンタルするシステムです。最大100%オフのクーポンも配布しており、クーポン対象作品を無料でレンタルすることもできます。
ただし、レンタル作品には視聴期限が決められているので、永遠に観ることは不可能です。しかし、「ビデオマーケット」の動画をパソコンに保存できれば、期限切れの動画でもパソコンで楽しむことが可能になります。 そこで今回の記事では、パソコンで「ビデオマーケット」の動画を簡単に保存する方法を詳しく説明しましょう。
2、パソコンで「ビデオマーケット」の動画を保存する方法(Wondershare DemoCreator)
パソコンで「ビデオマーケット」の動画を保存する際には、録画ソフトウェアが必須になります。「ビデオマーケット」の動画を再生しているパソコン画面をキャプチャー録画して保存するので、インターネット上のどんな動画でも保存できます。その点が、録画ソフトウェアの優れている点でしょう。また、録画ソフトウェアで保存した動画は画質が元の動画より劣ってしまいますが、Wondershare DemoCreatorを使えばより高画質な動画を保存できるのでおすすめです。
ここでは、その「DemoCreator」を使って「ビデオマーケット」の動画を保存する方法を順を追って説明しましょう。
Step1.Wondershare DemoCreatorをダウンロード・起動
まずはホームページから「DemoCreator」をダウンロードしましょう。起動したら選択画面が現れるので、「PC画面とWebカメラ」「PC画面のみ」「ゲームモード」「動画編集」の中から「PC画面とWebカメラ」をクリックします。

Step2.Wondershare DemoCreatorの設定
次に、録画ツール画面右上にある「設定」のアイコンをクリックし、「録画」の「フレームレート」を「120fps」、そして「エンコーダー」の「Fast JPG」の品質を「高」に変えます。このように「DemoCreator」を設定し直すことで、より高画質な「ビデオマーケット」の動画を保存できます。
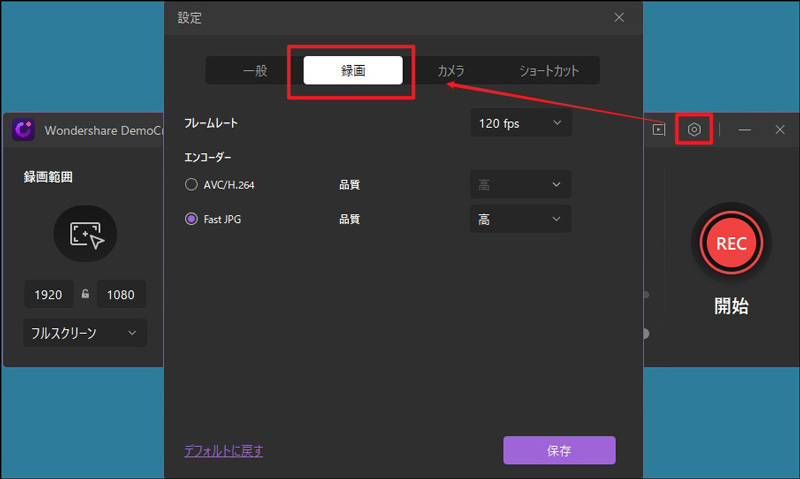
Step3.画面領域を決めて動画の録画開始
ここで「ビデオマーケット」の動画を開いた画面をキャプチャー録画します。保存したい動画に合わせて画面領域を決めたら、録画ツール画面のRECボタン、もしくはキーボードのF10を押すと3秒のカウントダウン後に録画が始まります。一時停止・再開をしたい時は、キーボードのF9を押してくださいね。

他にもショートカットキーでできることがあるので、「設定」から「ショートカットキー」をクリックして一度目を通してみましょう。また、ショートカットキーを使いやすいように、ご自身でアレンジすることも可能です。
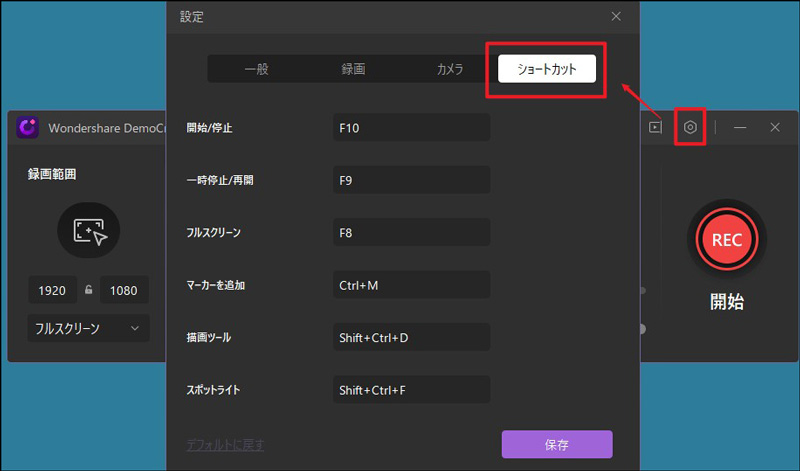
Step4.動画の録画終了・編集
録画コントロールバーにある四角、もしくはキーボードのF10を押すことで録画が終了します。その後は自動的に編集画面になるので、動画を編集したい時にはそのまますぐ作業に取りかかれますよ。

Step5.動画の保存形式・場所の設定
「エクスポート」をクリックし、フォーマット、プロジェクト名、保存先などを決めます。プリセットでは、ビデオのエンコーダーや解像度、フレームレート、ビットレートの設定、またオーディオのエンコーダー、チャンネル、サンプルレート、ビットレートの設定ができます。 このような詳しい設定をし終わったら、下方の「エクスポート」をクリックすれば「ビデオマーケット」の動画は保存完了です。
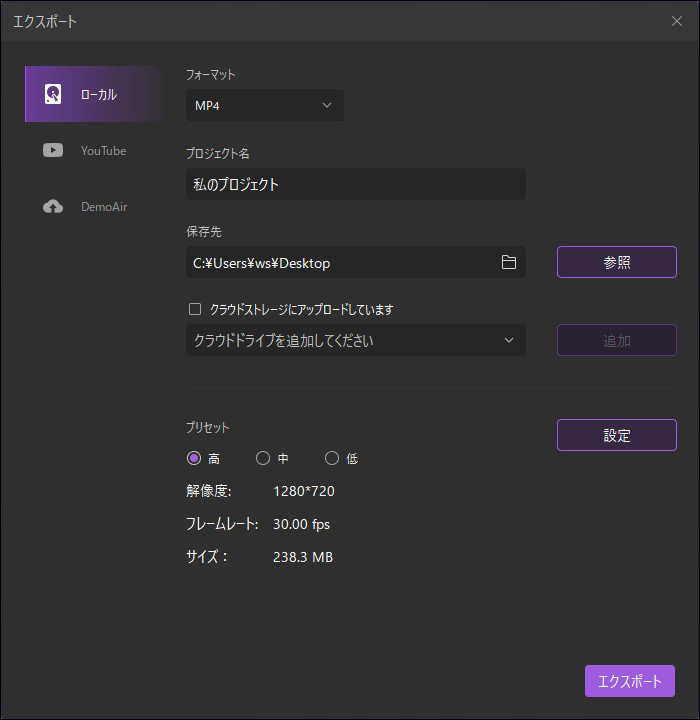
このように、やってみると思っているよりもいとも簡単に「ビデオマーケット」の動画をキャプチャー録画できるので、とりあえず試しに「DemoCreator」の無料体験版をダウンロードしてみてくださいね。数多くある録画ソフトウェアの中でも「DemoCreator」は操作性が良いため、機械が苦手だという方でも楽に操作できますよ。
無料体験版を使ってお気に召したら、有料版も検討してみてはいかがでしょうか?資料を作成するためのプレゼンテーション動画やゲーム実況動画、チュートリアルビデオ、ストリーミングビデオなど、「DemoCreator」ひとつでプロ顔負けの本格的な動画も作れてしまいます。「ビデオマーケット」を保存する以外にも、たくさんの使い道がありますよ。
ビデオマーケットの動画を録画して保存できるソフト‐Wondershare DemoCreator
3、「ビデオマーケット」の動画ダウンロードに関連するFAQ
1.「ビデオマーケット」の動画を無料で視聴できますか?
「ビデオマーケット」の動画を無料で視聴することはできません。しかし、初月1ヶ月は無料で登録できるので、気になった方は「ビデオマーケット」に登録してみてくださいね。
2.いつでも「ビデオマーケット」の動画をオフラインで視聴できるための方法は?
今回紹介したように、「DemoCreator」のような録画ソフトウェアを使うことで「ビデオマーケット」の動画をWi-Fiのない環境でも観たい時に観れますよ。
関連人気記事:vlive(ブライブ)ビデオや生放送をダウンロード・録画・保存する方法
関連人気記事:Twitterの動画をダウンロード・録画・保存する方法まとめ



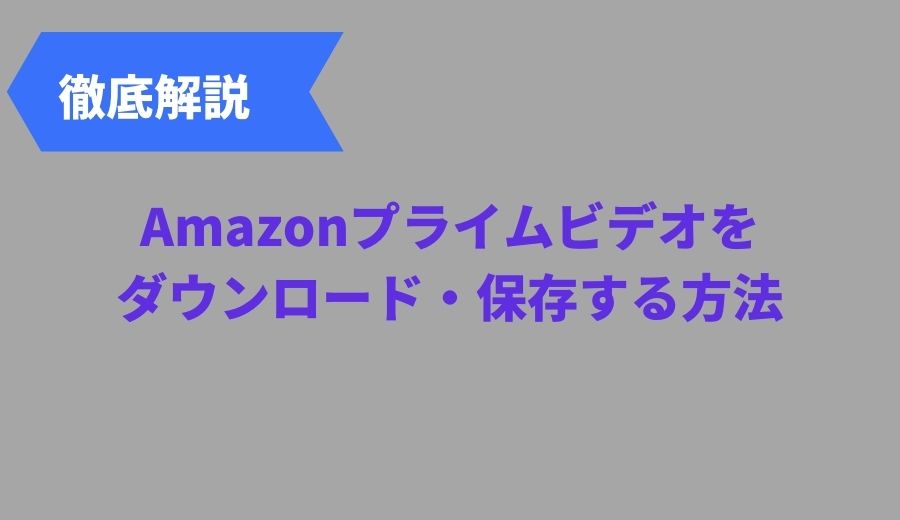
役に立ちましたか?コメントしましょう!