ふわっちの配信録画方法を解説!便利なツールも紹介!
ふわっちでの配信を録画して、あとで視聴できるようにしたいと考えている方はいませんか?
お気に入り配信者の配信を逃さず録画すると、時間があるときに見れます。
また、配信者自身にとっても配信内容の保存は重要です。
この記事では、ふわっち配信録画に便利なツールと録画方法を解説します。
配信者、視聴者それぞれの提案を参考にしてください。
Part1.ふわっちのライブ配信は録画できる?
ふわっちは配信者と視聴者とでは、できることは違います。
ここでは、配信する側と視聴する側、それぞれに何ができるのか詳しく解説します。
①配信者はふわっち内で配信を保存
配信者は、ふわっち配信が終了すると同時に保存されるのが特徴です。
しかしながら、配信終了から24時間の間は非公開として保存され、30日を過ぎると削除されます。
そのため、30日以上、保存するにはご自身のPCへのダウンロードがおすすめです。
また、保存やダウンロードに問題が生じる可能性も考えられます。
予期せぬ事態に備えるためには、DemoCreatorのような画面録画ツールを使うとよいでしょう。
②視聴者は画面録画でふわっち配信動画を保存
ふわっちはスマホアプリ版だけでなくPC版も用意されており、配信はもとより視聴にも対応しています。
しかし、ふわっち内で視聴した内容を保存できず、お気に入りの配信者のライブ配信がアーカイブに残るとは限りません。
また、スマホで録りきれない大きな動画を、PCのストレージで保存できるのはメリットです。定期的な録画には、PCで利用できる画面録画ソフトの利用を検討しましょう。
Part2.ふわっちの録画はDemoCreatorにすればメリットいっぱい!
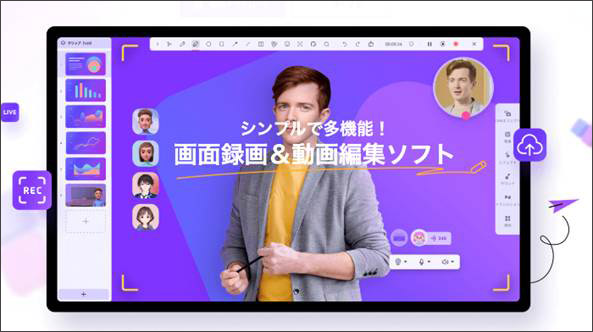
経済的で使いやすい画面録画・動画編集ソフトで、録画から動画編集までこなせます。アバタープレゼンテーションなども使えるため、VTuberの配信ツールとしても優秀です。
DemoCreatorで使える基本的な機能や多くの便利なツールは以下の表の通りです。
特徴 |
|
|
基本的な機能 |
|
|
そのほかの機能やツール |
|
|
出力可能なフォーマット |
WMV、MP4、MOV 、AVI、MKV、FLV、TS、WEBM、M4A、GIFおよびMP3 |
以下では、DemoCreaterをふわっち録画に使うときの手順を紹介します。
【PC版】DemoCreatorでふわっち配信を録画する方法
まず、ふわっちのPC版(ウェブサイト)を起動しライブ配信画面を表示してください。
ステップ1:ふわっち配信録画ソフトを起動する
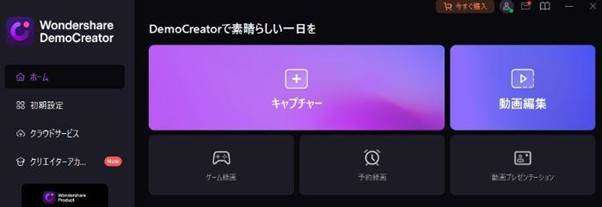
ふわっち配信ができるソフトDemoCreatorを起動して、「キャプチャー」を選択します。DemoCreatorをお持ちない場合、下記よりダウンロードしましょう。
ステップ2:ふわっち配信の録画範囲を指定する
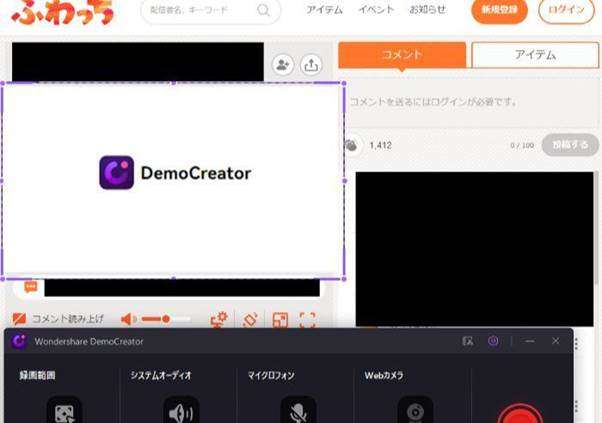
紫のキャプチャーを操作して、録画する範囲を決めましょう。
好みのアスペクト比をツールの左上に入力しても、キャプチャーの大きさは決められます。
ステップ3:ふわっち配信の録画を開始&停止する
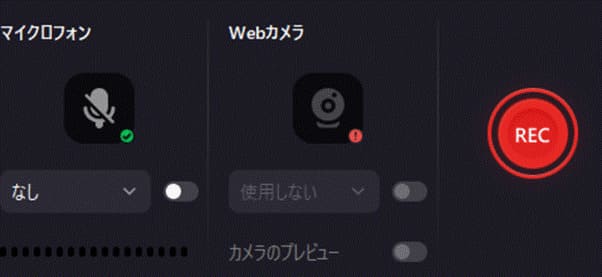
右端のRECの文字のある赤いボタンを押すとカウントダウンが始まり、録画を開始します。
また、カウントダウン秒数は、事前にツールで設定できます。3秒カウントが長い・短いと感じる方は、事前に調整をしておいてください。
停止するには、録画画面上に表示されるツールバーの四角いマークを押してください。
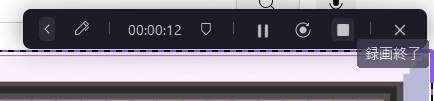
録画後には、自動的に編集画面が開きます。
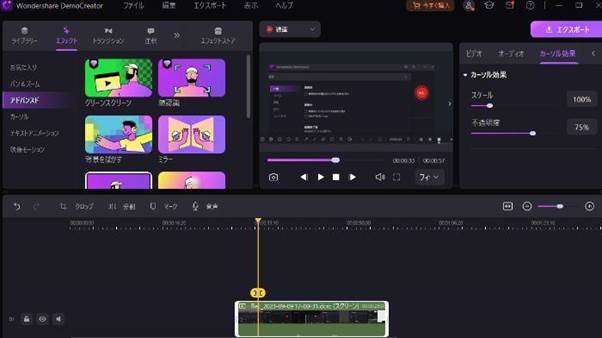
自動編集画面では音声や動画の編集、エフェクトや素材の追加が可能です。
ステップ4:ふわっち録画ファイルを保存する
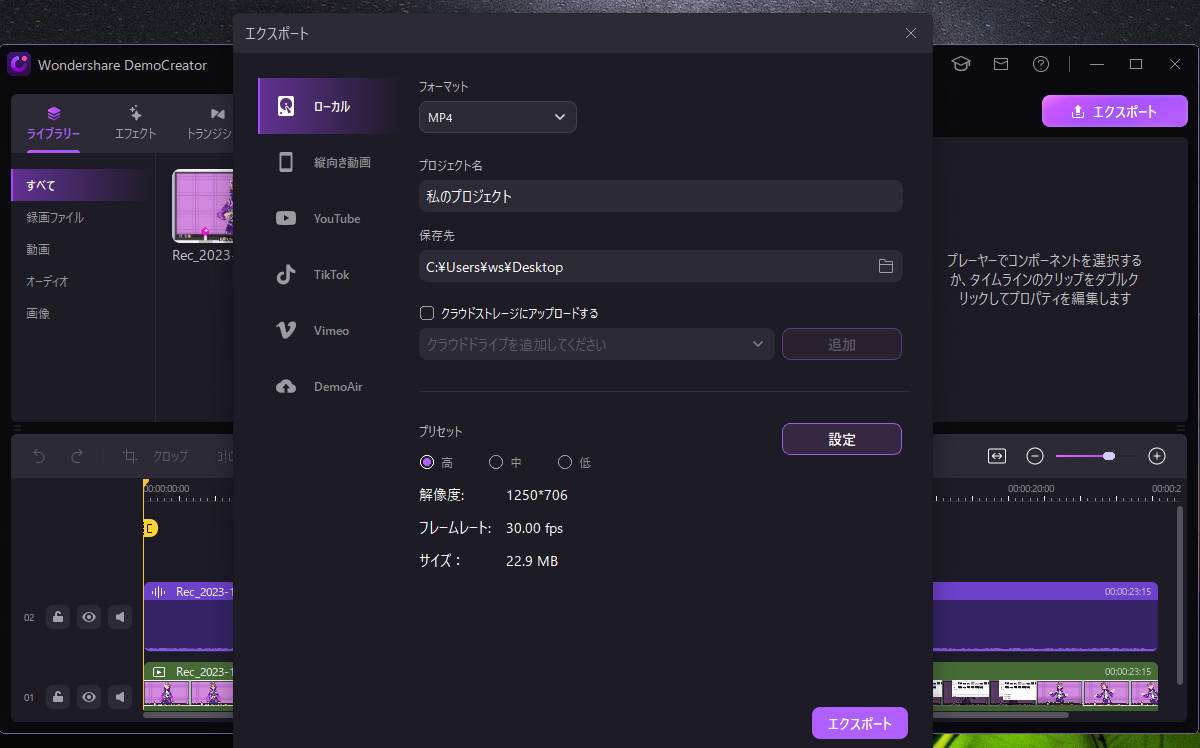
編集が完了しましたら、「エクスポート」をクリックして、録画したふわっち動画を保存します。
ふわっち配信を録画する方法|Wondershare DemoCreator
関連人気記事:wowow オン デマンドを簡単に録画する方法
関連人気記事:YouTubeライブを高画質で簡単に録画する方法【Windows/Mac】
DemoCreatorが選ばれた理由は?
①予約機能でどこでもふわっち配信を録画できる
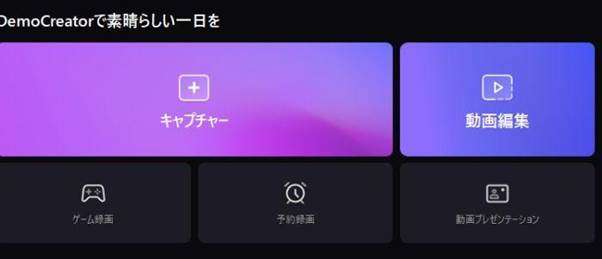
予約機能を活用すると、時間がなくても事前に設定することでふわっち配信を録画できます。
②動画編集機能で録画ファイルを面白くにする
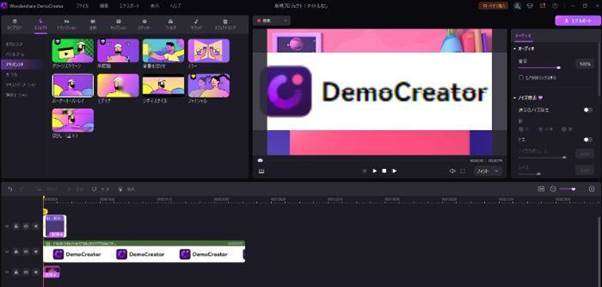
DemoCreatorには豊富な動画編集機能を搭載しております。動画の分割・カットや再生速度の変更、効果音や画像の追加添付もできます。
また、効果音・背景画像などの素材も充実しているので、加工する素材を用意する必要もありません。臨場感を加えるPIP機能などを使用すれば、簡単に動画を本格的なものにすることが可能です。
ぜひふわっちで録った動画を加工し、SNSなどに投稿してみましょう。
Part3.公式やDemoCreater以外のふわっち録画方法
これまで、ふわっちのアプリやPC版(ウェブサイト)を使った保存や画面録画の方法を説明してきました。しかし、外出先や移動中でも利用できるスマートフォンでの画面録画方法を知りたい方も多いでしょう。
ここでは、スマートフォンを使った画面録画の手順と、DemoCreater以外で画面録画に特化したシンプルなツールについてご紹介します。
①【スマートフォン版】ふわっち配信を録画する方法
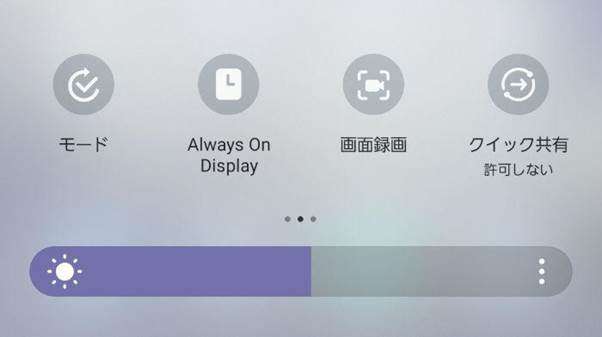
スマートフォンでふわっち配信を録画する際には、「画面録画」を選択しましょう。
iPhoneの場合はコントロールセンターに、Androidの場合はスワイプして現れるメニューに画面録画ボタンがあります。
収録後には、画面収録ビデオが写真フォルダにされるため、動画が録れているか確認をしてください。
なお、android端末で画面録画ができるのはandroid11以降です。
それ以前のandroidに、画面録画機能はないため注意しましょう。
android端末に画面録画の標準機能がない場合には、アプリをダウンロードして使えば問題なくふわっちの録画ができます。
②【PC】ふわっち配信を録画する方法
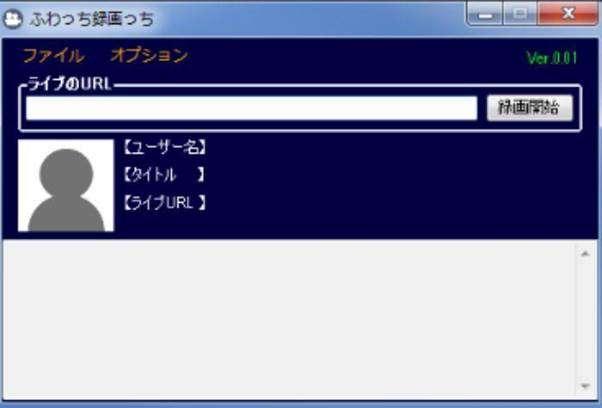
「配信録画君」と併せて利用すれば自動録画が可能です。しかし残念ながら、DemoCreaterのように動画編集する機能はありません。
ソフトなどを使いPCの画面をキャプチャする方法もあります。
ScreenPressoで静止画をキャプチャした場合には、以下の要素を追加可能です。
- 画像に矢印をつける
- 番号を追加する
- 吹き出しをつける
- 指定の領域をぼかす
- 画像を追加する
しかし、ScreenPressoにも、動画編集機能はありません。
PCでふわっちを録画し、動画編集するなら圧倒的にDemoCreatorがおすすめです。
録画後、自分好みに動画を加工でき、再生プレイヤーとしての役割も果たします。
動画の撮影と加工を同時にしたいふわっち配信者の方は、ぜひダウンロードしてみてください。
Part4.ふわっちライブ配信の録画に関するQ & A
質問1:ダウンロードしたDemoCreatorの無料版でエクスポートできますか?
一部機能の制限はありますが、10分以内ならエクスポートできます。無制限でふわっち配信を録画したい場合、製品版にアップグレードしましょう。
質問2:ふわっちを画面録画するとばれますか?
視聴者が画面録画ツールで録画する場合、運営者や配信者(ミーティングホスト)には、ばれる心配はありません。
注意:ただし、他人の配信やオンラインミーティングを許可なく録画すると、著作権法違反と判断されるケースがあります。個人的な利用の範囲とし、違法アップロードしないようにしましょう。
まとめ:DemoCreaterでふわっち配信を画面録画しよう!
この記事では、ふわっちの配信をパソコンやスマホで録画する方法について解説しました。
初心者でも使いやすく感覚的な操作が可能なインターフェースが特徴で、録画のみならず編集もできるDemoCreatorは特に注目です。
視聴者の方は手軽にふわっちを録画して保存できます。 配信者の方は、編集機能を使えば魅力的なコンテンツ制作を作れるのでぜひ活用してください。


 マルウェアなし|プライバシー保護
マルウェアなし|プライバシー保護
役に立ちましたか?コメントしましょう!