TSUTAYA TVの動画をPCに保存したい!
- Part1:TSUTAYA TVの動画をPCに保存する必要性
- Part2:TSUTAYA TVの動画をPCに保存する方法
- Part3:配信動画の録画に役立つソフトWondershare DemoCreator
- Part4:TSUTAYA TVの動画をPCに保存する方法まとめ
早速ですが、「TSUTAYA TV」という動画配信サービスをご存知でしょうか?「TSUTAYA」はCDやDVDのレンタルサービスの大手として知られる、あの「TSUTAYA」です。その「TSUTAYA」が、アニメ/ドラマ/映画等の動画配信サービスを始めました。10000作品以上が「動画見放題」の対象作品として配信されています。今回は、TSUTAYA TVの配信動画をPCに保存する方法について紹介します。
Part1:TSUTAYA TVの動画をPCに保存する必要性
今回紹介するのは動画をPCに保存する方法ですが、スマートフォンやタブレットに保存したい場合はTSUTAYA TVのアプリから保存できます。任意の動画を検索し、ダウンロードボタンをタップした後保存先を指定するとダウンロードを開始します。ただし、TSUTAYA TV内の動画のうち、レンタル作品のみに適用され、見放題作品はダウンロード不可能です。また、視聴可能な期間が限定されていて、超過すると視聴できなくなります。
PCに動画を保存したい場合はこの手段が利用できません。フリーソフトに頼る必要があります。そこで、これからおすすめのTSUTAYA TV動画保存ソフトについて解説します。
Part2:TSUTAYA TVの動画をPCに保存する方法
これからは動画ダウンロードソフトを利用してTSUTAYA TVの動画を保存する方法をご紹介します。その中でもおすすめのソフトがFreemake Video Downloaderです。
10カ国以上の言語に対応していて、ソフトをダウンロードする際に好きな言語を選択することができます。もちろん、日本語にも対応しています。任意の動画のURLをクリップボードにコピーして、「URLを貼り付ける」ボタンをクリックします。
動画形式の出力パラメータが表示されるので、「プリセット」で動画サイズを調整します。「ダウンロード」ボタンをクリックするとダウンロードが開始されます。ただし、無課金で動画をダウンロードするとロゴが入ってしまうので、ロゴを入れたくない場合は課金する必要があります。
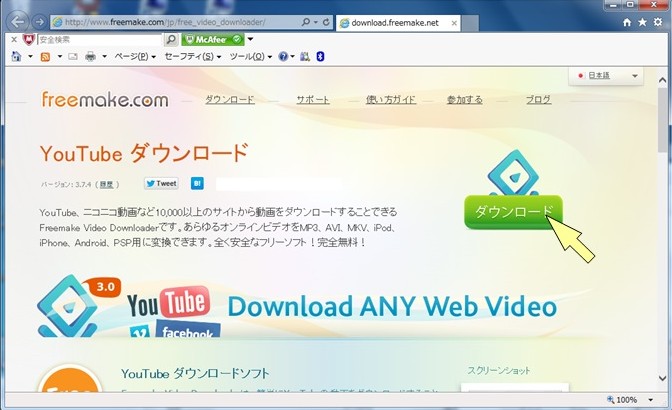
Part3:TSUTAYA TV動画を録画&保存するにはDemoCreatorがおススメ!
ここで、TSUTAYA TVのような配信動画を録画できる画面録画ソフト「Wondershare DemoCreator」です。
録画ソフトにも様々な種類が存在しますが、一番おすすめしたいソフトがWondershare DemoCreatorです。
Wondershare DemoCreatorはWondershare社が開発した録画ソフトで、普段PC用の録画ソフトに接する機会のない方でも安心してお使いいただけるソフトです。ネット配信動画の保存や、ネットゲームのプレイ動画の録画、プレゼンテーションの発表等、幅広い用途に利用できます。さらに、Wondershare DemoCreatorには編集機能も存在します。アップロードは違法となりますが、一人で楽しむ用であれば、自分の好きなドラマや映画のハイライトを編集することも可能です。
ご注意:Democreatorは配信サイトの制限により録画できない可能性がありますので、ご了承ください。
配信動画を録画する方法
簡単な紹介が済んだところで、Wondershare DemoCreatorでPCに動画を保存する方法を紹介していきます。
Step1、Wondershare DemoCreatorを起動し、「画面録画」>「スクリーン」を選択します。

Step2、録画範囲を設定します。マウスカーソルで動画の範囲に合わせるか、「スクリーン」を選択すると表示される、設定画面の「録画範囲」で調整する方法があります。
次に、「システムオーディオ」、「マイクロフォン」、「Webカメラ」タブで録画デバイスの調整を行うことができます。
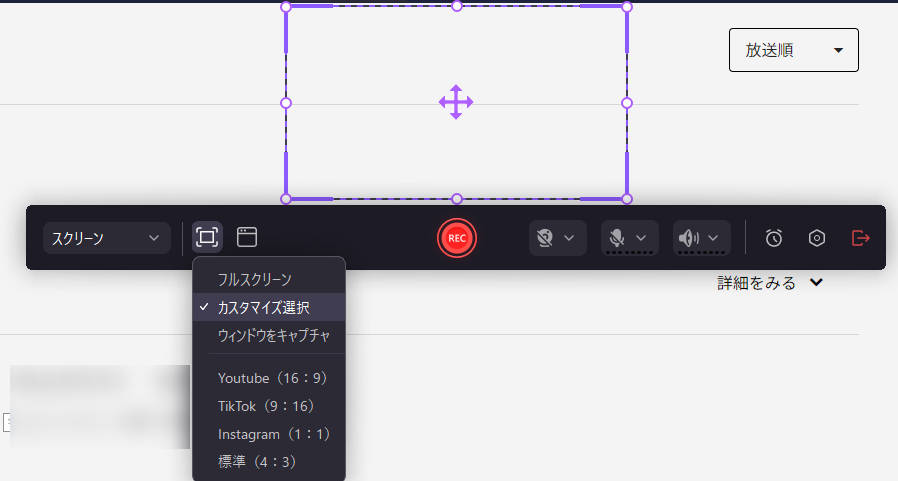
さらに細かい設定を行いたい方は画面右上の歯車アイコンをクリックすると、より細かくカスタマイズできます。フレームレートの調整や、録画記録の保存先の変更、ショートカットキーの設定などができます。
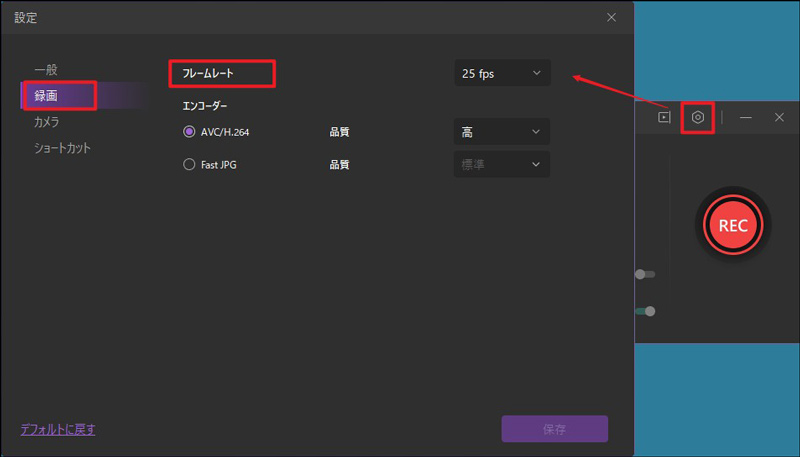
Step3、設定が完了したら、赤いボタンをクリックするかF9キーを押すと録画を開始します。終了する場合はF10キーを押し、一時停止する場合はF9キーを押します。
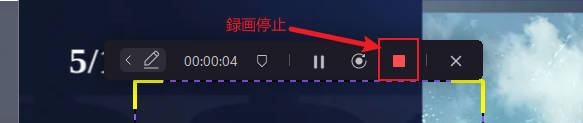
Step4、録画を終了すると編集画面に遷移します。編集せずにそのまま保存したいのであれば「エクスポート」タブをクリックし、保存先や動画形式を指定して「エクスポート」ボタンをクリックしてください。
ご注意:Democreatorは配信サイトの制限により録画できない可能性がありますので、ご了承ください。

関連人気記事:【誰でも簡単】Pandora TVの動画をダウンロード・保存する方法
関連人気記事:パソコンやスマホでBS11オンデマンドの番組を録画する方法
Part4:TSUTAYA TVの動画をPCに保存する方法まとめ
いかがでしたでしょうか?今回はTSUTAYA TVの動画をPCに保存する方法を紹介しました。TSUTAYA TVの契約プランの中にはDVDレンタルと連動しているプランもあります。ぜひ一度ご自身の眼で確認してみてください。


 マルウェアなし|プライバシー保護
マルウェアなし|プライバシー保護
役に立ちましたか?コメントしましょう!