PC・スマホでPeriscope(ペリスコープ)配信動画を録画する方法
ペリスコープ(Periscope)とは、Twitterが提供するアプリで「ペリスコ」と呼ばれています。スマホで生配信や視聴が可能です。日本ではツイキャスが有名ですが、公式ライブ配信アプリはペリスコープです。2016年には、アプリを起動することなくTwitterからライブ配信できるようアップデートされました。この記事では、パソコンやスマホでペリスコープの配信動画を録画する方法を紹介します。(ペリスコープは2021年3月をもってサービス終了が決まっています。)
1.パソコンでペリスコープ配信動画を録画する方法
①Periscopeの画面録画に役立つPCソフトWondershare DemoCreator
DemoCreatorは手軽に画面録画できる優秀なソフトです。録画を忘れてしまいそうなときは、予約録画機能を使うと見逃す心配もなし!無料版と有料版がありますが、無料版でも予約録画機能が使えますよ。録画後は多くのテンプレートを利用して、オープニングや文字入れも誰でも簡単に編集できます。複数のソフトを使うことなく、録画から動画編集ができる点が最大の魅力です。
②Wondershare DemoCreatorでペリスコープ配信動画の録画を行う方法
STEP1.Wondershare DemoCreatorを起動して「画面録画」>「スクリーン」をクリックします。

STEP2.ペリスコープ配信録画に関する各種設定を行う
録画に関する設定メニューが表示されます。
・録画範囲:必要な録画範囲を設定します。ウィンドウ選択をクリックすると、自動でウィンドウの大きさに設定されるため便利です。

・システムオーディオ:配信音も録音するため、ON(スライドバー右)に設定します。
・マイクロフォン:雑音を入れず配信音声をキレイに録画するためにOFF(スライドバー左)に設定します。
・Webカメラ:ペリスコープの配信録画においては、自分の画像は不要のためOFF(スライドバー左)にします。

STEP3.Periscope配信録画を開始する
録画したいペリスコープ画面を表示します。キャプチャーメニュー右側の赤丸を選ぶと録画が始まり、ステータスバーが表示されます。

ステータスバーで録画時間の確認や一時停止を操作できます。録画終了アイコンを選択すると録画完了です。動画編集画面に遷移するため、そのまま動画編集を行えます。

STEP4.収録したPeriscope配信動画を保存する
録画前後の不要部分トリミングは、タイムラインにある動画クリップの両端を動かして行います。
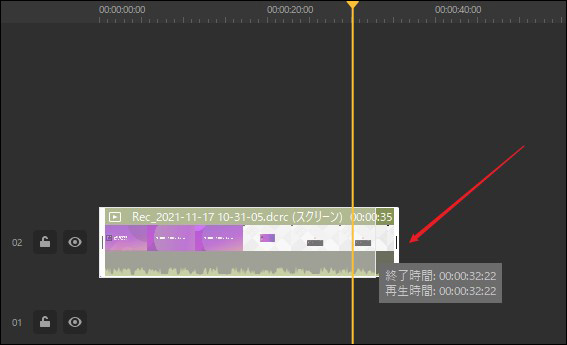
編集が終了したら画面右上の「エクスポート」をクリックします。保存設定画面が出てきたら、フォーマットやタイトルを設定します。「エクスポート」をクリックすると保存が始まります。

Periscope配信動画を録画する方法|DemoCreator
2.スマホでペリスコープの動画を画面録画する方法
スマホでペリスコープの配信動画を録画する方法を紹介します。iPhone・Androidともに標準搭載されている録画機能を使います。
①iPhoneの「画面収録」でペリスコープを録画する方法
STEP1.画面収録をコントロールセンターに設定
「設定」の中にある「コントロールセンター」を選択してから、「コントロールをカスタマイズ」を選択します。「コントロールを追加」で画面録画の左「+」マークを選択します。
STEP2.アプリを立ち上げて録画スタート
ペリスコープを開きます。iPhoneの画面をスワイプして「画面収録」のアイコンを選択します。「収録を開始」を選択すると、数秒後に録画がスタートします。ペリスコープを再生して配信を録画します。
STEP3.録画をストップして保存する
画面左上の赤い時計部分を選択、「停止」を選択して画面収録をストップします。録画終了後、自動的に写真アプリ内に保存されます。iPhoneの写真アプリは動画編集も簡単にできるため、必要に応じてお試しください。
②Androidの「スクリーンレコード」でペリスコープを録画する方法
STEP1.スクリーンレコードをクイック設定パネルに追加
アプリをクイック設定パネルに表示させて、録画したいときにいつでも呼び出せるように設定を行います。クイック設定パネルにあるペンのアイコンを選択します。「スクリーンレコード」のアイコンを設定パネルに移動します。これで準備はOKです。
STEP2.アプリの起動と録画
ペリスコープの画面を出します。クイック設定パネルから「スクリーンレコード」のアイコンを選択します。各種設定後「開始」ボタンを選択するとカウントダウン後に録画がスタートします。
STEP3.録画をストップして保存する
スマホ画面の上部を下方向にスワイプします。赤い通知欄を選択すると録画をストップできます。録画終了後、自動的にライブラリに保存されます。
Android 11以前のバージョンの場合は、「AZスクリーンレコーダー」や「Scopedown」などのアプリを利用しましょう。
関連人気記事:Pigooオンデマンドから配信動画を高画質に保存する方法
3.ペリスコープ録画方法まとめ
ペリスコープ(Periscope)は、画面録画ソフトやアプリの活用で動画を残すことができます。しかし、AndroidやiPhoneなどで録画すると容量を圧迫してしまいます。そのため、パソコンで画面録画してお好みのサイズで保存してみてはいかがでしょうか。パソコンの動画キャプチャーソフトをお探しなら、DemoCreatorがおすすめです。圧縮も手軽にできて操作性もバッチリです。まずは無料版をダウンロードしてお使いください。


 マルウェアなし|プライバシー保護
マルウェアなし|プライバシー保護
役に立ちましたか?コメントしましょう!