「2025年最新」Streaming イープラス(Streaming+)を簡単に高画質で録画・保存できる方法を紹介

Streaming+(Streaming イープラス)を高画質で録画するには?
Streaming+(Streaming イープラス)は、イープラスが運営するストリーミングサービスで、ライブや舞台、美術展などの様々なコンテンツを楽しむことができます。
そんなStreaming+の映像を高画質で録画・保存したいと思った事はありませんか?
今回は、パソコンでStreaming+(イープラス ストリーミング)を録画・保存する3つの方法を紹介します。
方法1:DemoCreatorでイープラスストリーミング【Streaming+】を録画・保存する方法
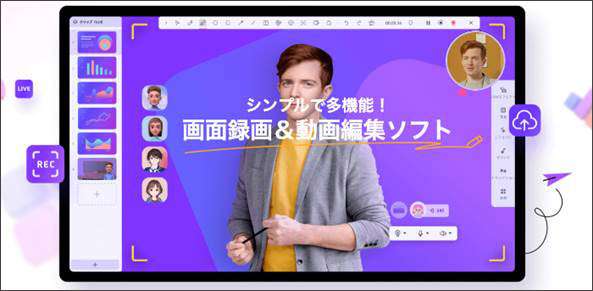
Wondershare DemoCreatorは、filmoraやPDFエレメント等でお馴染みの『Wondershare』社が販売する高性能画面収録ソフトです。
ビデオ会議やプレゼン、ゲーム、オンラインを用いた講習など、PC上のあらゆるシーンを録画&録音できるのが特徴で、使いやすさを重視した優れたUIにより、初心者あるいはPCに不慣れな方でも簡単&手軽にYoutube、ニコニコ生放送やイープラス ストリーミング動画の画面録画を高画質に行うことができます。
スクリーンだけの録画は勿論、画面とwebカメラの同時録画やシステム音及びサウンドのみの録画など、撮りたいシーン・状況に応じたキャプチャーが可能です。画面収録ソフトでありながら、カット、『注釈ツール』や『キャプション』、『カーソル効果』など、編集ソフト顔負けのオシャレなツールを利用することができます。
イープラスストリーミング【Streaming+】を画面録画する方法|DemoCreator
【実践編】DemoCreatorでイープラス ストリーミングを録画する手順
ステップ1:イープラス ストリーミング録画ソフトの起動
まずはWondershare DemoCreatorを起動して、『PC画面録画』をクリックしましょう。
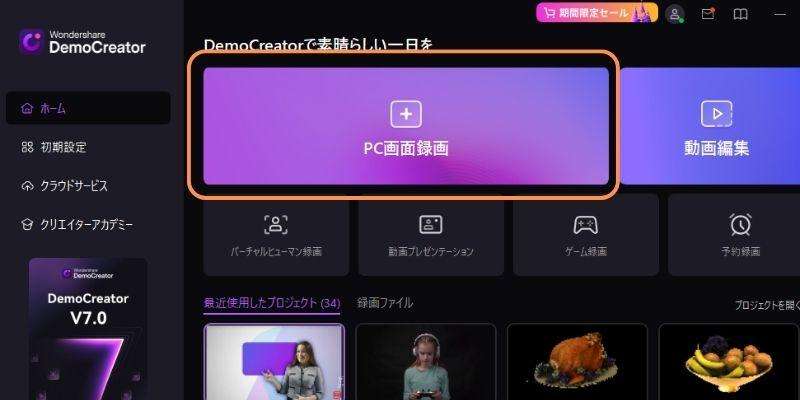
ステップ2:streaming イープラス 録画設定を行う
キャプチャー画面が表示されたら、下記のように録画設定を簡単に行います。
①録画エリアを指定するまず【録画エリア】で【ウィンドウズ選択】を選びましょう。そうすると1クリックでstreaming イープラスの範囲を指定できます。
②デバイスを指定するイープラス ストリーミング録画にとって音声が必要なので、「システムオーディオ」をONに設定します。一般的にはマイクとWebカメラを使わないのでOFFにします。
③録画品質を設定する高画質にstreaming イープラスを録画して保存するには録画品質を上げましょう。右にある設定ボタンをクリックして、録画品質を「高」に設定します。
以上の設定が完了したら、キャプチャー画面に戻ります。
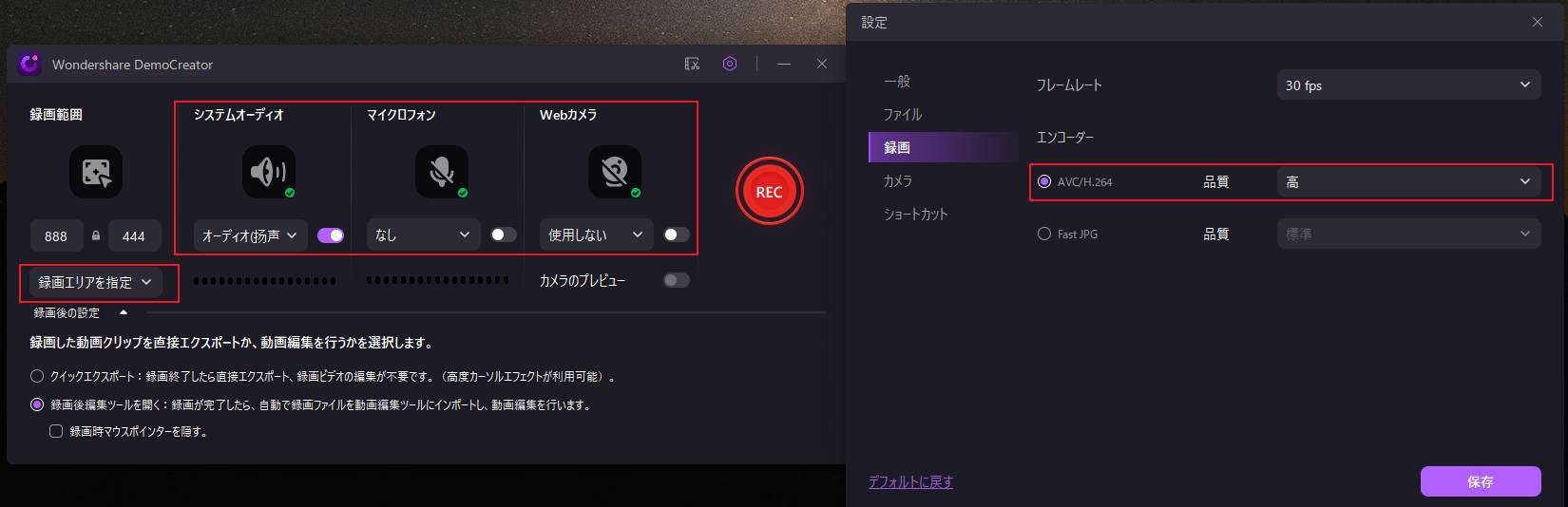
ステップ3:イープラス ストリーミング動画を開く
早速Streaming+にアクセスし、録画したいライブもしくはアーカイブ映像を表示・再生します。
ステップ4:イープラス ストリーミング録画を開始する
後は好きなタイミングでF10キーを押して、録画を開始します。録画を終了したい時は、再度F10ボタンをクリックします。

ステップ5:イープラス ストリーミング動画を保存する
そうすると、自動的に編集ウィンドウへと切り替わるので、画面右上の『エクスポート』をクリックします。
後は、映像の出力先、タイトル、フォーマット形式、解像度等を選択後、【エクスポート】をクリックし、保存を行います。
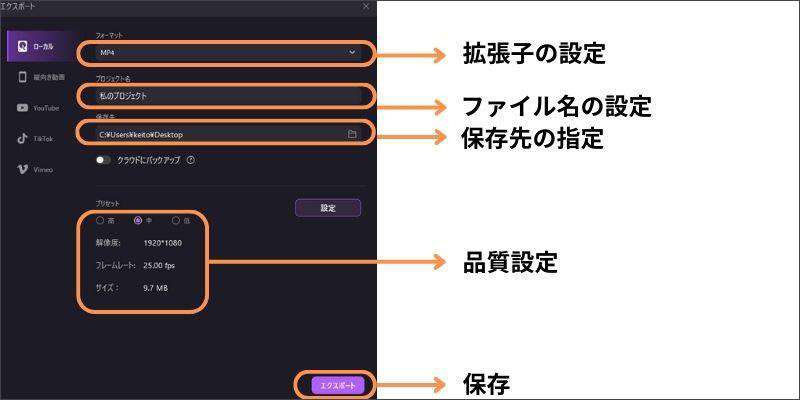
ストリーミング動画録画ソフトオススメ
>>>>>関連人気記事>>>>>
Google Chromeで簡単にストリーミング動画をダウンロードして保存する方法を紹介
「2021年」PCでストリーミング動画をダウンロード・録画・保存する方法(Windows/Mac)
方法2:VideoProcでイープラスストリーミングを録画する方法
また、動画処理ソフト『VideoProc』を使って、Streaming+を録画することもできます。
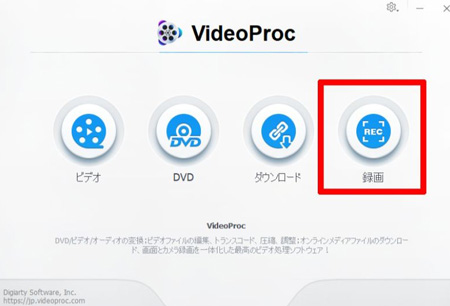
ステップ1画面録画を開く
VideoProcを起動して、『録画』→『画面録画』の順にクリックします。
ステップ2録画の設定
左下の【1】と表示された部分をクリックし、録画の範囲をフルスクリーンに設定します。
続いて、 画面右上の歯車マークを選択し、録画品質を『高品質』、デスクオーディオデバイスを『デフォルト』に設定します。
ステップ3Streaming+を開く
以上の操作が完了したら、Streaming+を開いて記録したい映像を表示及び再生します。
ステップ4Streaming+を録画する
後は右下にある『REC』ボタンを押して、録画を開始します。
録画を停止する場合は、『Ctrl+Shift+Alt+R』を同時に押します。
VideoProcで録画した映像は、右側のフォルダー内にて自動的に保存されます。
方法3:「インストール不要」オンラインツールでイープラスストリーミングを録画する
オンラインでイープラスストリーミングを録画するにはDemoAirがおすすめです。
DemoAirは、DemoCreatorと同様、世界的クリエイティブ企業「Wondershare社」が開発した、オンライン録画ツールです。
Wondershare DemoCreatorとは違い、細かい録画設定ができないのは、DemoAirのデメリットかもしれません。
しかし、パソコンのスペックを必要としないので、気軽にイープラスストリーミングを録画することが可能です。
ソフトをダウンロードする手間が面倒な方や、スペック低いパソコンでも質の高い画面録画をしたい方には、DemoAirをおすすめします。
オンラインツールDemoAirでイープラスストリーミングを録画する方法
ステップ1:まずはDemoAirのページを開いて、「録画開始」を選択します。
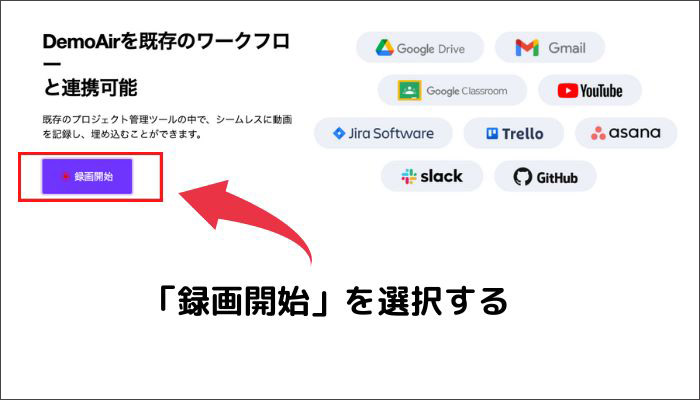
ステップ2:録画したいイープラスストリーミングの動画を開きます。
ステップ3:イープラスストリーミング録画を行う
DemoAirでは、録画する画面を自由に選ぶことが可能です。イープラスストリーミングを録画する際は、イープラスストリーミングのウィンドウを指定してください。
また、画面下の四角マークを選択すると、画面録画が終了します。
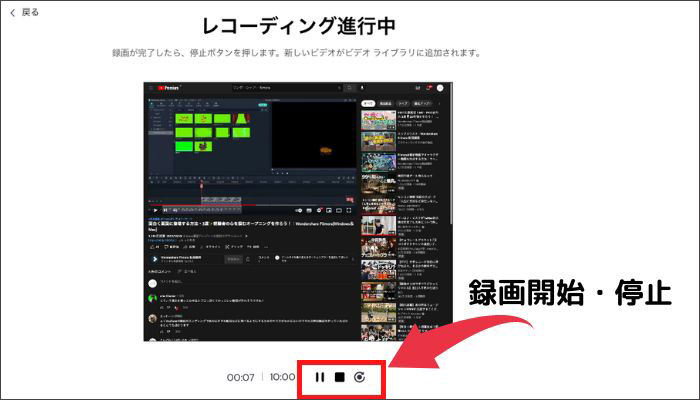
オンラインDemoAirでのイープラスストリーミング録画操作がこれで完成です。録画したストリーミング動画をダウンロードすれば、いつでもローカルで視聴できます。
まとめ:合った方法でイープラスストリーミングを録画しましょう
いかがでしたでしょうか?
Streaming+【e+ストリーミング】のライブやコンサート等の映像を録画したい時は、本日ご紹介した『Wondershare DemoCreator』を是非利用してみてください。
 マルウェアなし|プライバシー保護
マルウェアなし|プライバシー保護
役に立ちましたか?コメントしましょう!