(スマホ向け)動画の切り取りが簡単にできるおすすめアプリ6選
はじめに:動画の切り取りとは?
動画の切り取りとは、2つの動画を違和感のないようにつないだりするときに、不要な部分を切り取ることです。 動画の見やすさは、動画を切り取る作業の出来次第で変わってくるといっても過言ではありません。 逆に言うと、動画の切り取りさえしっかりできれば、動画編集できると言ってもよいでしょう。
そんな動画の切り取りのメリットや注意点を、ご紹介します。おすすめのアプリについても、ご紹介するので参考にしてみてください。
- 1.動画を切り取りするメリット
- 2.動画切り取りアプリの選び方
- 3.おすすめのiPhone動画切り取りアプリ3選
- 4.おすすめのAndroid動画切り取りアプリ3選
- 5.動画を切り取りする時の注意点
- 6.パソコンで動画を切り取りするならWondershare DemoCreatorがおすすめ!
1.動画を切り取りするメリット
動画を切り取るメリットは、以下2つがあります。
・動画編集の手間がかからない
動画編集する際に、手間がかからないという点が動画を切り取るメリットです。動画を切り取ると、撮影した動画データをちょうど良い再生時間に調整できます。不要なシーンと必要なシーンを決めるだけで再生時間を調整できるので、動画編集の手間がかからないということです。
・視聴者が見やすい動画が作れる
動画を切り取るメリットには、視聴者が見やすい動画が作れるということもあるのです。動画編集ソフトによっては、フェードインやワイプなど、さまざまな編集技術や機能があります。とはいえ、高度なテクニックや機能を使って動画を編集しても、視聴者にとって見やすい動画になるとは限りません。動画を切り取ってテンポよくつなげることで、視聴者が求める見やすい動画が作れます。
2.動画切り取りアプリの選び方
動画切り取りアプリを選ぶ際に気をつけておきたい3つのポイントをご紹介します。
・目的に合わせて選ぶ
動画切り取りアプリには、分割ができるものと、トリミングができるものがあります。分割の場合は、編集したい動画を複数に分けることができるのです。動画の中に不要な部分や必要な部分がいくつもある場合は、分割機能があるアプリをおすすめします。
一方、トリミングは、必要な部分以外は削除される機能のことです。動画の一部分だけを残したい場合は、トリミング機能が使えるアプリを選びましょう。
・編集できる動画の長さを確認する
動画切り取りアプリを選ぶ際は、編集できる動画の長さを確認することもポイントです。動画の長さによっては、対応できないアプリもあります。長時間の動画を編集したい場合は、編集できる時間が無制限か、できるだけ長いアプリを選ぶことがポイントです。
アプリのダウンロードページや公式ページに編集可能な時間が記載されていない場合は、口コミサイトなどで確認するようにしましょう。
関連人気記事:動画を簡単に分割して不要な部分を削除する方法まとめ
・カンタンなインターフェースで誰でも動画の切り取りができる
・AI機能搭載&豊富な動画編集用素材
・多数の動画形式に対応可能
・動画の長さに制限なし
3.おすすめのiPhone動画切り取りアプリ3選
ここでは、おすすめのiPhone動画切り取りアプリを3つご紹介します。
・iMove
iMoveは、Appleが直々に開発しているアプリです。 Appleユーザーは無料という点と、Appleのデバイスとの連携が容易にできる点がメリット。 プロ向けの高度な機能が足りないのがデメリットです。 iMoveで動画を切り取る方法についてご紹介します。
STEP1.iMoveを起動して動画を取り込む
iMoveアプリのアイコンをタップすると「プロジェクト」画面が開きます。 画面の左上にある「+」をタップして、動画ファイルを選択しましょう。
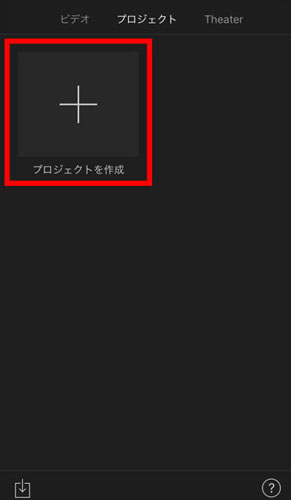
STEP2.動画を切り取る
動画の途中を切り取りたい場合は、動画ファイルを分割します。切り取りたい部分の先端部に白い線を合わせて、動画をタップして黄色い線を表示させましょう。下側にある「分割」をタップすれば動画が分割されます。
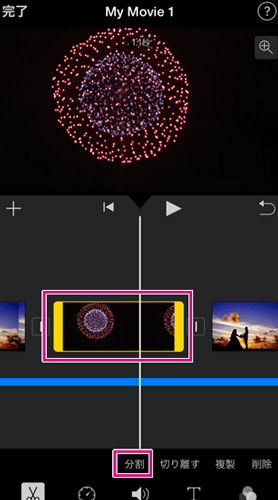
あとは、切り取りたい動画をタップして黄色い線を表示させて、下側の「削除」を選択すると動画を切り取れます。
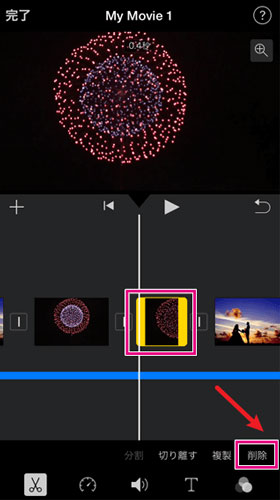
・clips
clipsは、編集だけでなく撮影機能も搭載されているので、すでに撮影している動画よりも、新しく撮影するほうが使いやすいという特徴があります。無料で使用できる点と、テキストや演出などの機能が充実していることがメリット。バッテリーの消費量が多いのがデメリットです。clipsで動画を切り取る方法についてご紹介します。
STEP1.clipsを起動して動画を取り込む
clipsアプリのアイコンをタップして、切り取りたい動画を選びます。

STEP2.動画を切り取る
「トリミング」をタップして、開始マーカーと終了マーカーをドラッグします。開始位置と終了位置を設定してから、「トリミング」をタップすると、動画を切り取れます。
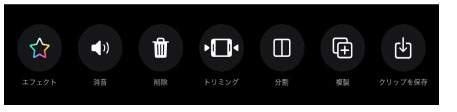
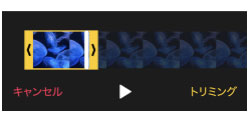
・Splice
Spliceは、タップするだけで切り取りやエフェクトを追加したりして、プロ並みの編集ができるのが特徴です。YouTubeなどのSNSに直接共有できるのがメリット。無料で利用できるのは1回までの書き出しで、何度も利用したい場合は有料にする必要があるのがデメリットです。Spliceで動画を切り取る方法についてご紹介します。
STEP1.Spliceを起動して動画を取り込む
Spliceアプリのアイコンをタップして、「新しいプロジェクト」から切り取りたい動画を選びます。
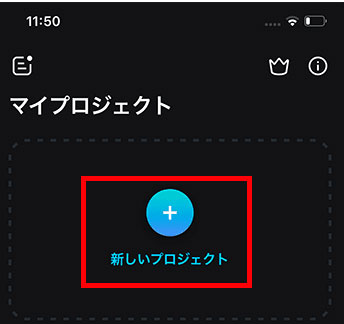
STEP2.動画を切り取る
開始位置や終了位置を、白い縦線をタップしたまま移動させて設定すると、動画を切り取れます。
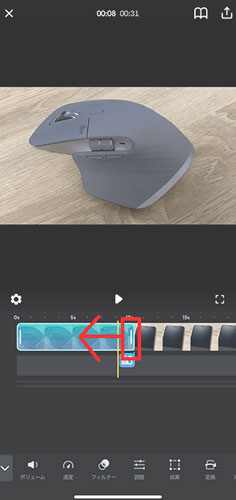
関連人気記事: MP3ファイルを簡単に分割・カット・トリミングする方法
4.おすすめのAndroid動画切り取りアプリ2選
ここでは、おすすめのAndroid動画切り取りアプリを2つご紹介します。
・Film Maker Pro
Film Maker Proは、横画面で操作できるので、プレビュー画面やツールバーが見やすいのが特徴です。無料ながら、素材が豊富でパソコンに劣らないくらいの動画編集ができるのがメリット。海外で多く使用されているので、英語表記になっているのがデメリットです。Film Maker Proで動画を切り取る方法についてご紹介します。
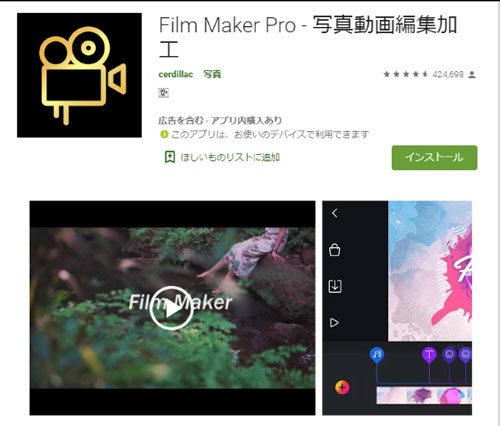
STEP1.Film Maker Proを起動して動画を取り込む
Film Maker Proアプリのアイコンをタップして、「New Project」から切り取りたい動画を選びます。
STEP2.動画を切り取る
「Trim」をタップして、動画ファイルの両側に表示されたオレンジの縦棒を操作して調節します。右側のチェックマークをタップすると、動画の切り取りが完了します。
・Kine Master
Kine Masterは、映像と音を分離できたり、画像を合成した時に明度のバランスを調整できたりするなど、機能が豊富という特徴があります。使いやすくて機能が多いという点がメリット。高機能であるため、動作がやや重いことがデメリットです。Kine Masterで動画を切り取る方法についてご紹介します。
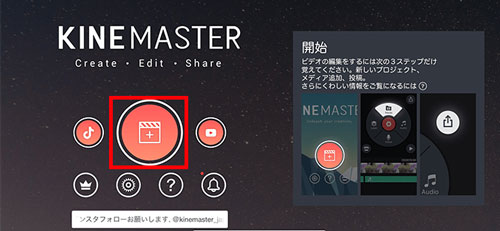
STEP1.Kine Masterを起動して動画を取り込む
Kine Masterアプリのアイコンをタップして、「メディア」ボタンから切り取りたい動画を選びます。
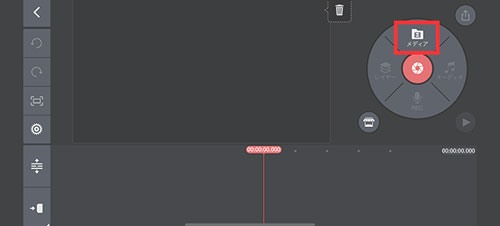
STEP2.動画を切り取る
タイムライン内の動画をタップすると、動画ファイルの両側に表示された黄色い部分を調節します。すると、動画を切り取ることができます。
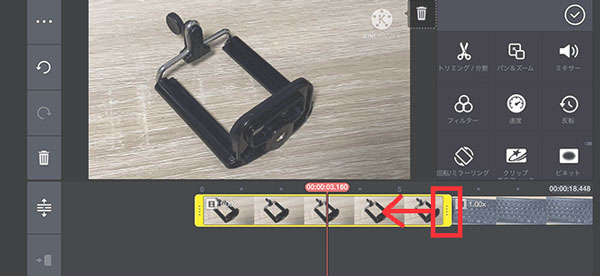
5.動画を切り取りする時の注意点
動画を切り取りする時の注意点として以下の3つが挙げられます。
・切り取った後に元に戻すことができない
動画を切り取った後に元に戻すのは難しいということです。動画を切り取る際は、念のためにオリジナルの動画をバックアップとして残しておきましょう。
・切り取っている時にエラーになることがある
動画を切り取っている最中にエラーが発生することがあります。これは、保存する容量が少なくなっていることが原因です。切り取りした動画を保存するスペースを確保するためにも、事前に保存する容量が十分に空いているか確認しましょう。
・動画の真ん中部分を切り取るのは難しい
動画の真ん中部分など一部分を切り取るのが難しいということです。動画を切り取るときは、真ん中部分を切り取るよりも、始めか終わりを切り取るほうが簡単にできます。真ん中部分や一部分を切り取ることができるアプリもあるので、事前に確認しましょう。
関連人気記事: Youtuberにおすすめの使いやすい動画編集アプリ7選
6.パソコンで動画を切り取りするならWondershare DemoCreatorがおすすめ!
Wondershare DemoCreatorは、動画編集機能が充実しているだけでなく、パソコンの画面録画機能も搭載されているソフトです。パソコン画面とWebカメラを録画して、そのまま編集まで完結できるところが最大の特徴になっています。WindowsだけでなくMacでも使用できるのが魅力です。
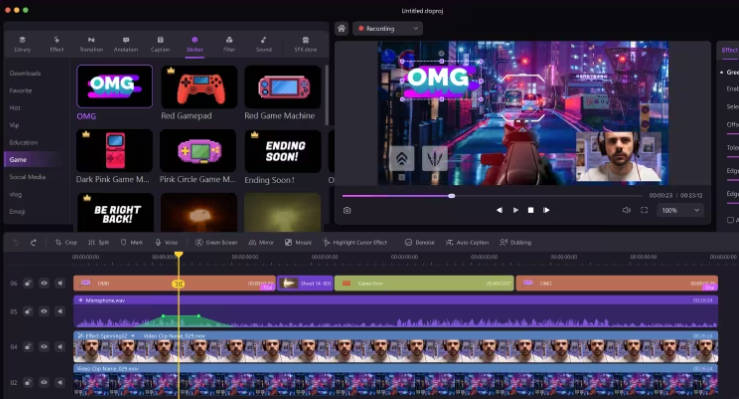
Wondershare DemoCreatorには、以下のような3つのメリットがあります。
・操作が簡単
とにかく操作が簡単なので使いやすいという点がメリットとして挙げられます。いろいろなエフェクトや豊富な素材が揃っていて、あてはめるだけで簡単に動画編集できるので、初心者の人にもおすすめです。
・コスパがいい
DemoCreatorは、コスパがいいというメリットがあります。 画面録画機能だけでなく、パソコン以外のカメラや動画ファイルを読み込んで動画編集もできるので、あまりコストをかけたくないという人におすすめです。
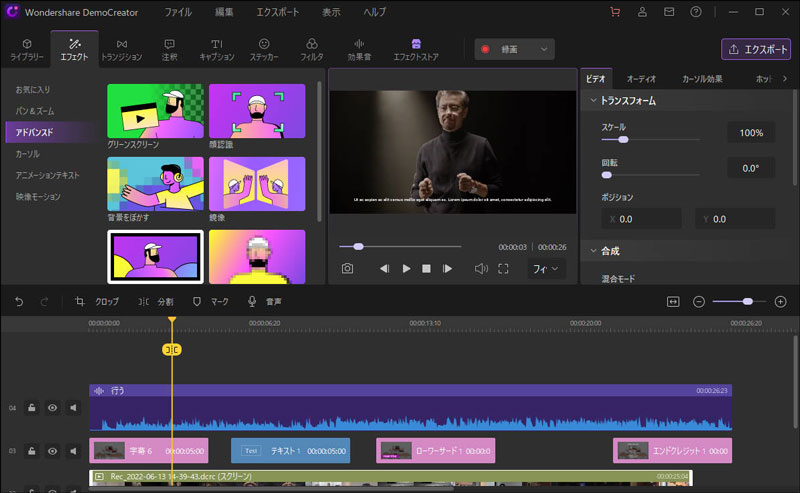
・無料体験版が利用できる
DemoCreatorは、無料で試すことができます。操作が簡単で使いやすいといわれても、有料だと悩んでしまいがちです。 無料体験版とはいえ、主な機能は使えるようになっているので、本当に使いやすいのか判断するには十分でしょう。 それでは、DemoCreatorで動画を切り取りする操作手順についてご紹介します。ご確認してみてください。
STEP1.DemoCreatorを起動して動画を取り込む
「動画編集」のアイコンをタップして、「メディアライブラリ」からタイムラインに直接ドラッグ&ドロップして切り取りたい動画を選びます。
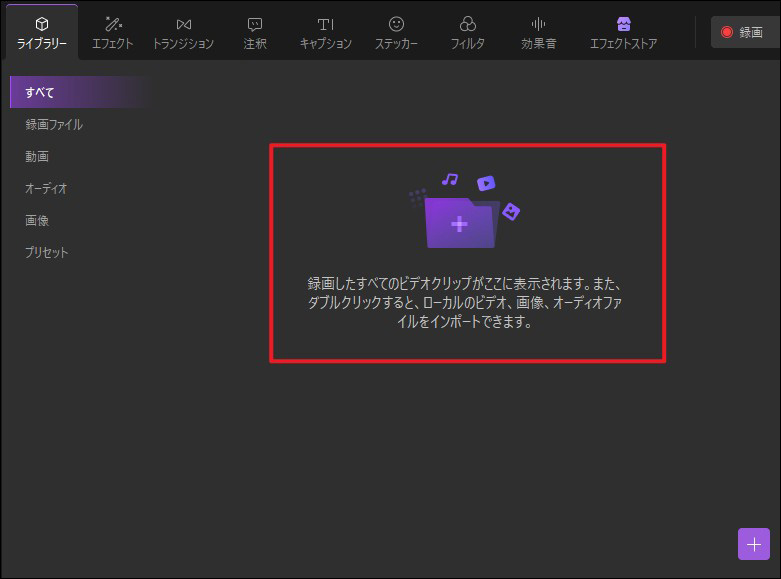
STEP2.動画を切り取る
タイムラインでクリップを選択して、クリップの両端を前後にドラックして不要な部分を切り取ります。編集が完了したら、「エクスポート」ボタンをクリックして、MP4やMP3などでエクスポートできます。
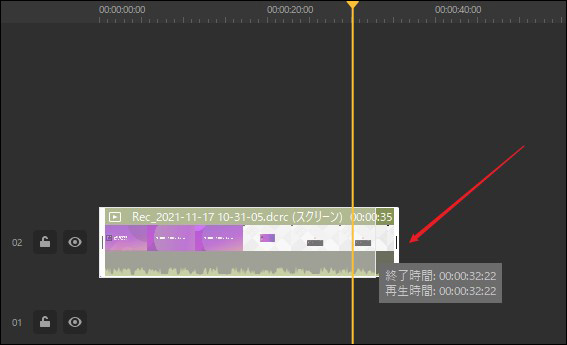
7.まとめ
この記事では、動画の切り取りができるおすすめアプリについてご紹介しました。スマホでも手軽に動画の切り取りができるアプリがあります。パソコンで動画の切り取りなどの動画編集をするなら、操作が簡単で本格的な動画が作成できるWondershare DemoCreatorがおすすめです。Wondershare DemoCreatorは、無料で気軽に試せるので、少しでも気になった人は、とりあえず使用してみてはいかがでしょうか。


 マルウェアなし|プライバシー保護
マルウェアなし|プライバシー保護
役に立ちましたか?コメントしましょう!