「超簡単」ポッドキャスト文字起こしのやり方!アプリ別解説
近年、ポッドキャスト(Podcast)は情報収集や娯楽、学習の手段として幅広く利用されており、そのポッドキャストコンテンツを文字として記録する「文字起こし」の需要も急増しています。
音声コンテンツは利便性に優れる一方で、内容を検索したり再確認するにはテキスト化が欠かせません。ポッドキャストの文字起こしは、ユーザーにとって情報の整理や共有、学習の効率化などさまざまなメリットがあります。
そこで今回は、PCやスマホでポッドキャストの文字起こしを行うための具体的な方法と、それぞれの特徴についても詳しく解説しますので、ぜひ参考にしてください。
ポッドキャストの文字起こしをするには?
ポッドキャストの文字起こしとは、音声コンテンツをテキストとして記録する作業を指します。
情報のアーカイブ化や検索性の向上、聴覚障害者への情報提供、さらにはコンテンツの翻訳や二次利用の目的などで利用することが一般的です。
ポッドキャスト文字起こしを行う方法は大きく分けて二つ存在します。具体的な違いは以下にまとめているので参考にしてください。
|
方法 |
アプリの内蔵機能を使う |
外部ツールを使用する |
|
概要 |
ポッドキャストアプリが提供するスクリプト(文字起こし)機能を使用 |
別ソフトでポッドキャストコンテンツを録音して文字起こしを行う |
|
メリット |
簡単に使用できる 外部ソフトが不要 |
音声認識精度が高い 多数言語に対応している 編集機能を搭載 |
|
デメリット |
一部機能が制限される対応 言語が少ない可能性がある ツールによって音声認識精度が低い |
ツールによって性能が異なる 専用ソフトの導入が必要 一部有料 |
|
代表的なアプリ・ツール |
方法1:ポッドキャストアプリの内蔵機能で文字起こしを行う
それでは、Podcastを文字起こしする方法を見ていきましょう。ここでは、アプリの内蔵機能で文字起こしする方法を紹介します。
①Apple Podcast文字起こしのやり方
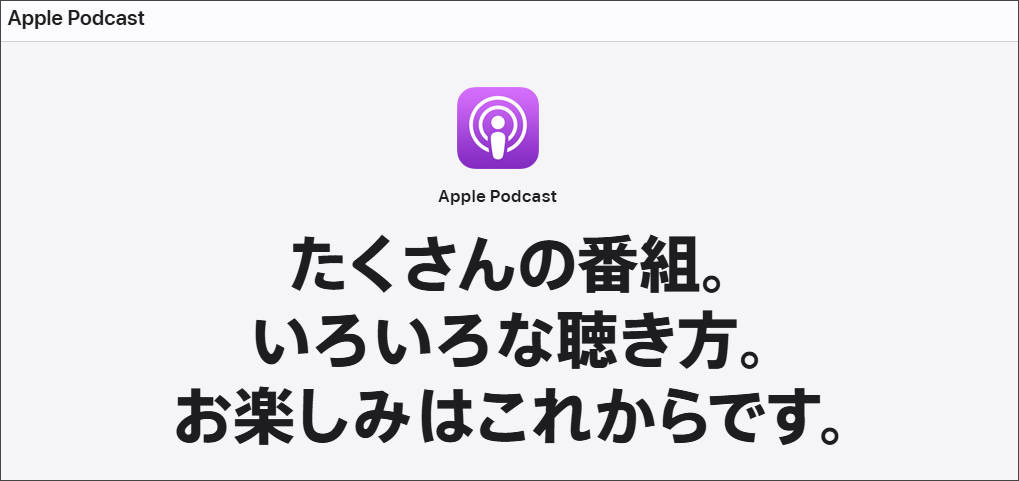
Apple Podcastは、Apple社が提供する音声コンテンツ配信アプリであり、近年のアップデートによりスクリプト機能が導入されました。ポッドキャストエピソードの内容を自動的に文字として表示するもので、iOSユーザーにとっては簡単に利用できることが特徴です。
ただし、日本語の文字起こしには対応しておらず、テキストファイルの保存ができません。そのため、文字起こしした文章を保存する際はテキストを全てコピーする必要があります。
Apple Podcastで文字起こしをする方法
続いては、Apple Podcastでボッドキャスト番組の文字を起こす手順を紹介します。
ステップ1”Apple Podcastを開いたら、文字起こしをしたいエピソードを再生します。
その後、再生画面下に表示されている【文字起こしマーク】をタップしましょう。
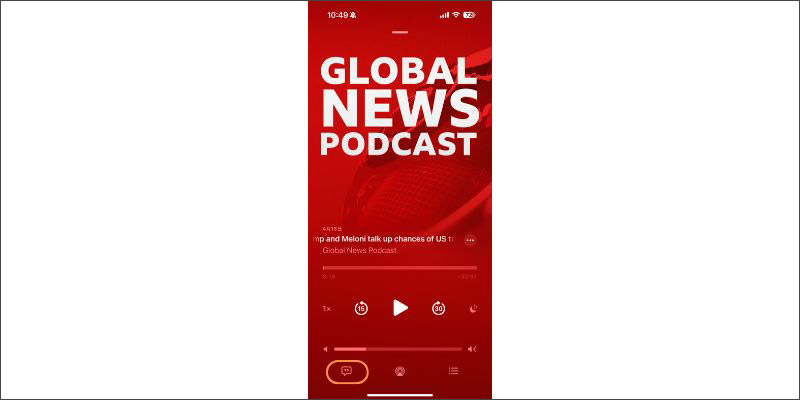
ステップ2:文字起こしされたテキストを保存する際は、テキストを長押しして【テキストを選択】をタップします。
その後、保存するテキスト範囲を指定しましょう。
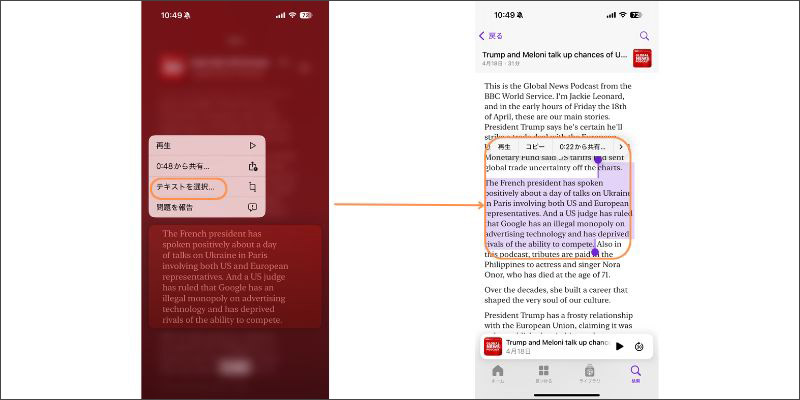
前述したように、Apple Podcastは日本語の文字起こしに対応していないので注意してください。
Apple Podcast内蔵機能でコンテンツ文字起こしする方法は以上です。
②Spotifyでポッドキャストの文字起こしを行う方法
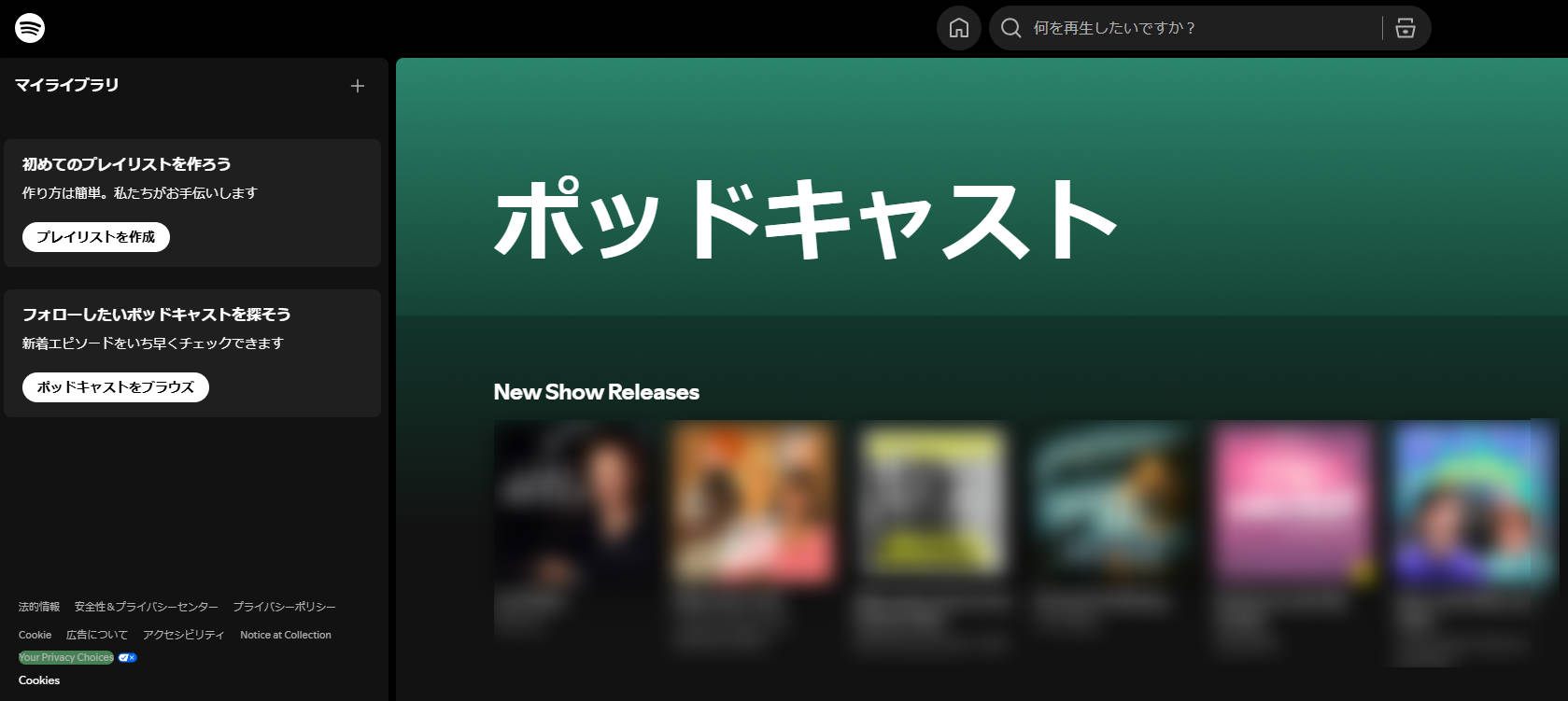
Spotifyは世界的に利用されている音楽・ポッドキャスト配信アプリです。2023年より一部のエピソードでスクリプト機能の提供を開始しました。再生中の音声に連動して文章が表示されるので、リスニング中の補助的な役割として活用することが可能。
日本語にも対応していることは魅力ですが、言語によっては音声認識精度は高くない印象があります。
またテキストの保存には対応していないので、情報のアーカイブとしての利用は難しいかもしれません。
Spotifyでポッドキャスト内容を文字起こしする方法
これからはSpotifyでポッドキャスト番組内容を文字起こす手順を解説します。
ステップ1:Spotifyにアクセスしたら画面上部の【ポッドキャスト】を選択します。
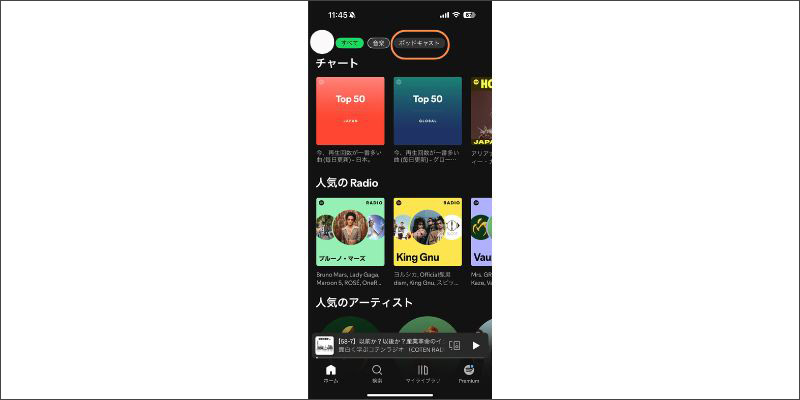
ステップ2:文字起こししたいポッドキャストエピソードを選択して、画面下部の【エピソードの自動文字起こし】をタップします。
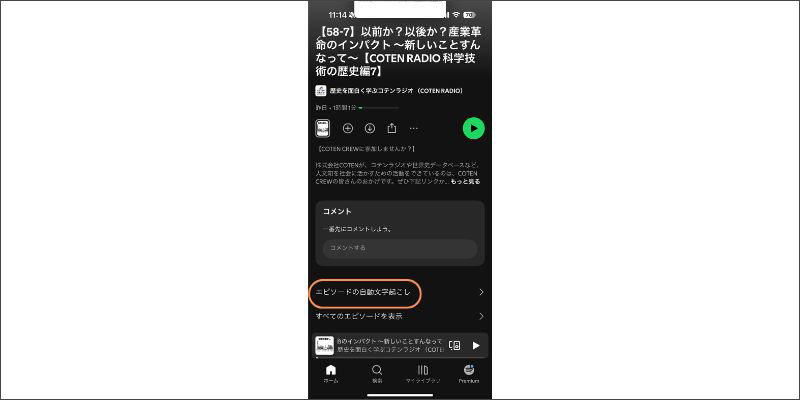
【エピソードの自動文字起こし】を選択するとポッドキャストの内容が表示されます。ただしコピーや保存はできないので注意しましょう。
Spotifyで文字起こしする方法は以上です。
方法2:外部ツールでポッドキャストの文字起こしを行う
外部ツールを利用することで、ポッドキャストの文字起こしがより高精度になり、テキストファイルとして保存できます。
さらに、内蔵機能に比べると対応言語数が多く、テキストの編集にも対応します。そのため、ビジネスや学習などに活用できるでしょう。
録音と文字起こしを一括で行えるうえ編集機能も備えているため、本格的な機能を使いたい方は、ぜひ外部ツールをお試しください。
①PCでポッドキャストの文字起こしを行うには「DemoCreator」がオススメ!
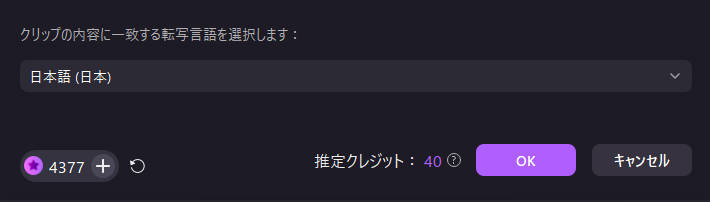
DemoCreatorは、音声録音からオーディオ編集、文字起こしなどの機能を搭載したクリエイティブソフトで、WindowsとMacのパソコンで使えます。
高音質録音に対応しており、全ての機能を直感的に使用することが可能。音声の認識精度が非常に高く、誤字脱字を最小限に抑えられます。
ここでは、DemoCreatorの魅力を見ていきましょう。
-ポッドキャストの録音と文字起こしが簡単に完成できる
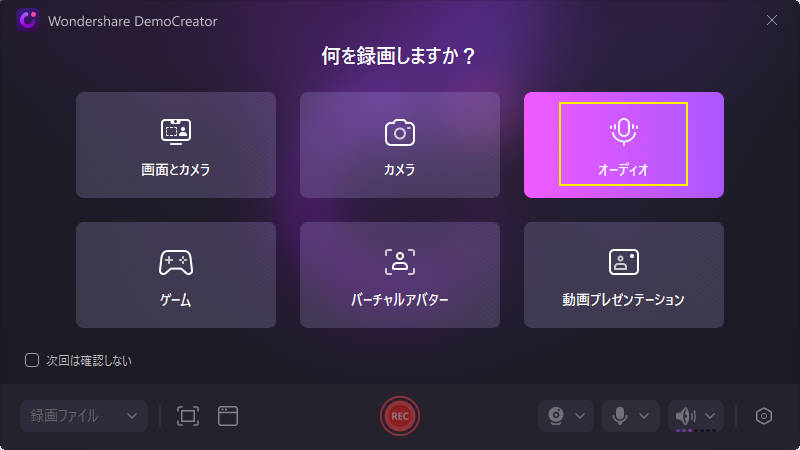
DemoCreatorのオーディオ録音は非常に簡単に使用できます。最小限の高音質録音ができ、外部機器の接続も可能です。
録音したポッドキャスト音声はすぐ文字起こしできるので、全ての作業を一本化できることも魅力といえるでしょう。
また、音声認識の精度が高く通信環境に依存しないため、編集中のエラーもありません。
-日本語はもちろん、90以上の言語対応可能
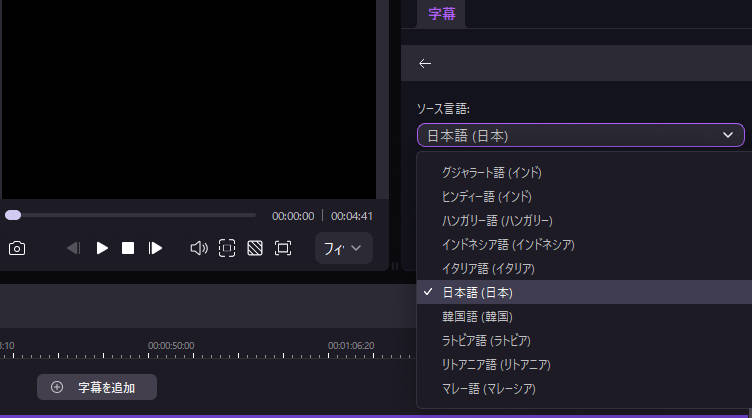
90言語に対応しているので、海外ポッドキャスト番組の文字起こしも可能です。
例えば海外の言葉を勉強している方であれば、ネイティブの音声を文章化して学習できます。
また、海外ニュースを発信しているポッドキャストを録音すれば、翻訳して日本コンテンツとして発信できるでしょう。
PCでDemoCreatorを使ってポッドキャスト録音し、文字起こしを行う手順
ここからは、DemoCreatorでポッドキャストを録音して文字起こしを行う方法を紹介します。
なおDemoCreatorは無料でダウンロードできるので、この機会に気になるポッドキャストを文章化してみてください。
ステップ1:ポッドキャストを録音する
DemoCreatorを無料ダウンロードしたら【画面録画】にある【オーディオ】を選択します。
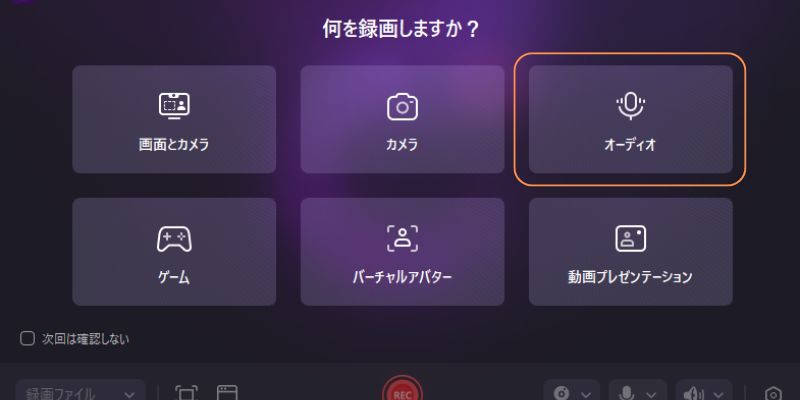
録音画面が表示されたら、以下の手順を行います。
- オーディオデバイスを指定する
- マイクを指定する
今回はポッドキャストを録音して文字起こしするので、システムオーディオをオンにして、マイクはオフにしておきましょう。
上記の設定が完了したら【REC】をクリックして、ポッドキャスト録音を開始します。
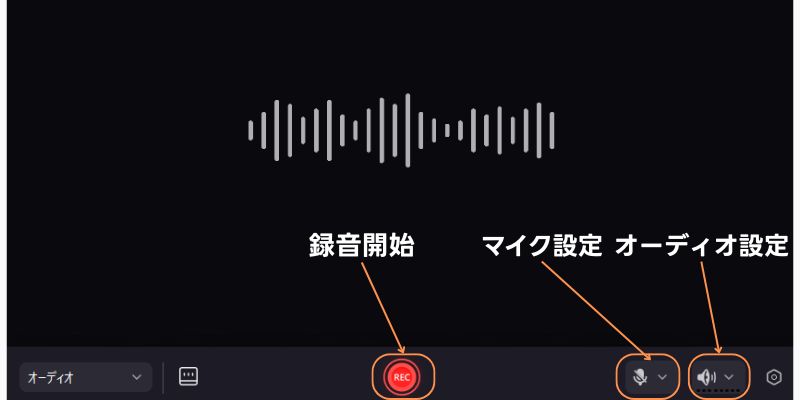
ポッドキャスト録音を停止する際は、【停止マーク】を選択します。
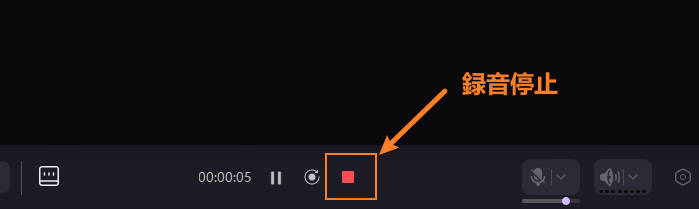
ステップ2:ポッドキャストの音声から文字起こしをする
録音が終了すると、音声のプレビュー画面が表示されます。問題がない場合には【高度な編集】をクリックして、文字起こしの作業に進みましょう。
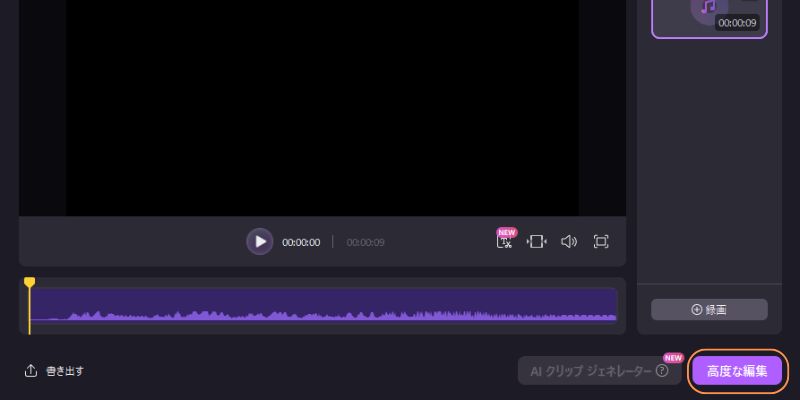
編集画面が表示されたら【音声クリップ】をクリックして、タイムライン上部の【字幕】から【自動キャプション】を選択します。
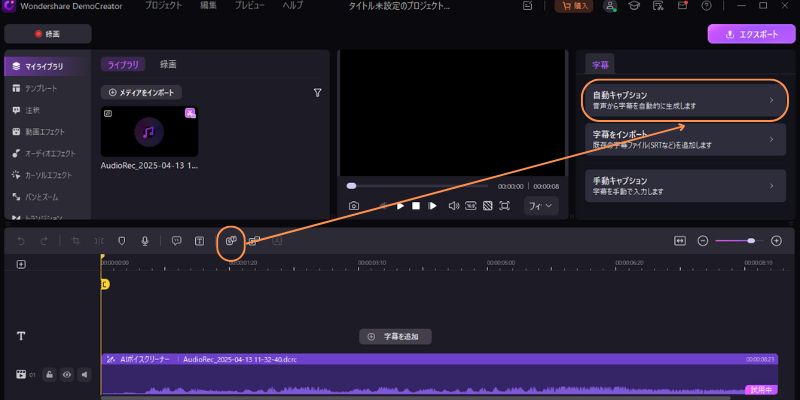
次に、【言語】を指定し、【開始】をクリックして文字起こしを開始しましょう。
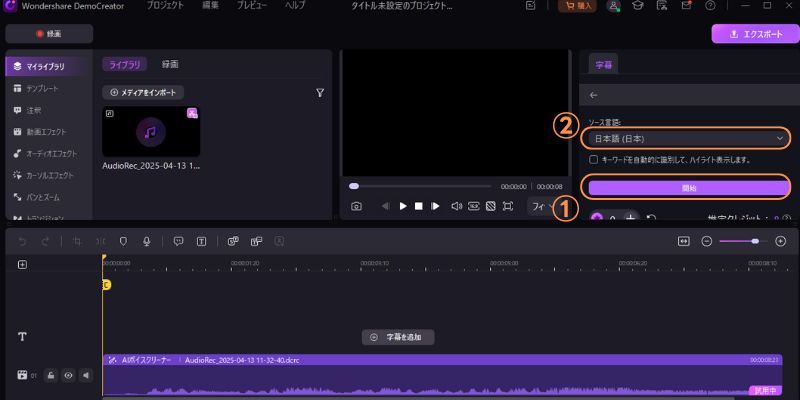
文字起こしが完了すると、タイムラインにテキストクリップが表示されます。内容を確認して、必要であれば編集を行いましょう。
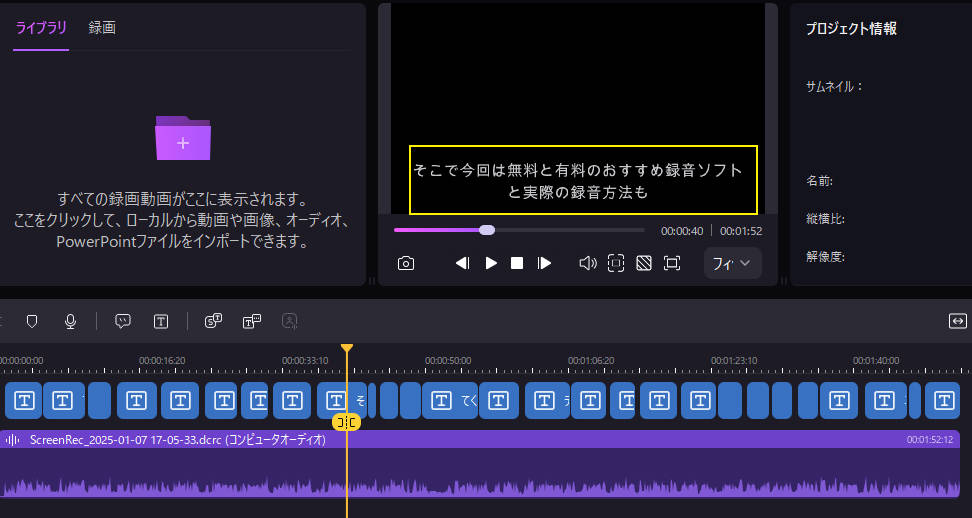
ステップ3:文字起こししたファイルを保存する
ファイルを保存する際は、画面右上の【エクスポート】をクリックして、以下の設定を行います。
- ファイル名の入力
- 拡張子の指定
- 縦横比の設定
- 解像度の設定
- 保存先の指定
- 品質の指定
上記の指定が完了したら、【エクスポート】をクリックして、文字起こしした動画ファイルを保存します。
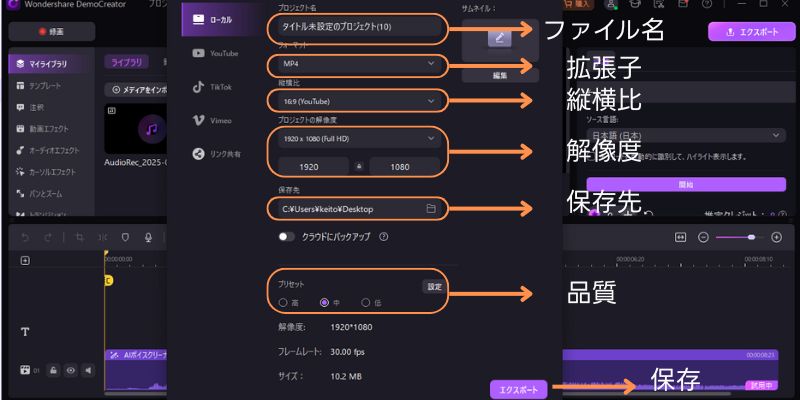
DemoCreatorでポッドキャストを録音して文字起こしをする方法は以上です。
ポットキャストを録音してから文字起こしをする│DemoCreatorを使う
関連人気記事:【AI】録音データから文字起こしができるソフト/アプリ/ツール9選!自動文字起こしのやり方も紹介
関連人気記事:AI搭載の文字起こしソフト・サイト8選!無料・高精度なツールを紹介
②スマホでポッドキャストの文字起こしを行うには「Notta」がオススメ!
Nottaはリアルタイム音声認識に特化した文字起こしアプリの一つです。ポッドキャストの録音・文字起こし・保存まで完結でき、日本語や英語を含む8言語に対応しています。
また、AIによる要約機能や修正機能が搭載されているので、情報収集や議事録作成などにぴったりのツールです。
操作方法が簡単なため、隙間時間を活用してスマホで文字起こししたい方にぴったりのツールといえるでしょう。
Nottaでポッドキャストを文字起こしする方法
文字起こししたいポッドキャストを再生したら、Nottaを開き、画面下の「+」を選択し、【言語】を指定して【録音開始】を選択します。
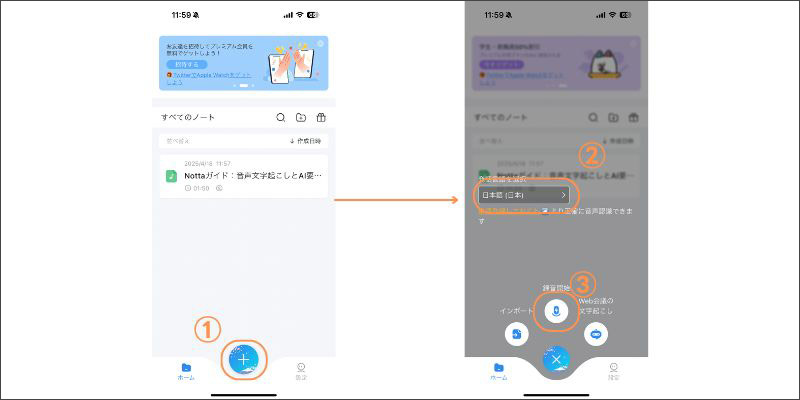
録音を停止する際は、画面下の【録音停止マーク】をタップします。なお、オンライン会議などで使用する際は、録音画面の【リアルタイム翻訳】も活用してみてください。
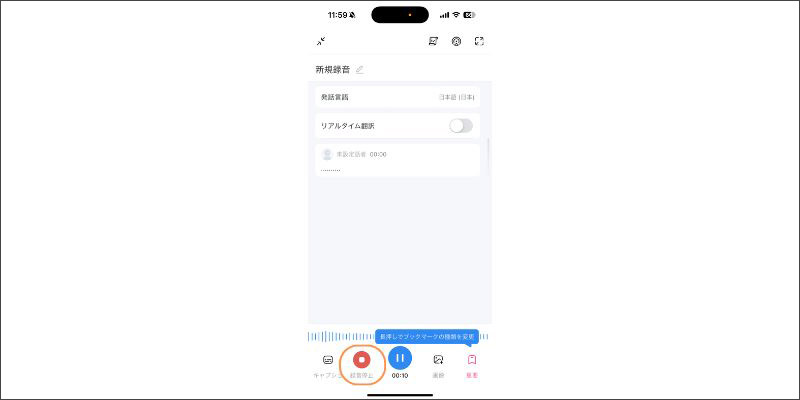
録音が終了すると、Nottaのホーム画面に録音ファイルと文字起こしファイルが保存されます。
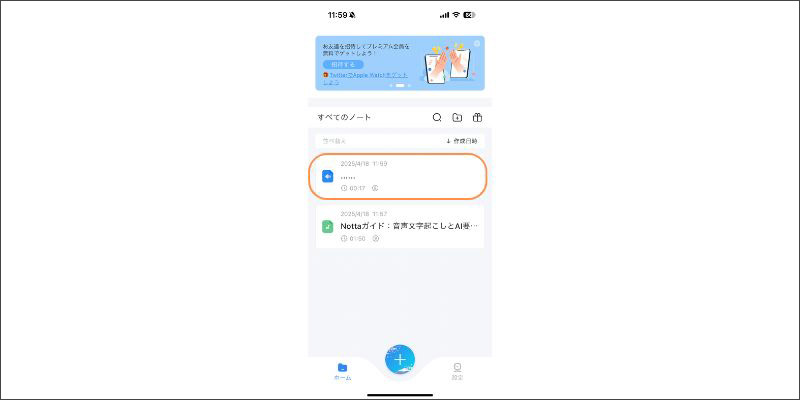
Nottaでポッドキャストを文字起こしをする方法は以上です。
関連人気記事:【iPhone】ボイスメモの便利な使い方/メリット/デメリット/文字起こしの方法を徹底解説!録音がバレない方法も紹介
ポッドキャスト文字起こしのよくある質問
最後に、ポッドキャストの文字起こしに関するよくある質問を紹介します。
質問1:ポッドキャストの文字起こしは無料?
結論からお伝えすると、利用するツールによって異なります。アプリの内蔵機能であれば、基本的には無料で文字起こしすることが可能です。
外部ツールの場合、一定時間は無料で利用できますが、録音時間や使用できる機能に制限があります。
そのため、使用用途に合わせて文字起こしの方法を選んでみてください。
質問2:ポッドキャストの文字起こしは違法?
個人利用の範囲であれば基本的には違法にはならないと考えられます。
ただし、第三者に公開したり商用利用する場合には、著作権法上の問題が生じるでしょう。
用途によっては配信者の利用規約や著作権表示を確認し、必要に応じて許諾を得ることが重要です。
質問3:Apple Podcastで文字起こし機能が使えない理由は?
日本語以外のエピソードでも、文字起こしできないコンテンツがあるようです。その場合、Apple Podcastの内蔵機能では文字起こしができません。
どうしてもスクリプト化したい場合は、DemoCreatorなどの外部ツールを活用しましょう。
まとめ:ポッドキャストの文字起こしをしよう!
ポッドキャストの文字起こしは、情報収集や学習の効率化に役立つ機能です。アプリ内蔵のスクリプト機能を用いれば手軽に実現でき、外部ツールを利用すればより高精度かつ多機能な文字起こしが可能になります。
幅広いニーズに対応したツールを希望する方には、DemoCreatorをおすすめします。録音から文字起こしまでの作業がシンプルであり、高度な編集機能も搭載。話題のAI機能に加え、画面録画も利用できます。
機能性に優れたツールを希望する方は、ぜひDemoCreatorを無料ダウンロードしてみてください。


 マルウェアなし|プライバシー保護
マルウェアなし|プライバシー保護
役に立ちましたか?コメントしましょう!