【無料・無劣化】PCやスマホでMP3ファイルを圧縮する方法のまとめ
音楽や音声ファイルを扱う際、ファイルサイズが膨大だと保存や共有に時間を要します。MP3は普及率の高い拡張子ですが、場合によっては圧縮する必要があるでしょう。
そこで今回は、PCやスマホでMP3を圧縮する方法について解説します。記事内では便利なツールを紹介しているので、ぜひ参考にしてください。
MP3ファイルを圧縮するやり方は?
MP3ファイルを圧縮すると、容量が軽くなり短時間で保存・共有することが可能です。ストレージの節約にもなるので、デバイスの容量確保にも役立ちます。ここでは、一般的な以下のやり方を紹介します。
- ビットレートを下げる
- 音声ファイル形式を変換する
- 無音の部分を削除する
それぞれ順番に見ていきましょう。
①ビットレートを下げる
ビットレートとは、1秒間にどれだけのデータ量を使用するかを示す数値のことです。例えば320kbpsを128kbpsに変更することで、約半分の容量を抑えられます。
手軽に圧縮できるメリットはありますが、ビットレートを下げると音質に影響する可能性があります。そのためビットレートを調整する圧縮方法は、音声メモなど品質を重視しない場合におすすめです。
②音声ファイル形式を変換する
AACやOGGなど圧縮率の高いファイルに変換すれば、音質を維持したままファイル容量を減らすことが可能です。音楽やレコーディングした音源を圧縮する際に便利な方法です。
ただし他の拡張子はMP3よりも汎用性が高くありません。そのため、再生するデバイスが制限される可能性があります。拡張子を変換する場合は、再生デバイスとの互換性を確認してから実行しましょう。
③無音の部分を削除する
音声メモやポッドキャストなどのファイルを軽くしたい方は、無音の部分を削除するとよいでしょう。音質に影響がなく聴きやすい音源になります。
編集する手間はかかりますが、AI機能を搭載したツールであれば短時間で作業を完了することが可能です。
音質を維持したMP3ファイルにしたい方は、無音箇所を削除してみるとよいでしょう。
方法1:パソコンでDemoCreatorを使ってMP3を圧縮する
ここからは、MP3を圧縮する具体的な方法を見ていきましょう。まずは音声編集や動画編集、ファイル圧縮に特化したソフト【DemoCreator】を使ったやり方を紹介します。
DemoCreatorを利用すれば、ビットレートの調整やファイル変換、無音削除など全ての対処法を実施することが可能です。一部の機能が有料というデメリットはありますが、汎用性の高いツールを使いたい方は、DemoCreatorをお試しください。
DemoCreatorの無料ダウンロード
DemoCreatorでMP3ファイルを圧縮する方法
それでは、DemoCreatorでMP3ファイルを圧縮する方法を見ていきましょう。
DemoCreatorは無料でダウンロードできるので、この機会にぜひ体験してみてください。
①ビットレートを下げる方法
まずはビットレートを下げる方法を紹介します。DemoCreatorの動画編集画面を開きMP3ファイルを追加したら、画面右上の【エクスポート】をクリックします。
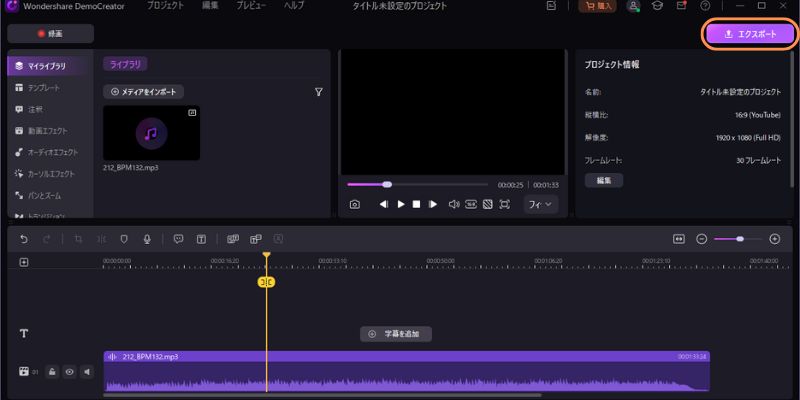
エクスポート画面が表示されたら、以下の設定を行いましょう。
- サイズの【設定】をクリックする
- 【ビットレート】のプルダウンを開く
- 低いビットレートを指定する
上記の設定が完了したら【OK】を選択しましょう。
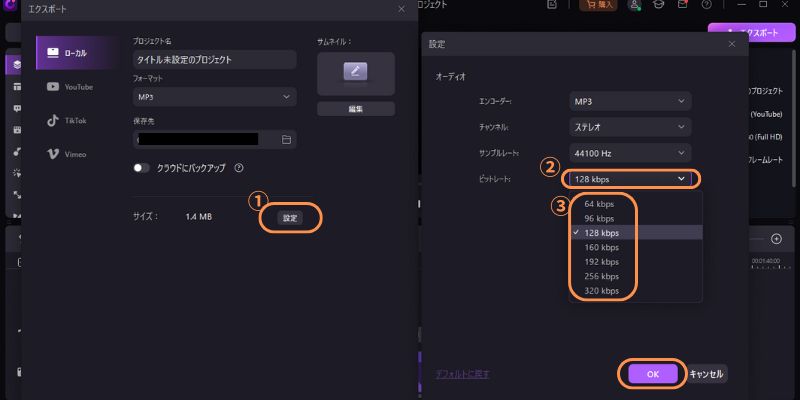
②無音部分を削除する方法
次に、音声の無音部分を削除する方法を見ていきましょう。
一般的には音声を再生しながら、無音の部分を見つけ出して手動で削除する流れですが、DemoCreatorには「AIテキストベース編集」機能があり、AIで無音の部分を自動的に検出し、一括的に削除することができます。
- DemoCreatorを起動し、編集したいmp3ファイルをマイライブラリにインポートします。
- mp3ファイルを右クリックして、「AIテキストベース編集」をクリックします
そうすると、MP3の内容が書き起こされました。右側の文字起こし結果には、無音セクションが自動で検出されています。
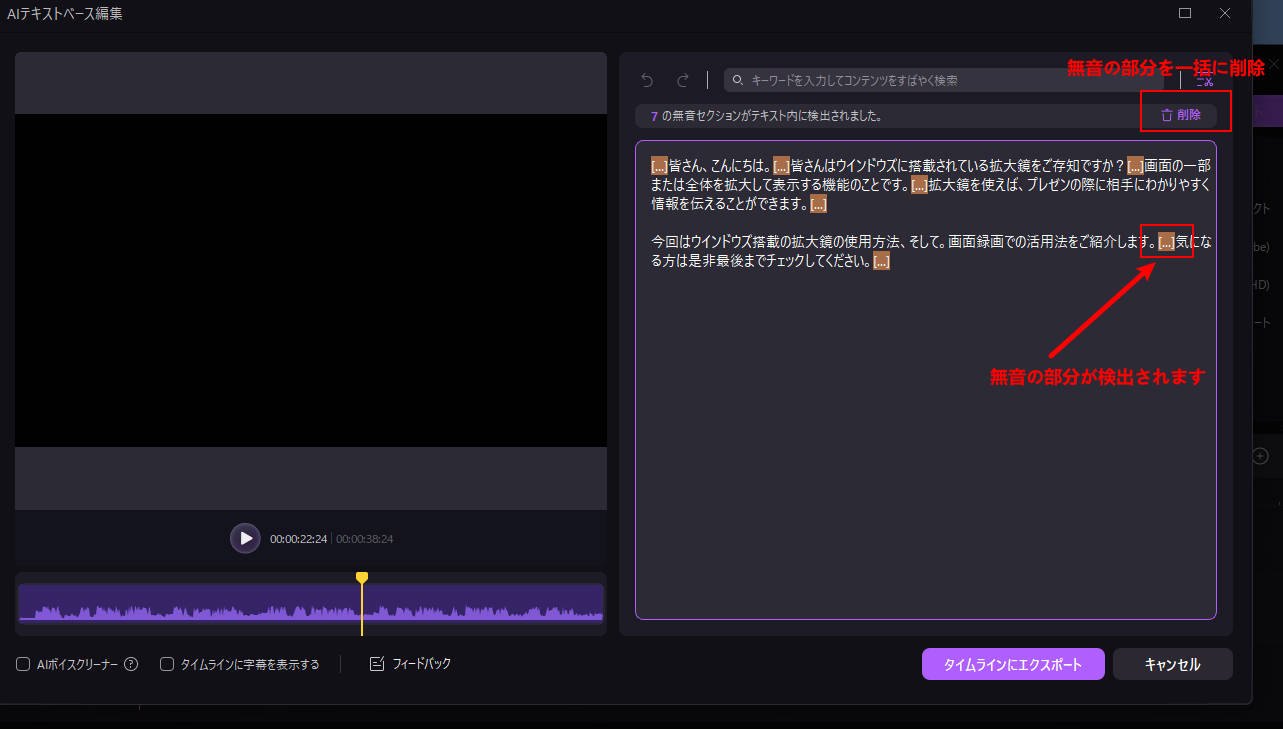
- 「削除」ボタンをクリックして無音セクションを一括で分割・削除します。
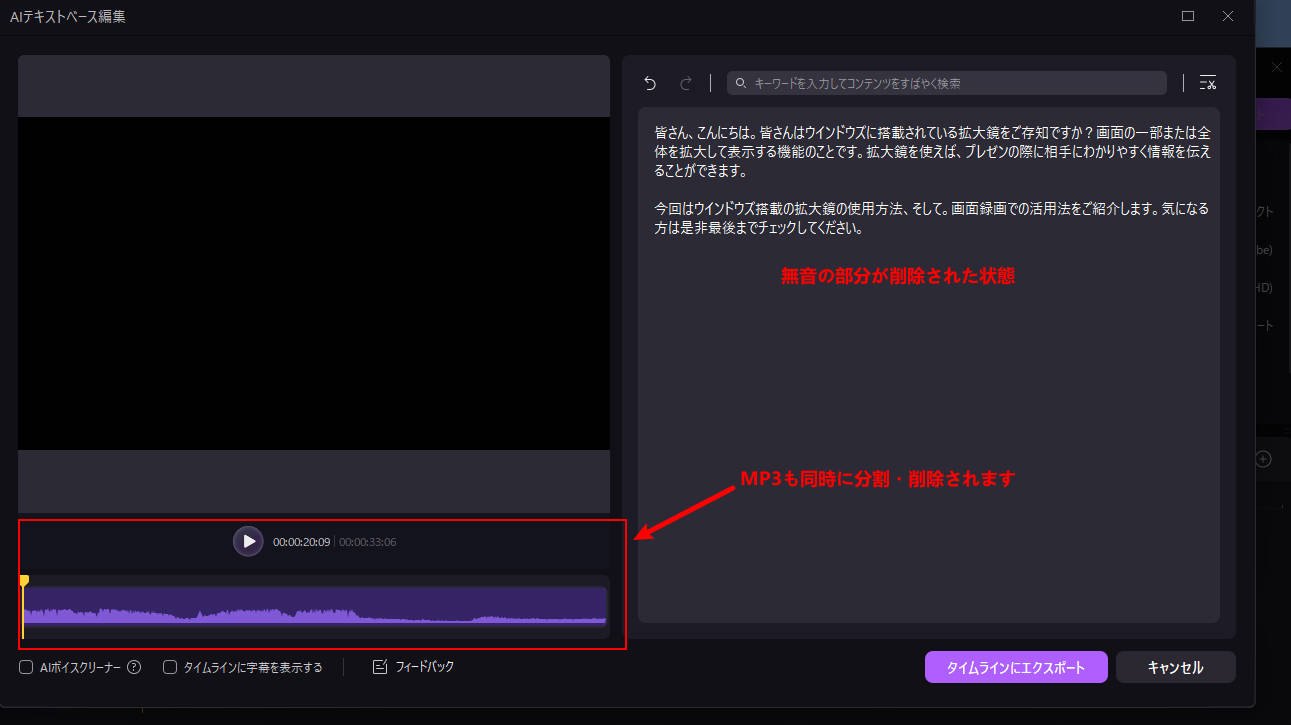
- 「タイムラインにエクスポート」をクリックし、パソコンに保存しましょう。
それで、MP3無音の部分を削除できました。
③音声ファイル形式を変換する
最後に、MP3ファイルを変更し、サイズを圧縮する方法を紹介します。具体的なやり方は以下の通りです。
- 【エクスポート】を選択する
- 【フォーマット】のプルダウンを開き、M4Aを選択します。
- 【設定】をクリックして、エンコーダーを「AAC」にしましょう。
DemoCreatorであれば、直感的な操作でMP3ファイルを圧縮することが可能です。音質の劣化を最小限に抑えられるので、ぜひ活用してください。
関連人気記事:動画の容量を小さくする方法!パソコンとスマホで効率的に圧縮できるツールを紹介
関連人気記事:MP4動画ファイルを簡単に圧縮する方法まとめ、おすすめのソフトも紹介
方法2:オンラインサイト「FreeConvert」でMP3ファイルの容量を減らす
次に、オンラインサイト【FreeConvert】でMP3ファイルを圧縮する方法を見ていきましょう。FreeConvertは無料で利用できるオンラインソフトです。
音質を維持しながらファイルを圧縮でき、簡単に利用できることが特徴です。DemoCreatorに比べると圧縮方法に限りはありますが、サクッと使えるツールを希望する方は、FreeConvertをお試しください。
FreeConvertでMP3を圧縮する方法
ステップ1:FreeConvertを開いたら、【ファイルを選択】から圧縮するMP3ファイルをアップロードします。
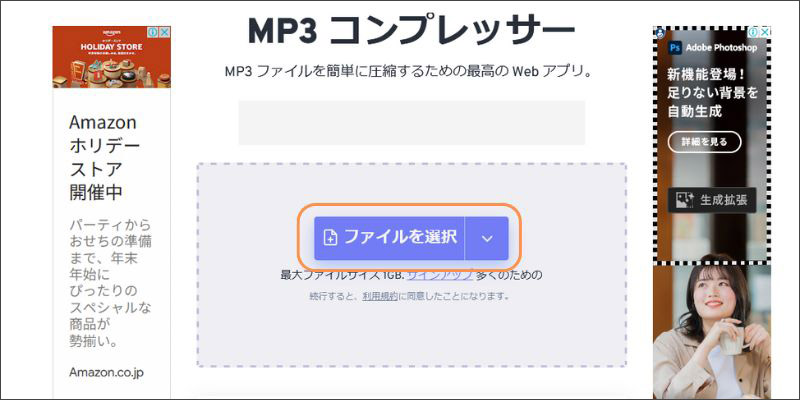
ステップ2:設定画面が表示されたら、以下の設定を行いましょう。
- 圧縮方法を選択する
- 圧縮率を設定する
- 【設定を適用】をクリックする
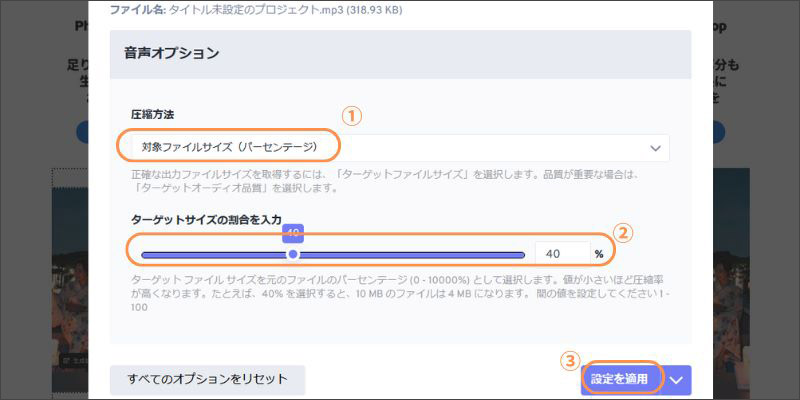
ステップ3:圧縮画面が表示されたら、【圧縮する】を選択します。
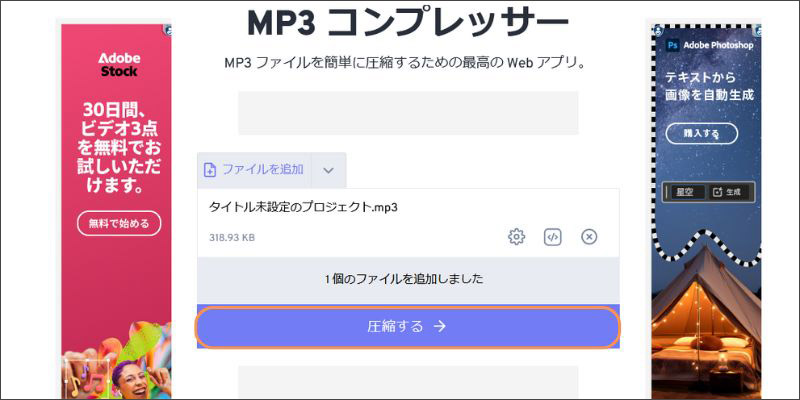
圧縮が完了したらダウンロードフォルダにファイルが保存されます。
ただしFreeConvertはファイル変換には対応していないので注意してください。FreeConvertでMP3ファイルを圧縮する方法は以上です。
方法3:フリーソフト「UniConverter」でMP3ファイルを圧縮する
UniConverterは、ファイル変換・圧縮などに特化したフリーソフトです。操作方法は非常に簡単であり、様々な機能を搭載しています。そのためビジネスシーンで活躍するソフトといえるでしょう。
一部の機能は有料ですが、基本的な機能は無料で体験することが可能です。効率的なファイル管理を実現したい方は、ぜひUniConverterをお試しください。
UniConverterでMP3ファイルを圧縮する方法
ステップ1:UniConverterを起動したらメニューから【動画圧縮】を開き、圧縮するMP3ファイルを追加します。
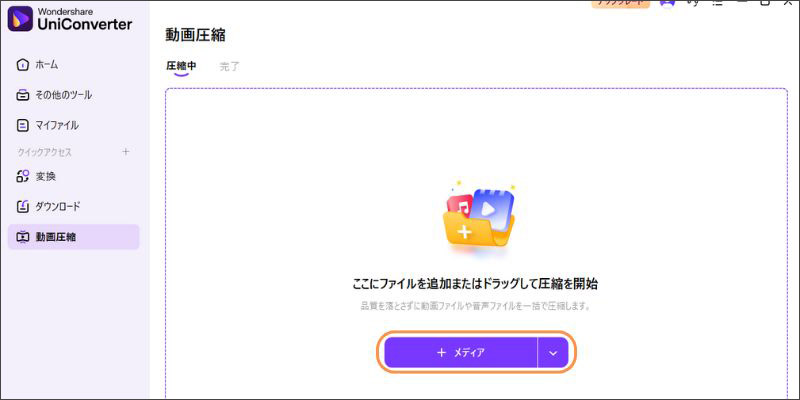
ステップ2:次に、以下の手順で圧縮設定を行います。
- 【サイズ変更】を選択する
- 【圧縮率】を設定する
- 【ファイルサイズ】を指定する
- 【フォーマット】を指定する
- 【OK】を選択する
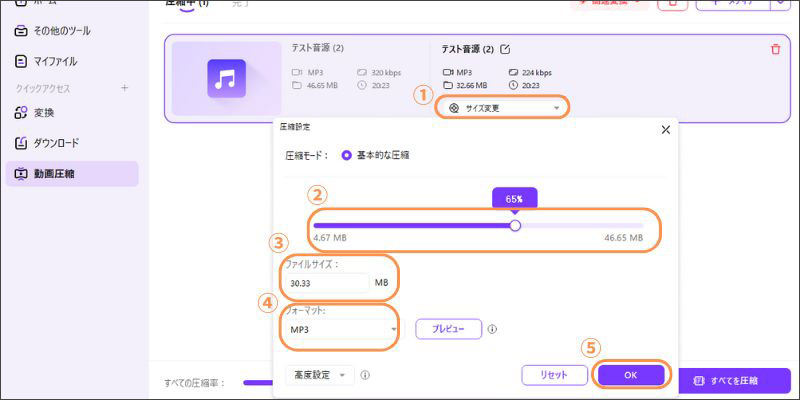
設定が完了したら、【圧縮】をクリックしてファイルを保存しましょう。
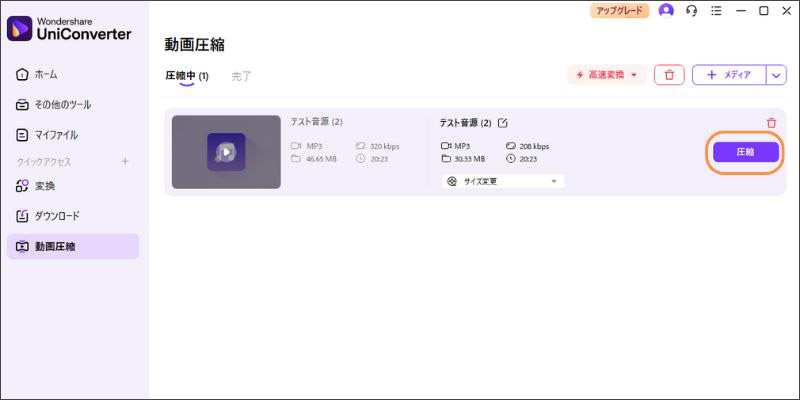
UniConverterでMP3を圧縮する方法は以上です。
方法4:スマホでMP3ファイルを圧縮する
スマホでファイルを圧縮するには、PCソフトにMP3を転送して圧縮するか、オンラインサイトを利用する必要があります。
MP3を圧縮できるアプリの多くはエラーになったり、ファイルが破損したりするかもしれません。品質に問題があるアプリも多いので、基本的にはDemoCreator、UniConverterなどのPCソフトをおすすめします。
MP3ファイルを圧縮する時の注意事項
最後に、MP3ファイルを圧縮する際の注意事項を紹介します。
注意事項1:圧縮率と音質のバランスを考慮する
MP3ファイルを軽くしたいからといって圧縮率を高くすると、音質が著しく低下する可能性があります。
そのため音質を重視する場合は、拡張子の変換や無音箇所の削除などがおすすめです。
注意事項2:元ファイルのバックアップ
編集ソフトで圧縮する場合、オリジナルファイルのコピーを作成しておきましょう。
元データが破損すると、再収録・再録音する手間が発生します。オリジナルファイルが破損すると修復できない可能性があるので、注意してください。
まとめ:MP3を安心して圧縮するならDemoCreator
MP3ファイルを圧縮する方法にはいくつかのやり方が存在します。それぞれの作業方法によって音質や圧縮方法が異なるので、自分にあったやり方を実施してください。
音質や操作性にこだわるなら、DemoCreatorを活用しましょう。全ての機能を直感的に利用できるうえ、AI機能まで搭載されています。
DemoCreatorは無料でダウンロードできるので、高品質なツールを使いたい方は、ぜひ機能を体験してみてください。


 マルウェアなし|プライバシー保護
マルウェアなし|プライバシー保護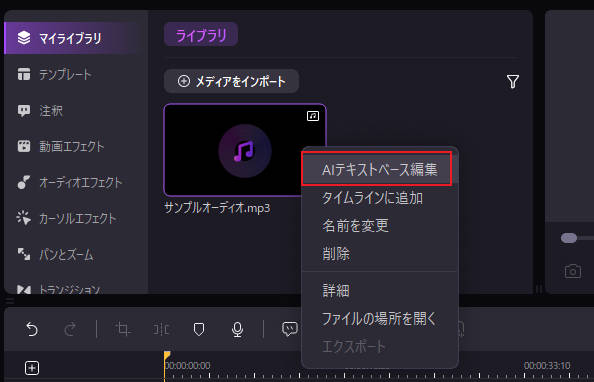
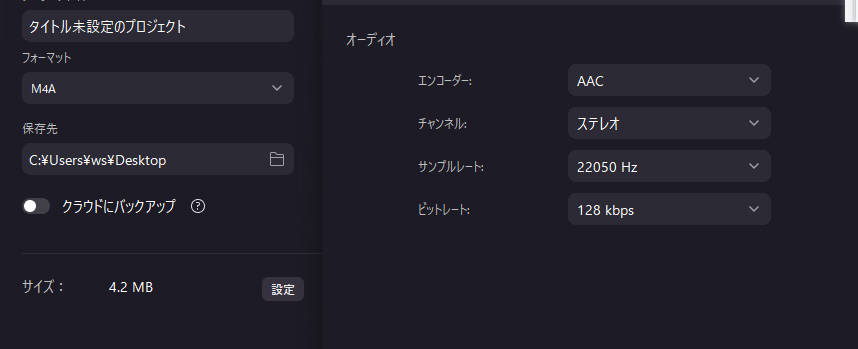

役に立ちましたか?コメントしましょう!