ステレオミキサーの音を録音できる良いソフトとは?
- 1、Windows 10のステレオミキサーとは
- 2、Windows 10のステレオミキサーで録音する方法
- 3、ステレオミキサーの音を録音できない場合の原因と対処の仕方
- 4、Windows10ステレオミキサーで音声を録音できない場合の究極対策--「Wondershare DemoCreator」で音声を簡単&高画質に録音しよう!
PCの音を録音できるソフトWondershare DemoCreatorを無料ダウンロード:
1、Windows 10のステレオミキサーとは
皆さんはステレオミキサーをご存じでしょうか?
ステレオミキサーはPCの音を録音できる機能で、PCから出ている音やマイクの声を一緒に取り込むことも出来ます。
ステレオミキサーはWindows 10にも備わっており、これを使うことでゲームの実況や配信中にバックグランドで音楽をかけることが可能です。既に使っている方もいると思いますが、これから使おうと思っている方は操作などが分からないと思うので、Windows10でステレオミキサーの使い方について説明したいと思います。
2、Windows 10のステレオミキサーで録音する方法
Windows 10のステレオミキサーを使うには、まずWindows 10の設定を行わなければなりません。設定はちょっと難しい場所にあってPC初心者は見つけることが難しいので、ここで説明したいと思います。
まず、コントロールパネルを開いて「すべてのコントロールパネル項目」の「サウンド」を開きます。
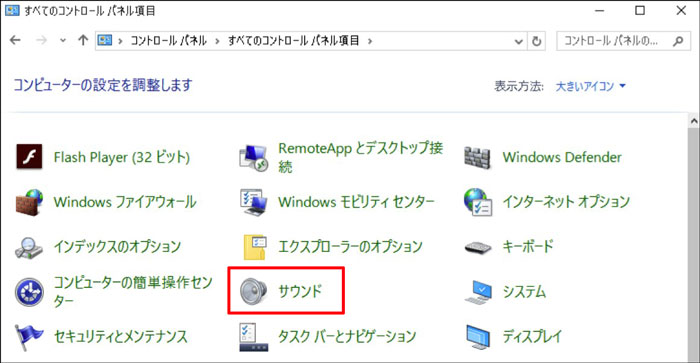
その後、設定画面の上部にある項目の中の「録音」を押し、ステレオミキサーを押してプロパティを表示させます。
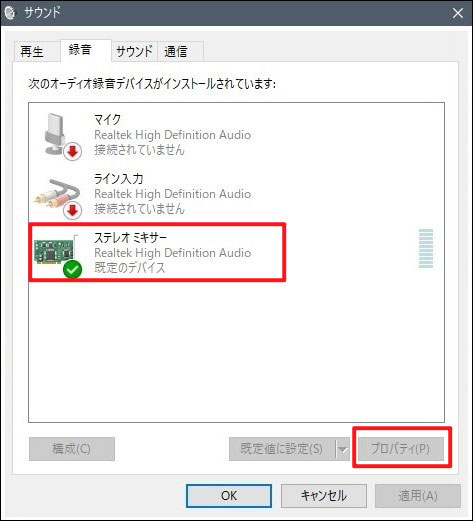
最後に、プロパティの「デバイスの使用状況」を「このデバイスを使用する(有効)」にして「OK」を押せば完了となります。
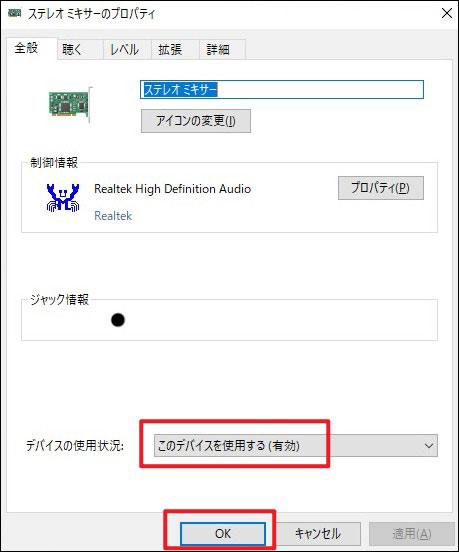
これで使えるようになったので、次は録音方法の説明をします。
Windows 10標準装備のボイスレコーダーを立ち上げ、アイコンをクリックします。
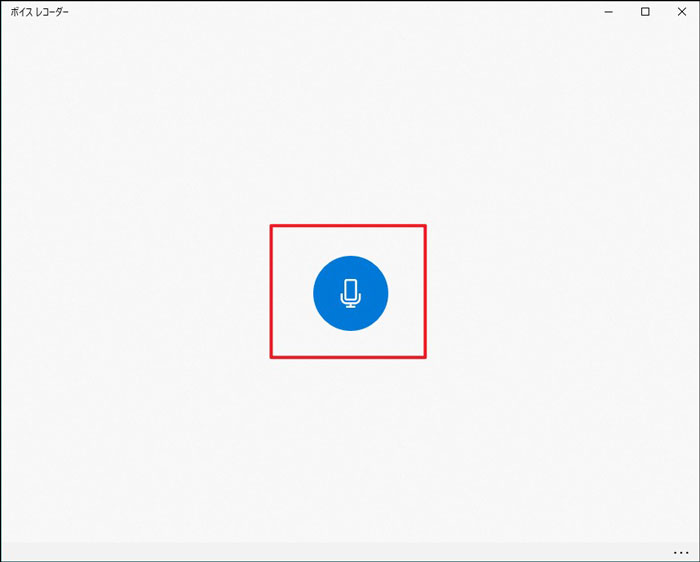
アイコンを押すと録音が開始され、また同じ個所を押すと停止するので、停止後にトリミングや名前を決めれば完了となります。
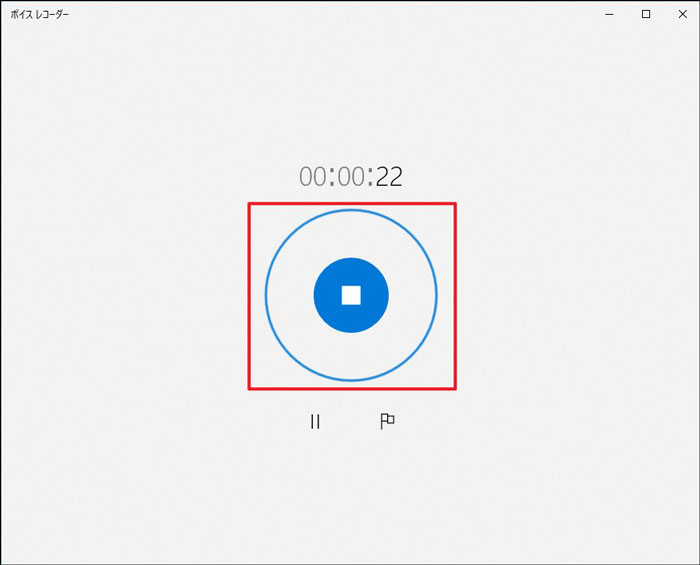
3、ステレオミキサーの音を録音できない場合の原因と対処の仕方
このように使い方を説明しましたが、Windows 10のステレオミキサーを有効にしても録音できないという場合があります。そういう場合、幾つかの原因が考えられるので、原因とその対処の仕方を紹介したいと思います。
・マイクの音が大きすぎるのが原因
マイクの音声も一緒に録音する場合、マイクの音が大きすぎて音が聞こえない場合があります。
マイクの音声を一緒に録音する場合は、マイクの音量を下げると聞こえるようになる場合があります。
マイクの音が大きすぎるのが原因で録音できないという事象は、作業する前に確認することで防げるので、必ず行うようにしましょう。
・ステレオミキサーの音量が原因
音量が原因で録音できないといったことは良くあります。
音量が下がっていると録音しても聞こえないので、録音する前は必ず確認するようにしましょう。
・デバイスを指定してないことが原因
お使いのソフトで、ステレオミキサーのデバイスを指定してないことが原因で録音できないことも良くある事象です。
録音ソフトを使って録音する場合、そのソフトの中の録音するデバイスの設定をしなければなりません。
録音用ソフトで使う場合は、必ずデバイスの設定を確認するようにしましょう。
4、Windows10ステレオミキサーで音声を録音できない場合の究極対策--「Wondershare DemoCreator」で音声を簡単&高画質に録音しよう!
以上が音を録音できない場合の原因と対処の仕方ですが、ステレオミキサーは、有効になっているかを確認して使っているデバイスの設定をしなければならず、ちょっと面倒でもあります。しかし、画面録画・音声録音に特化したWondershare DemoCreatorなら、そのような面倒な設定もいらないので、誰でも容易にWindows10でPC画面や音声を録画・録音することができます。
他にも、「Wondershare DemoCreator」を使えば、ステレオミキサーを使わずともPCの音が録音でき、これらの原因で録音できないなんてこともないので、非常にメリットがあるものだと思います。なお、動画編集機能もそろっているので、録音した音声に対してカットや音量調整、スピード調整、雑音除去などの編集も簡単にできます。
更に、「Wondershare DemoCreator」はPCの音を録音する手順も簡単ですが、どういう手順か気になる方の為に、下記にて詳しく説明したいと思います。

PC音声を簡単に録音する方法
・「Wondershare DemoCreator」でPCの音を録音する手順
Step1:「Wondershare DemoCreator」を立ち上げてメイン画面の左上にある「キャプチャー」をクリックしてください。

Step2:音声のみを録音したい場合、「録画範囲」タブで「画面を録音しない」を選択します。「デバイス」でコンピュータオーディオとマイクオーディオを片方或いは同時に録音するように設定することができます。
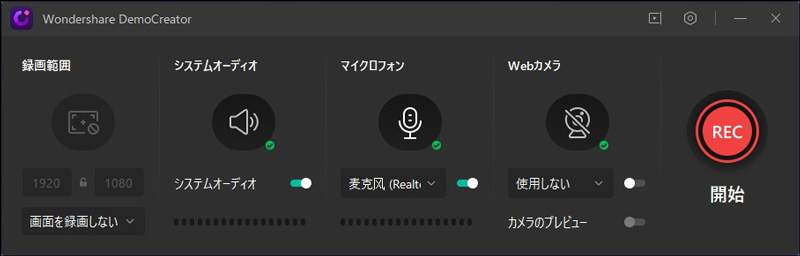
Step3:高度な録画設定については、右上の歯車アイコンを押して設定画面を出します。設定画面で「一般」、「エンコーダー」、「ショートカット」の設定を決めて「保存」を押します。
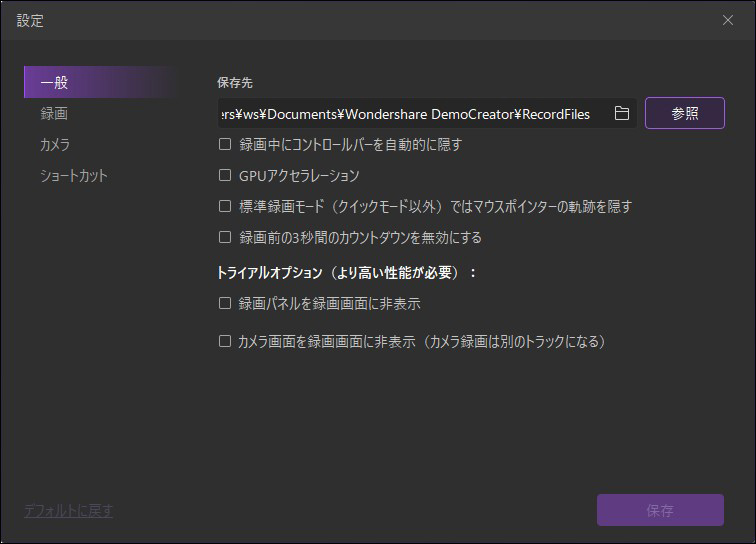
Step4:赤い円ボタンを押せば録音が始まります。
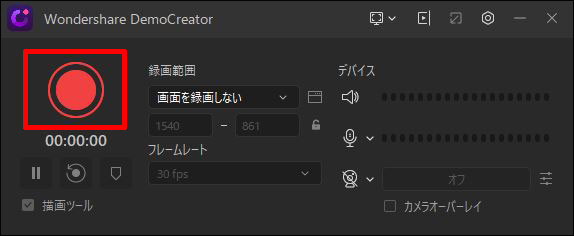
Step5:録音が終わったら自動で編集画面に移るので、そこの「エクスポート」を押せば保存できます。
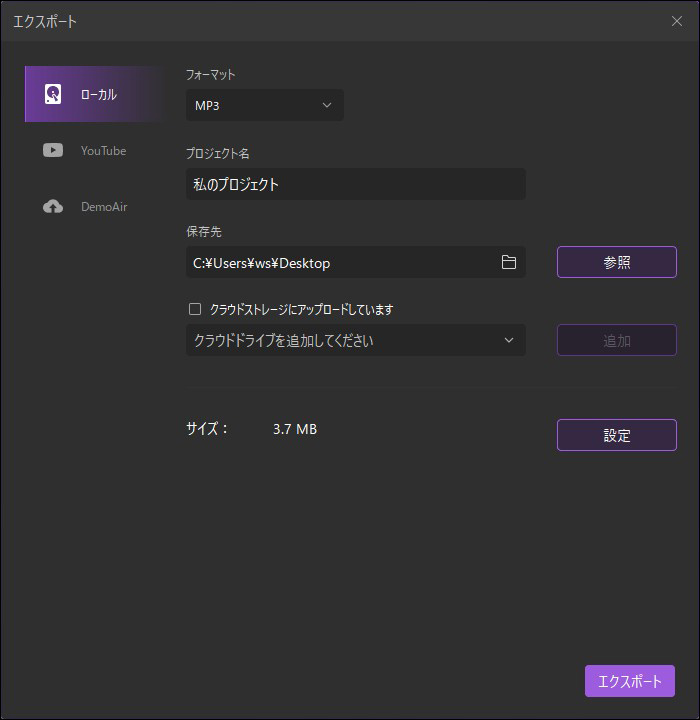
このように、「Wondershare DemoCreator」はとっても簡単にPCの音を取り込むことができ、ステレオミキサーを使うよりも多くのメリットがあります。
「Wondershare DemoCreator」を使えば色々な動画を作ることができて動画の幅が広がります。
皆さんも、動画の作成に「Wondershare DemoCreator」を使ってみてはいかがでしょうか。


 100%安全安心マルウェアなし
100%安全安心マルウェアなし
役に立ちましたか?コメントしましょう!