Macユーザーに使ってもらいたい無料Youtube投稿できる画面録画ソフト
- 1 MacでYoutube画面を録画したい
- 2 無料でYoutube画面を簡単に録画できるWondershare DemoCreator
- 3 その他Youtube画面を録画できる無料ソフト4選
- 4 ソフトを比べてみよう
1 MacでYoutube画面を録画したい
最近は多くの人がyoutubeに動画を見てもらおうとカメラで撮影したものやゲームプレイ画面を録画し、動画を投稿します。
Windows10を使っていれば、ゲームバーを使い、簡単に画面録画が出来ますが、Macパソコンの場合はどうなるでしょう。
通常は何らかのソフトを使いyoutubeへ録画が完了した後、動画をアップするには無料提供されている専用ツールを使います。
しかし、youtubeで見られる動画は、どれも手が込んでいて、人に見てもらう動画として完成されていますので、録画されたものに編集が行われています。
2 無料でYoutube画面を簡単に録画できるWondershare DemoCreator無料版
① Wondershare DemoCreatorを勧めたい理由
Wondershare DemoCreatorをお勧めするのは、操作が簡単で誰にでもMacでYoutube画面録画が簡単にできることです。なお、Macの最新OSにも対応できるし、無料体験版の操作制限が何日間という期限制ではなく、完成品に会社製品名のロゴが挿入するだけで、機能だけならいつまでも製品版と変わらなく使える所です。
そういった制限の無いWondershare DemoCreatorは、初心者から熟練者までの幅広いユーザーにソフトの良さが分かる事でしょう。
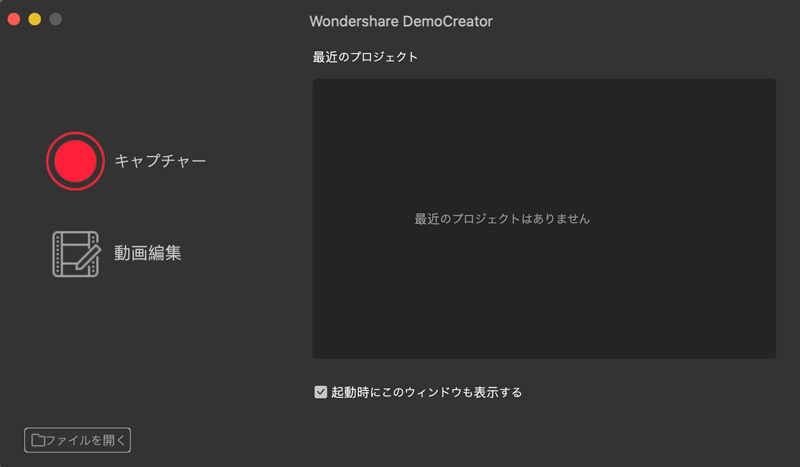
ソフトのダウンロードとインストールが終わったら、早速MacでYoutube動画録画をやってみましょう。
MacでYoutube画面を無料で録画できるソフトオススメ
② Wondershare DemoCreator(Mac版)でYoutube画面録画をやってみよう
·ソフトの起動と範囲設定
デスクトップ下方のLaunchpadを開きWondershare DemoCreatorのアイコンをクリックします。 起動画面には左側に「キャプチャー」の赤いボタンがありますので、これをクリックします。
次の画面で録画する画面の範囲を決めます。「スクリーン」と書かれた右側にフルスクリーン、録画範囲を選択、録画ウィンドウを選択の3つの内、録画箇所によって選択します。録画範囲の選択の場合は紫の枠線を動かし、録画箇所と大きさをマウスドラッグで調整します。
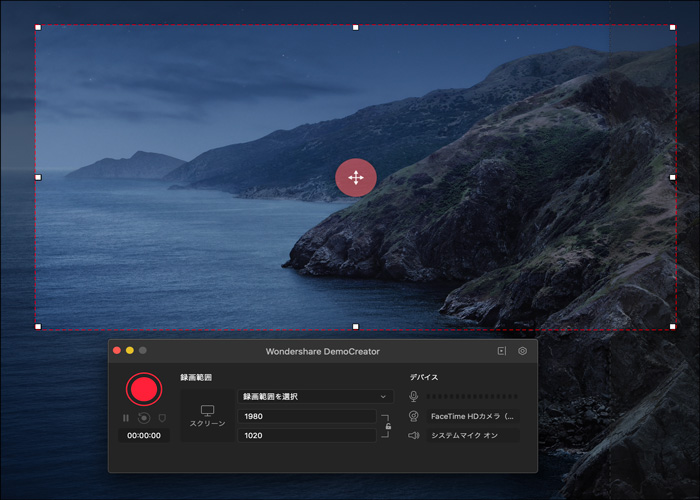
·デバイス設定とMac Youtube画面録画開始
デバイスは録画と同時にマイクからの音声やカメラからの映像、パソコン本体のシステム音声を収録するかどうかの設定になります。 それぞれの印をクリックするとON/OFFが切り替えられます。
操作画面の左にある赤い〇ボタンをクリックするとカウントダウンが始まり、録画が開始されます。
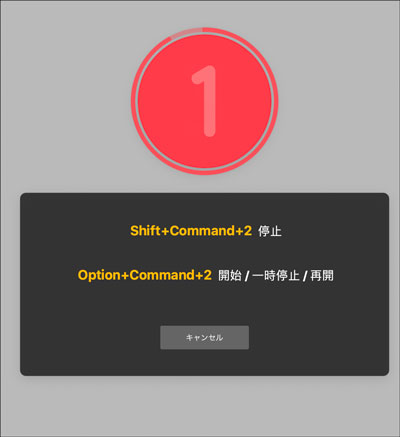
・Youtube録画終了と編集画面
操作画面の赤い〇ボタンをクリックすると録画が終了し、同時に録画した動画のインポート作業後、編集画面へ進みます。
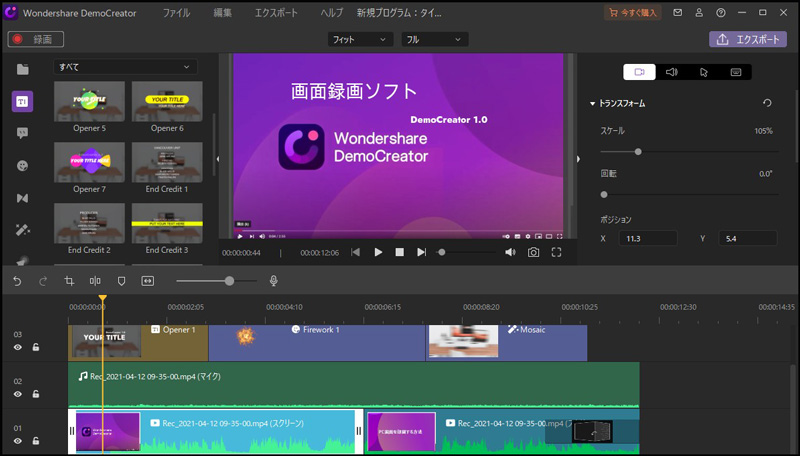
・Macで録画したYoutubeライブ動画を保存
Wondershare DemoCreatorの編集画面の右上の「エクスポート」ボタンをクリックして画面録画したYoutube動画を様々の形式でパソコンに保存できます。
次にエクスポート画面に進むと保存形式をご自由に指定できます。
各項目に必要事項を入力し、保存数値を設定したら最後に右下の「エクスポート」をクリックします。
無料体験版の場合、広告が表示されますが、構わずに「エクスポートを続行」をクリックして下さい。 加工した動画をmp4形式に保存した後、直接YouTubeへの投稿もできます。
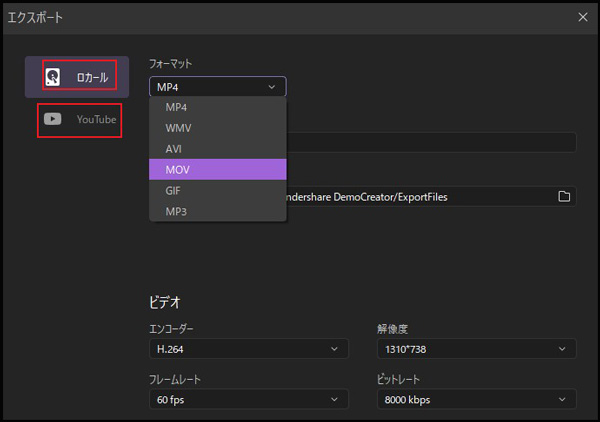
録画したYoutube動画を編集する方法
3 その他MacでYoutube画面を録画できる無料ソフト4選
① oCam
録画位置や画面サイズを簡単に変更できる特徴があります。
多くの動画形式に対応しているので、mp4以外の形式も変換可能です。
欠点は操作画面に広告が表示される事です。
② Apowersoft スクリーンレコーダー
ネットに繋がった状態で画面録画ができるソフトです。
起動ソフトをインストールしておけば、公式サイト上に表示される録画ボタンを操作する事で録画を開始します。
録画時間に制限がありませんので、youtubeを使ってライブ配信やリアルタイム録画を自分のパソコンから無料で行えます。
③ Jing
操作が単純で手軽に使い易いソフトです。
静止画撮影もできるので、その静止画に説明文などを付け加える事も可能です。
欠点として録画時間が5分と短く、長時間録画が出来ません。
④ Movavi Screen Recorder
画面録画と編集機能が揃えられています。
Webカメラの同時録画にも対応しており、ゲーム実況に向いています。
また、編集機能もあり、シーンのカット等が手軽に出来ます。
無料版は完成動画に製品名等の透かしが入ってしまいます。
4 ソフトを比べてみよう
無料で使うという事は制限が設けられている為、自分の思った通りの作業を行おうとすれば、ソフト選びは難しい事になるでしょう。
その中、ここに紹介したWondershare DemoCreatorを始めとしたフリーソフトは比較的使いやすいものです。
公式サイトから各ソフトをタウンロードして、比べてみるのも良いと思います。


 100%安全安心マルウェアなし
100%安全安心マルウェアなし
役に立ちましたか?コメントしましょう!