N Airで生放送を録画する方法及びN Airで録画できない場合の解決策
Part1.N Airって何ですか?教えてください!
動画投稿と並んで生放送配信もここ数年で深く浸透し、精力的に活動されている一般の方も大勢いらっしゃいます。そういった時代背景もあって、生放送の配信・視聴に興味を持たれた方へ向け、今回推していきたいソフトというのがズバリN Airです。
N Airはニコニコ動画・生放送サービスの展開でも知られる、株式会社のドワンゴが同じく展開しています。OBSという同種のソフトが基盤になっているため、運用上の安定感があって初利用の方でも親しみやすいでしょう。さて、予備知識をある程度付けられたこともあり、いよいよ生放送の録画に移る場合は次のような流れになります。
Part2.N Airで生放送を録画する方法
STEP1.ソフトへのログイン
別のサイトにも対応しているN Airですが、せっかくならニコニコのアカウントを作成の上でログインしてみましょう。作成にはツイッターやフェイスブックにラインなど、主流なサービスの情報も利用できるため所要時間は短いです。N Airを起動後に作成したニコニコアカウントでログインすると、OBSの状態を反映させるかの問いがあるので、初利用の場合はこの問いを省略しても構いません。
STEP2.ソフトの操作確認
N Airの画面は主にシーン・ソース・ミキサーに分かれており、ソースの部分で十字アイコンを選択すれば動画やその他の追加ができます。PCゲームや最大サイズ未満の画面を録画する場合などにも、そちらを操作してみてください。また、ソースとする動画やその他のデータは、マウス操作によって表示させる位置・サイズを変えられます。変える必要が特になければロックを掛けたり、納得がいかなければ思い切って消去したりしてみましょう。
STEP3.生放送の録画
ここまでの手順を踏まえて目的の生放送を先に流しておき、N Airの画面でソースとして追加を行います。最後に分かりやすくソースの名称やURLを入力してから、RECを押せば生放送の録画がOKです。ちなみに歯車のアイコンが設定なので一般、出力や音声などなどを上手く変更するには良いでしょう。
N airによる生放送の録画の流れは以上です。
Part3.N Airでうまく録画できない場合の対策
N Airも突発的な不具合を想定して、対策の術を身に付けておく分には損が全くありません。
1.バージョンの更新
N Airはソフトということもあって機能の向上、利用者からのご要望でバージョンアップが来る時もあります。公開されている情報と現在の状態を比較して、その間に差が出るようならまずは更新を行ってください。
2.ソフトをインストールし直し
割と昔からある対策ですが、不具合にはソフトをデバイスからいったん削減後、インストールするのもけっこう有効です。更新とはまた違う意味で状態をリセットすることにより、複雑に絡まった糸が解けるような感覚に近いのかも知れません。
3.ソフト自体を変える
生放送を録画するものはN Air以外にももちろんあるため、不具合などが見られる場合はソフトを変えてみると良いでしょう。そこで、推しておきたいソフトというのがWondershare DemoCreatorで、生放送の録画を次のように行います。
N Airの代わりになれるソフト‐Wondershare DemoCreator
STEP1.モードの選択
端的に録画と言ってもWondershare DemoCreatorならゲーム中の画面、パソコンの画面・音声だけにとどまらず、カメラデバイスと両立させた状態でも対応でき融通が利きます。今回は生放送の内容を収めるのが目的なので、パソコンの画面と音声、接続カメラが両立する「PC画面とWebカメラ」モードを選択しましょう。

STEP2.対象範囲などの変更
録画したい画面について「フルスクリーン」または「録画エリアを指定」などを選択できます。この時に歯車アイコンを選択すると、録画カテゴリーにてフレームレートの変更が可能です。パソコンのスペックによっては100越えのfpsをたたき出し、描写がとても滑らかになります。

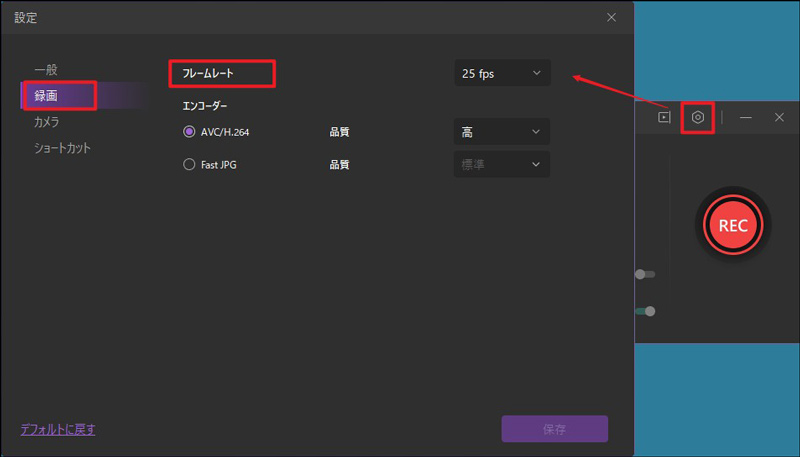
STEP3.デバイス関係の変更
パソコンの音声についてはそのON/OFF、接続カメラについては該当する機器名のチェック、ON/OFFを操作します。接続されているものを正確にチェックできるため、複数台のカメラを所有していたとしても間違わず安心です。
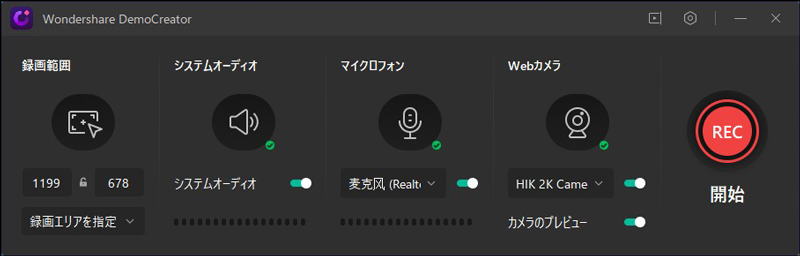
STEP4.生放送を録画
モード選択からデバイス関係の変更までの予習はバッチリなので、生放送を流しつつRECを押すと録画スタートです。再スタートや停止にも当然ながら対応しており、操作中に動けないという心配は全くありません。

Wondershare DemoCreatorでの生放送録画の流れは以上となります。高いフレームレートで美しくしたり、あえてのミュート設定で面白おかしくしたり、録画に変化を付けられるのはメリットでしょう。
関連人気記事:bilibili 動画をダウンロード・録画・保存する方法まとめ
Part4.N Airで録画する方法まとめ
N AirとWondershare DemoCreatorの二段構えなら、生放送の録画が難しくなるようなことは、ほぼ無いので初利用の方にも推しやすいです。



役に立ちましたか?コメントしましょう!