Windows10でゲームを録画する方法

Windows10でゲーム録画したい?
今や、誰でもパソコンを持つ時代になりました。そんなパソコンを使っていてネットゲームで遊んでいるときに、ふと今のクリヤーした画面の動画を録画にして残しておきたいと思ったことや、流行りのYouTubeなどに動画をアップしてクリヤー出来たことや攻略できたところをアップできたらと思うこともしばしあるかもしれません。
そこでWindows10でゲームを録画する方法について詳しく紹介していきます。
Windows10でゲームを録画する方法が2つあり
Win10でゲームを録画するにはよく使われている方法が2つあります。
一つ目はWindowsの標準機能を使うことで、もう一つはゲーム録画専用ソフトとなります。これから具体的なゲーム録画方法をそれぞれ解説していきます。
方法1:OSであるWindows10での動画キャプチャー「Game DVR」でゲームの画面を録画する方法
キーボードでゲーム録画する方法
・左下のスタートボタンを右クリックします。
・設定の文字をクリックします。
・画面が出てくるのでその中のゲームと書かれている文字をクリックします。
・更に新しい画面に切り替わりキーボードの操作方法が記載されています。
操作パネルでの録音の仕方
・録画用の操作パネルを開くためには、Windowsマーク+Gのキーボードを同時に押します。
・操作パネルが開きます。
・キャプチャーと書かれている操作パネルの左から3番目に●の記号があると思います。
・それをクリックすると録画が始まりアイコンが●⇒■に変わります。 録画を止める場合はもう一度今度は■をクリックします。
・録画したファイルはPCのビデオ⇒キャプチャーのフォルダに保存されます。
これで、パソコンの画面を録画することができます。
方法2: ゲーム録画専用ソフト「DemoCreator」でゲームを録画する方法
Wondershare社の「DemoCreator」は画面録画に特化した専用ソフトとなります。無料版もありますので、まずはこちらからダウンロードして使用してみてください。
また、インターフェースも簡単でパソコンの画面を初心者の方でも手軽に録画、編集、保存ができます。
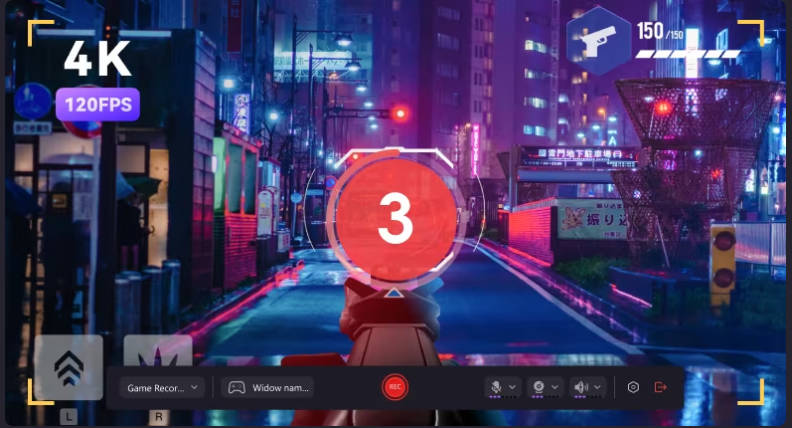
●「DemoCreator」の機能としては
・専用ゲーム録画モードあり、最大8K/120FPS録画に対応しています。激しいゲーム画面もスムーズに録画できます。
・録画したものは編集としてトリミング、速度変更や動画に注釈を入れることもできます。この機能はWindows10では備えていません。 保存する形式もMP4、MOV、GIFなど多く任意で設定可能です。
●DemoCreatorを使いゲームを録画する方法
ステップ1:まずは「DemoCreator」を立ち上げます
ゲーム録画しますので、「画面録画」>「ゲーム」モードを選択します。
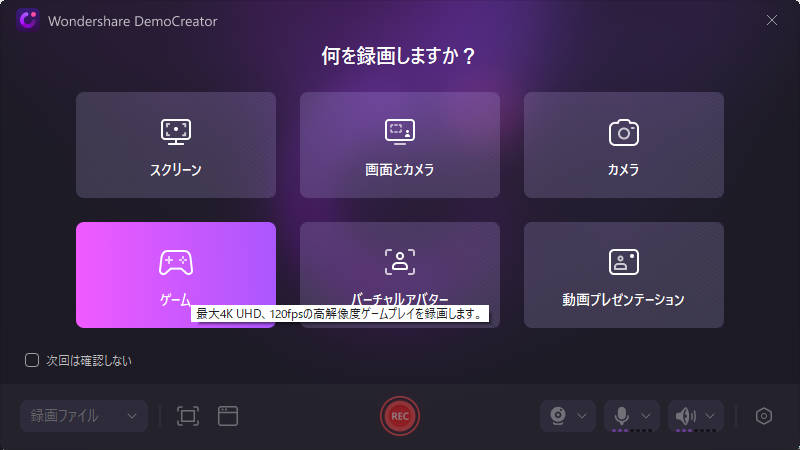
ステップ2:ゲームのウィンドウズを録画し、オーディオなどを設定してください。
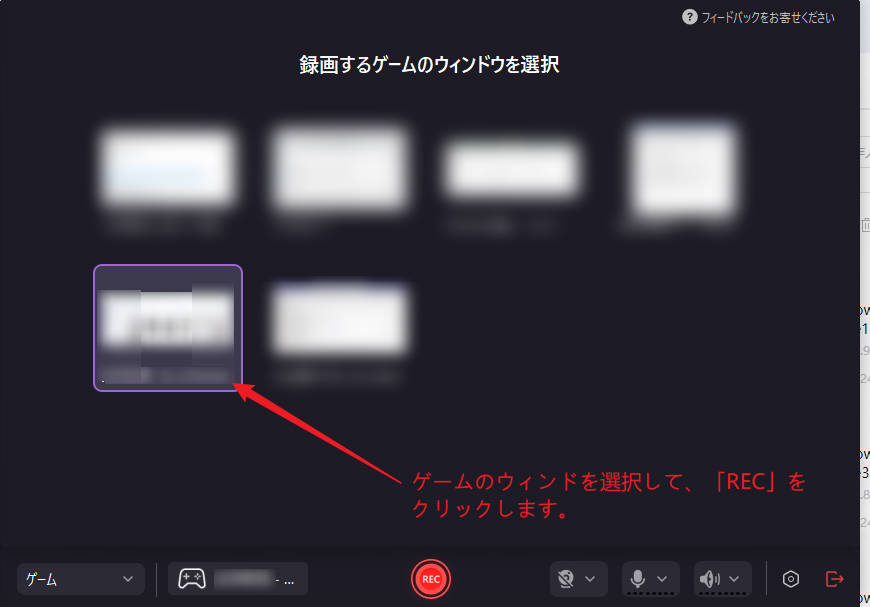
ステップ3:Windwos10でゲーム録画を開始/停止する
赤い録画ボタンをクリックし、録画を開始します。
ゲームの解説をする場合はマイクのアイコンがONであれば同時に録音されます。 録音を終わりにしたいときは、今度は赤い録画停止ボタン(録音ボタン●⇒■に移行)をクリックすれば録画が止まります。停止後動画を編集するための画面に切り替わります。
Windows10でゲームを録画する方法|DemoCreator
まとめ:Windows10でゲーム録画をやってみましょう!
Windows10をお使いの人はパソコンの画面だけは録画ができますが、細かい調整や動画を編集することはできません。 しかしWondershare社の「DemoCreator」ではそんな細かい作業も可能です。
他にもユーザーの心を掴むような沢山のパソコンソフトを用意しています。その中では新発売である「DemoCreator 」も多くのユーザーに喜んで使っていただけると思います。ユーザーの気持ちを考えたソフトになっています。 安心・安全を心がけていますのでご心配は要りません。
 マルウェアなし|プライバシー保護
マルウェアなし|プライバシー保護

役に立ちましたか?コメントしましょう!