ブラウザ画面録画&保存する方法やおすすめソフト・拡張機能もまとめ
Firefoxは、Google ChromeやSafariなどと同じブラウザの一つです。従来のブラウザよりも動作性に優れており、セキュリティが高いことから世界中のユーザーに利用されています。
またFirefoxを利用している方には、「Firefoxで動画を録画したり、保存したりする方法が知りたい」と考える方も多いでしょう。
そこで今回は、Firefoxでの動画保存や録画におすすめのツールを紹介します。記事の後半では注意点も紹介しているので、ぜひ参考にしてください。
1.Firefoxの動画/画面を録画&保存するにはDemoCreatorがおすすめ!

「DemoCreator」は、画面録画や動画編集、ライブ配信など多彩な機能を搭載したクリエイティブソフトです。全ての操作方法が簡単であり、クリエイターからビジネスパーソンに愛用されています。
高画質かつ高品質録画に対応しているので、格闘技やレースなど躍動感のあるコンテンツを美しいグラフィックで保存することが可能です。音声付き録画もできるため、実況や解説動画の作成にも役立ちます。
一部の機能が有料というデメリットはありますが、新機能が続々と追加されたり、公式サポートが充実していたりと、安心して利用できるツールです。Firefoxだけでなく、あらゆるシーンで動画を録画・保存したい方は、ぜひDemoCreatorをお試しください。
DemoCreatorを利用してFirefoxブラウザを録画する方法
ここからは、DemoCreatorを利用してFirefoxブラウザを録画する実際の方法を見ていきましょう。なおDemoCreatorは無料でダウンロードできるので、機能や操作性を一緒に確認してみてください。
ステップ1:DemoCreatorを起動し、ブラウザ録画の設定を行う
DemoCreatorを無料ダウンロードしたら、【画面録画】から【画面とカメラ】モードを選択します。
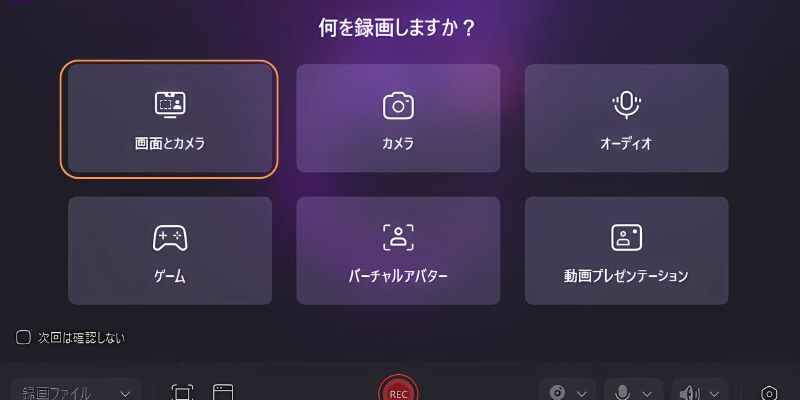
録画設定画面が表示されたら【設定マーク】から、画質設定を行います。
- 設定マークを選択する
- 【ビデオ】を選択する
- 録画品質を「高」にして、フレームレートを「60fps」または、「120fps」に設定します
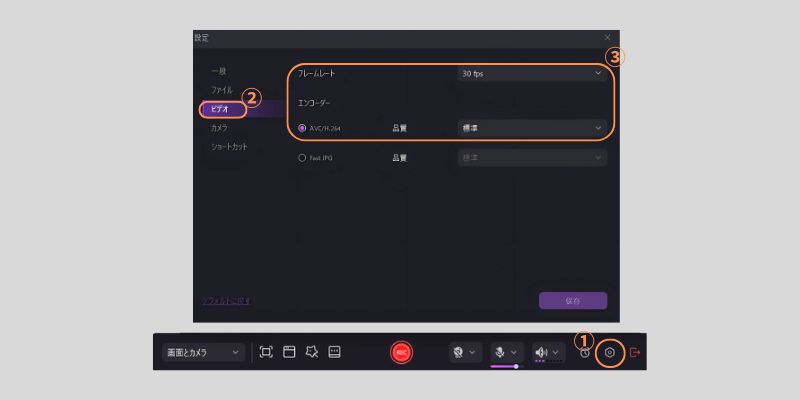
Firefoxで録画する映像を表示させ、録画範囲や音声などを設定しましょう。
顔出しや自身の音声録音も行う方は、カメラとマイクをオンに設定してください。上記の設定が完了したら『REC】をクリックして録画を開始しましょう。
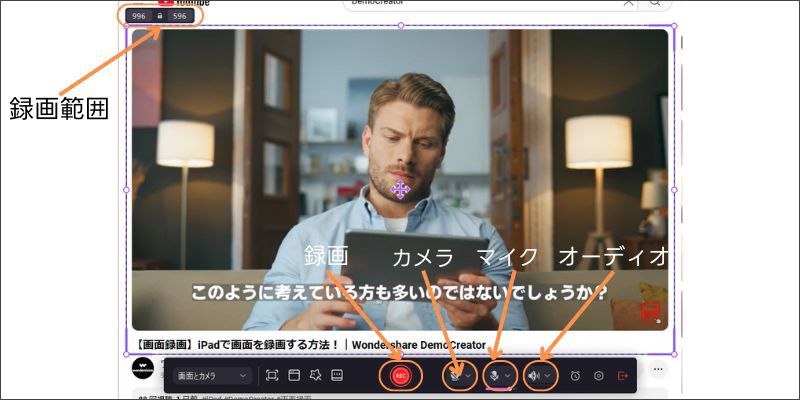
録画を停止する場合は、録画メニューの【停止マーク】をクリックします。

ステップ2:ブラウザ録画の動画を保存する
画面録画が終了するとプレビュー画面が表示されます。そのまま保存することも可能ですが、今回は、【高度な編集】をクリックしてみましょう。
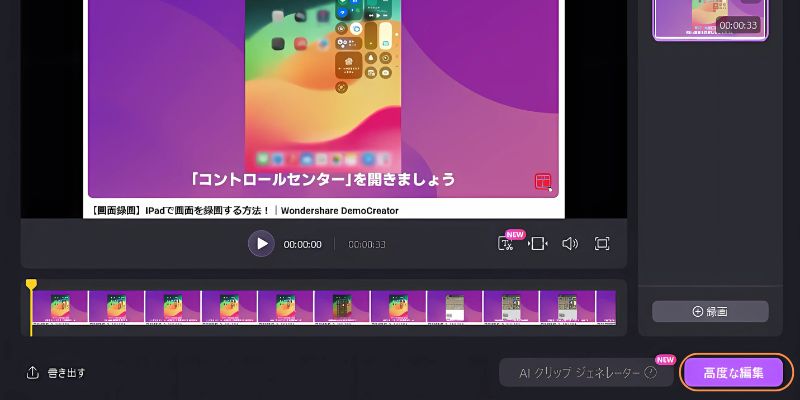
DemoCreatorの動画編集では、カットやテロップだけでなく、オーディオエフェクトやアニメーションなど、高度な機能が多数搭載されています。初心者でも使えるよう設計されているので、必要な方はぜひ編集を楽しんでみてください。
編集が完了したら、収録したブラウザ動画を保存しましょう。『エクスポート】をクリックして、以下の設定を行いましょう。
- タイトルを入力する
- 拡張子を指定する
- 縦横比を設定する
- 解像度を設定する
- 保存先を指定する
上記の設定が完了したら【エクスポート】を選択して、動画を保存します。
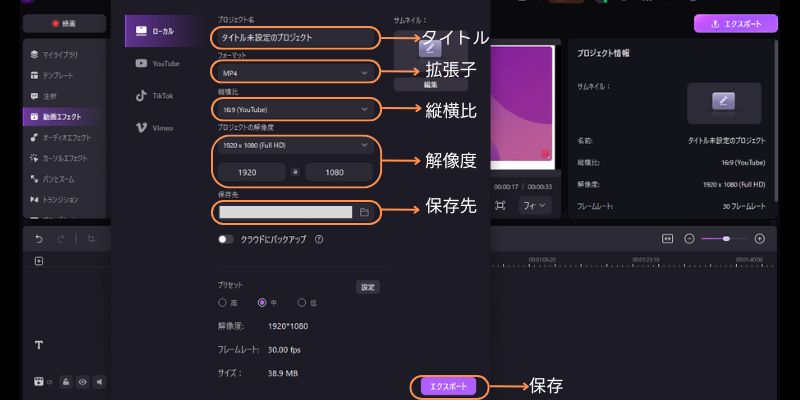
DemoCreatorで録画から保存までの流れは以上です。操作方法は非常に簡単なので、ぜひお試しください。
Firefoxブラウザ画面を音声付きで録画する方法|DemoCreator
関連人気記事:「ロゴなし」PC画面録画フリーソフト7選!パソコン画面録画方法も徹底解説
関連人気記事:Firefoxから動画をダウンロード・保存する方法3選|具体的な方法や選び方についても解説!
2.Firefoxブラウザ用録画ツール・拡張機能おすすめ6選!
Firefoxブラウザを録画できるツールはDemoCreator以外にも存在します。またFirefoxは拡張機能が豊富なので、PC環境によってはそちらが適切かもしれません。
ここではFirefoxで動画を録画・保存できるツールを詳しく紹介するので、ぜひ参考にしてください。
①Firefox動画と画面を録画できる完全無料ソフト「OBS」
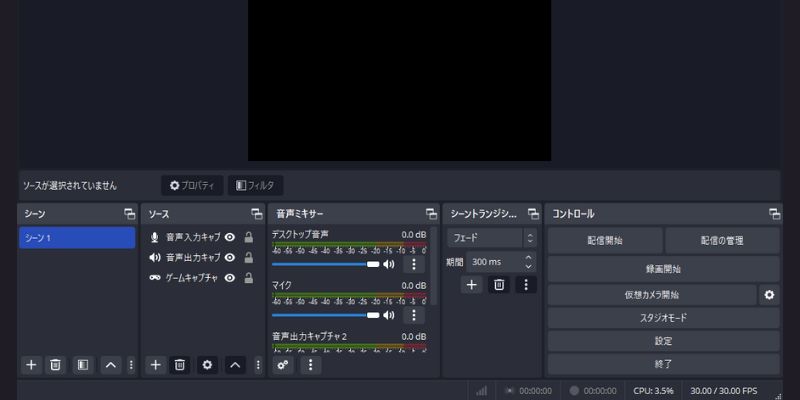
OBS studioは、完全無料で利用できるオープンソースソフトウェアです。細かい録画設定に対応しており、ライブ配信にも対応しています。
動作が重いためスペックの高いパソコンが必要ですが、コストを抑えたい方はOBS studioを試してみるとよいでしょう。
OBS studioでFirefoxブラウザを録画する方法
OBS studioでFirefoxブラウザを録画する方法は、以下の通りです。
- 録画する映像をFirefoxで再生する
- OBS studioをインストールする
- ソースに「ウィンドウキャプチャ」を追加する
- 「録画開始」をクリックする
※動画の音声や自分の音声、カメラなどを使用する際は必要なソースを別途追加する
また、OBS studioで録画する際はソースの設定が重要になります。間違えないように注意しましょう。OBS studioでFirefoxブラウザを録画する方法は以上です。
②Windows専用の多機能録画ツール:Screen Recorder 4

Screen Recorder 4は、画面録画・音声録音・ライブ配信に対応したソフトです。動作が軽く、手軽に録画できることが特徴です。そのため、初心者でも使いやすいソフトといえるでしょう。
一部の機能は有料ですが、気になる方は体験版を試してみるとよいでしょう。
Screen Recorder 4でFirefoxブラウザを録画する方法
WindowsPCでScreen Recorder 4を使ってFirefoxブラウザを録画する方法は、以下の通りです。
- 録画する映像をFirefoxで再生する
- Screen Recorder 4を起動する
- 録画モードを選択する
- 録画設定を行う
- 【REC】をクリックする
Screen Recorder 4で録画する方法は以上です。
③Windows標準ツール:ゲームバー
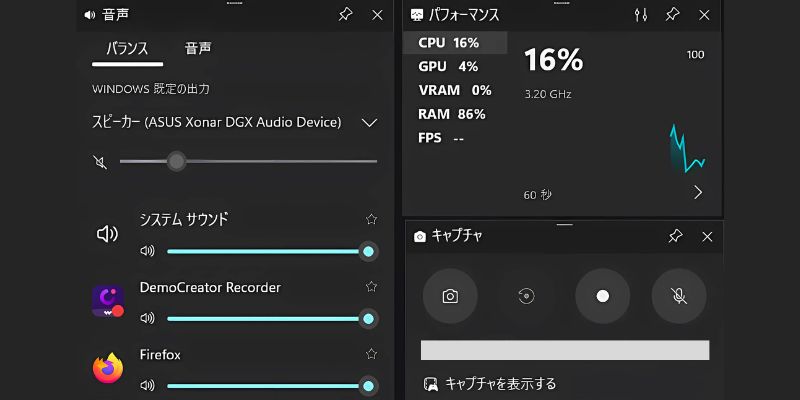
ゲームバーは、Windows10/11に標準搭載されている録画機能です。ソフトのインストールが不要であり、手軽に録画・保存することが可能です。
コストを抑えながら画面録画をしたい方は、ゲームバーをお試しください。
ゲームバーでFirefoxブラウザを録画する方法
WindowsゲームバーでFirefoxブラウザを録画する方法は、以下の通りです。
- 録画する映像をFirefoxで再生する
- ショートカットキー「Win+G」でゲームバーを起動する
- 【録画】を選択する
ゲームバーで録画する方法は以上です。
④直感的のオンライン録画ツール:Online Video Cutter
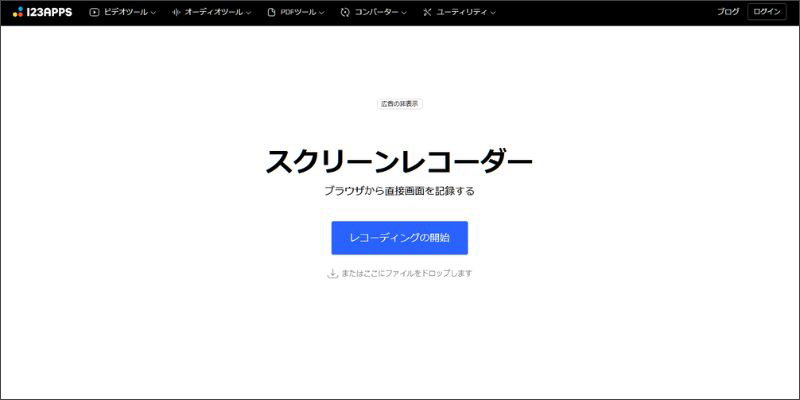
Online Video Cutterは、オンラインで利用できる画面録画ツールです。ソフトのインストールが無料であり、完全無料で利用することが可能です。
PCのスペックに依存しないので、動作環境に不安がある方におすすめの録画ツールといえるでしょう。
Online Video CutteでFirefoxブラウザを録画する方法
Online Video CutterでFirefoxブラウザ画面を録画する方法は、以下の通りです。
- 録画する映像をFirefoxで再生する
- Online Video Cutterにアクセスする
- 【レコーディングの開始】をクリックする
- 録画設定を行う
- 【録画】を選択する
Firefoxの動画を録画・保存する際は「FirefoxブラウザでOnline Video Cutterにアクセスする」必要があるので、注意してください。Online Video Cutterで動画を録画する方法は以上です。
⑤スクリーンショット・画面録画に対応:Nimbus
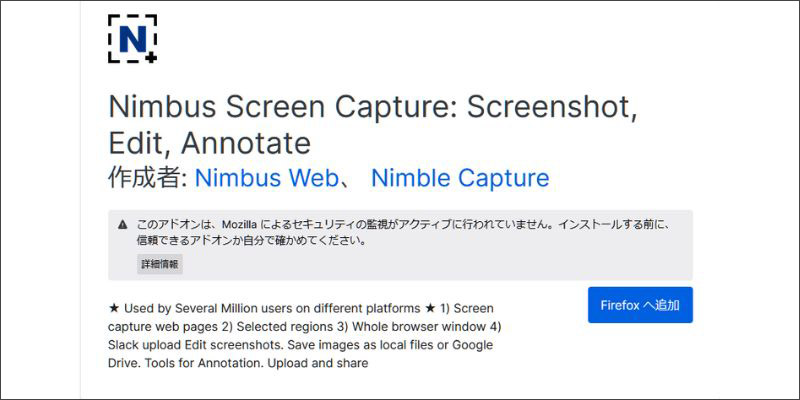
Nimbusは、Firefoxで使用できる拡張機能の一つです。画面録画だけでなくスクリーンショットにも対応しているので、画像として保存したい方にもおすすめです。
マイクを使った音声録音にも対応しており、汎用性の高い拡張機能といえるでしょう。
NimbusでFirefoxブラウザを録画する方法
拡張機能「Nimbus」でFirefoxブラウザを録画する方法は、以下の通りです。
- NimbusをFirefoxに追加する
- Firefoxで録画する映像を再生する
- 拡張機能からNimbusを選択する
- 録画を開始する
追加した拡張機能が表示されない場合は、ブラウザページを更新すると解決します。NimbusでFirefoxブラウザを録画する方法は以上です。
⑥人気の拡張機能:Awesome Screenshot & Screen Recorder
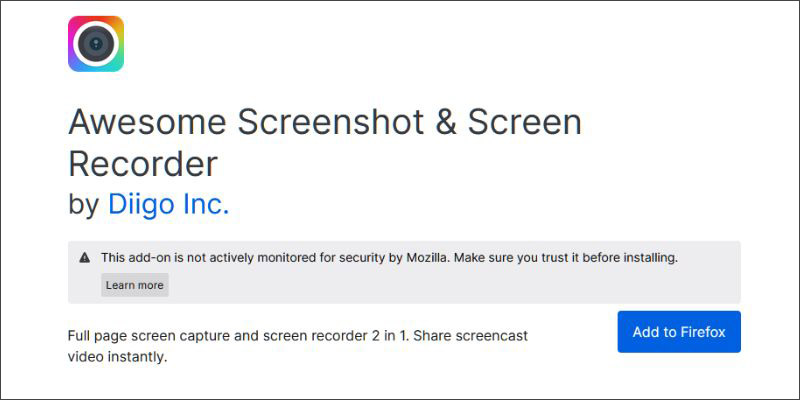
Awesome Screenshot & Screen Recorderは、FirefoxやGoogle chromeなどさまざまなブラウザで人気の拡張機能です。無料で利用でき、細かな録画設定にも対応しています。
設定方法がやや複雑ですが、高品質な拡張機能を使いたい方は試してみるとよいでしょう。
Awesome Screenshot & Screen RecorderでFirefoxブラウザを録画する方法
Awesome Screenshot & Screen RecorderでFirefoxブラウザを録画する方法は、以下の通りです。
- Awesome Screenshot & Screen RecorderをFirefoxに追加する
- Firefoxで録画する映像を再生する
- 拡張機能からAwesome Screenshot & Screen Recorderを選択する
- 録画を開始する
録画設定は【設定ページ】から行うことが可能です。ただし英語表記になるので、設定ミスがないよう注意してください。Awesome Screenshot & Screen Recorderで録画する方法は以上です。
3.Firefoxブラウザ録画ツールの選び方
前述ではFirefoxブラウザの録画・保存に役立つツールを紹介しました。しかし、「結局どれを使えばいいの?」と悩む方も多いでしょう。
ここでは、ブラウザ録画ツールの選び方を紹介します。
ポイント1:必要な機能を明確にする
録画ツールによって、使用できる機能が異なります。例えばDemoCreatorは録画・編集・配信の全ての機能を搭載しており、汎用性の高いソフトです。そのため、コンテンツ作成にピッタリのツールといえるでしょう。
一方で、ただ映像を録画するだけであれば、拡張機能だけで十分かもしれません。
つまり、Firefoxブラウザの録画をする目的を明確にして、必要な機能を考えることが大切です。
ポイント2:ツールの料金
料金はソフトやツールを選ぶうえで大切な指標の一つです。拡張機能や無料ソフトであればコストは発生しませんが、編集機能がなかったり、録画時間に制限があったりします。
一方で有料ツールは機能や録画時間に制限はないものの、ランニングコストが発生します。前述した録画する目的を明確にして、コストもしっかりと考慮しましょう。
ポイント3:ツールの安全性
録画ソフトを使用する際は、安全性も必ず確認しましょう。本記事で紹介したツールは比較的安全ですが、ブラウザツールや無料ソフトはフィッシング広告などが表示される可能性があります。
また無料ツールは公式サポートがなく、全てのトラブルは自己責任です。そのため、より安全に録画したい方には、DemoCreatorのようなサポートが充実したツールの使用を推奨します。
4.Firefoxの動画や画面を録画する時の注意事項
最後に、Firefoxブラウザの動画や画面を録画する際の注意点を紹介します。
注意事項1:コンテンツの著作権
動画や音楽などのコンテンツには、製作者の著作権が存在します。コンテンツによっては無断での録画が禁止されており、ルールを破ると法的トラブルに発展するかもしれません
しかしプラットフォームによっては録画が認められていたり、使用用途によっては保存が可能だったりします。Firefoxブラウザの動画を録画する際は、事前に利用規約を必ず確認しておきましょう。
注意事項2:通信環境を最適化する
Firefoxはブラウザのため、映像の遅延や品質は通信環境に依存します。例えばDemoCreatorやOBS studioで高品質録画の設定をしても、通信状態が低速では意味をなしません。
ツールの性能は大切ですが、Firefoxブラウザを録画する際は高速Wi-Fiなどを使用して、通信環境を最適化することが大切です。
注意事項3:ストレージを確保する
映像データはファイルサイズが大きくなるため、PCのストレージを確保しておきましょう。PCの空き容量が少ないと、録画したい映像を保存できない可能性があります。
そのため、デバイスのストレージは録画する前に確認しておきましょう。
なおDemoCreatorであればオンラインサーバーを利用できるので、空き容量が不足しても動画を保存することが可能です。
まとめ:合ったツールでFirefoxブラウザの動画を録画・保存しよう!
Firefoxブラウザの動画を録画・保存できるツールは多数存在します。しかしツールによって使用できる機能が異なるので、録画する目的を明確にして、適切なツールを選びましょう。
「どれを使ったらいいかわからない……」と悩む方には、DemoCreatorをおすすめします。録画から編集までの機能が搭載されており、高画質・高品質に対応したツールは多くありません。
無料ダウンロードしても自動で課金される心配はないので、ぜひ機能や操作性を体験してみてください。


 マルウェアなし|プライバシー保護
マルウェアなし|プライバシー保護
役に立ちましたか?コメントしましょう!