saymove動画を高画質にダウンロード(録画)して保存する方法
見逃してしまったアニメなどを手軽に見ることができるsaymove動画。
saymove動画をいつでもどこでも好きな時にデータ通信なしで楽しめるようにしたいと思ったことはありませんか?
今回はパソコンでsaymove動画を簡単に高画質で録画&ダウンロードして保存する方法について紹介します。
1、saymoveを高画質にダウンロード(録画)して保存するならWondershare DemoCreatorがおすすめ

Wondershare DemoCreatorは、パソコン画面に映し出されたsaymove動画などの録画、音声の録音ができる画面録画ソフトです。
PC内部の音声だけでなく、PCに接続したマイクの音声も簡単に録音でき、オンラインミーティングの保存にも便利です。
Democreatorには、簡単手軽に動画の録画・保存ができる「クイックキャプチャ」モードと設定などをこだわりたい人向けの「キャプチャモード」が用意されています。
ただの録画機能だけでなく、カット、トリミング、クロップなど動画編集に必要な豊富な機能を搭載した「動画編集機能」も搭載しています。
操作は初心者でもとっても分かりやすく、簡単です。
saymove動画の録画・保存なら「3つのステップ」で簡単に録画でき、初心者の方でも手軽に扱えますので、一度試してみてはいかがでしょうか?
2. Wondershare DemoCreatorでsaymove動画を録画・保存する方法
saymove動画を録画するために、「設定」、「録画」、「保存」を「キャプチャ」、「クイックキャプチャ」モードでそれぞれ紹介します。
①.画面録画モードでsaymove動画画面を録画する方法
・Step.1 高画質でsaymove動画を録画するための設定
DemoCreatorを起動後「キャプチャー」モードを選択します。
高画質で録画したいときは、フレームレートを120Fpsで選択してください。
このとき、パソコンに接続しているマイクなどからの音を録音したくないときは、「デバイス」タブのマイクマークをクリックして、「マイクをオフにする」を選択してください。
saymove動画の録画したい動画の再生ページをフルスクリーンで開き、待機します。
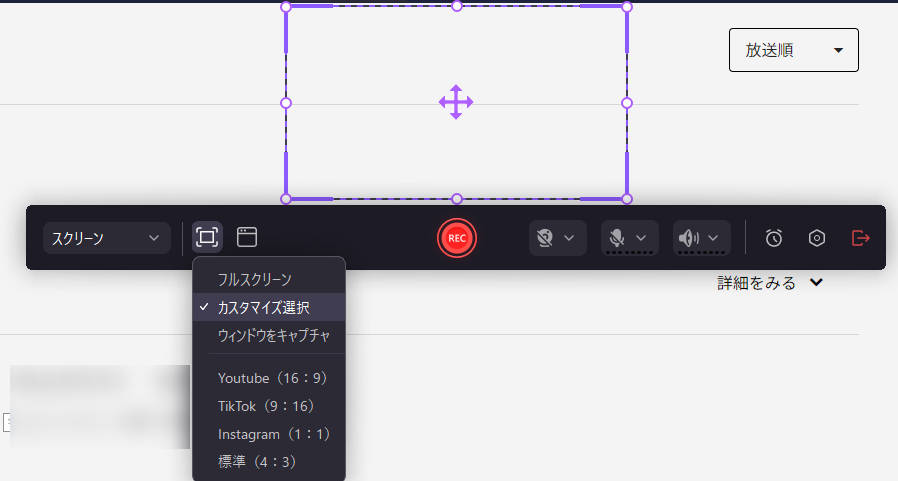
・Step.2 saymove動画を録画開始・終了
録画の開始、終了は、画面の「赤いボタンをクリック」するか、キーボードの「F10」キーを押してください。
開始3秒後から録画が始まりますので、その間にsaymove動画の再生を開始します。
一時停止、再開したいときは、画面の「一時停止ボタンをクリック」するか、キーボードの「F9」キーを押してください。録画が終了すると「動画編集ツール」が自動で起動されます。
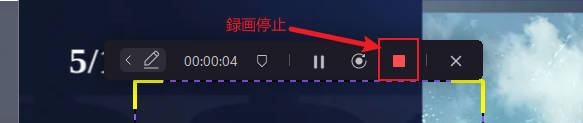
・Step.3 録画したsaymove動画をMP4で保存する
動画編集ツールの上にある「エクスポート」を押し「ビデオをエクスポートする」を押します。
一番上のフォーマットは様々な動画プレーヤーで再生できる「MP4」を選択します。
スポーツなどの激しい動きをする動画は「フレームレート」を「60 FPS」に設定してください。
高画質で保存したいときは、「解像度」と「ビットレート」の数字を大きくします。
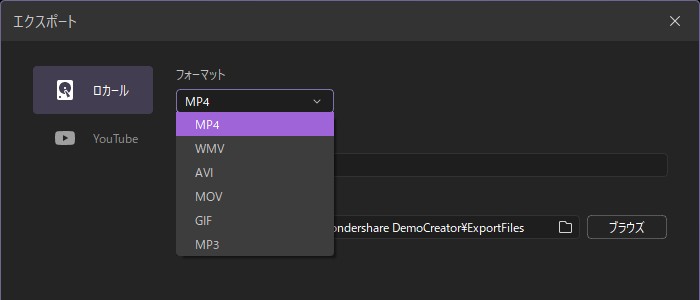
➁.クイックキャプチャモードでsaymove動画を録画する方法
クイックキャプチャモードでは、マウスでお手軽に録画する範囲を設定し、録画停止後は速やかにsaymove動画をエクスポートすることができます。
・Step.1 録画するための設定
DemoCreatorを起動後「クイックキャプチャー」モードを選択します。
録画したい範囲が紫の枠で表示されるので、好きな範囲を設定します。

・Step.2 録画する
録画の開始、終了は、画面の「赤いボタンをクリック」するか、キーボードの「F10」キーを押してください。
開始3秒後から録画が始まりますので、その間に動画の再生を開始します。
録画中は四隅の枠が点滅します。
一時停止、再開したいときは、画面の「一時停止ボタンをクリック」するか、キーボードの「F9」キーを押してください。
今録画している動画を削除して新しく録画しなおしたいときは、画面の「削除して再録画」を選択し、再度録画の開始を行ってください。
「クイックキャプチャ」モードでは、録画が終了すると「プレビュー」画面が自動で起動します。

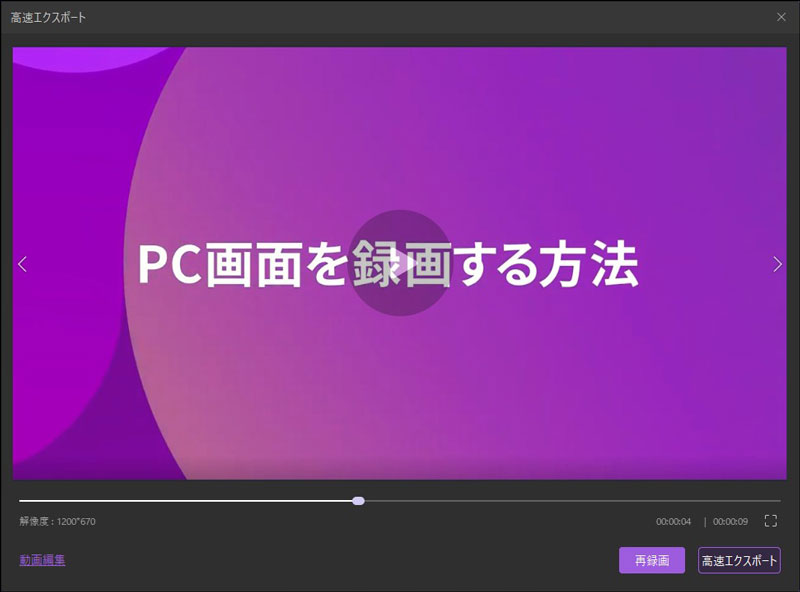
・Step.3 録画した動画をMP4で保存する
プレビュー画面でちゃんと録画されていることを確認したら、「高速エクスポート」ボタンをクリックすると「名前」と「保存先」を設定後にもう一度「高速エクスポート」ボタンを押すと動画が保存されます。
保存先は「フォルダを開く」をクリックすると表示されます。
少し動画編集をしたいときや、エクスポートの設定を変えたいときは、「動画編集」ボタンをクリックしてください。
その後の設定は、前述した、キャプチャモード録画方法のStep3を参照ください。
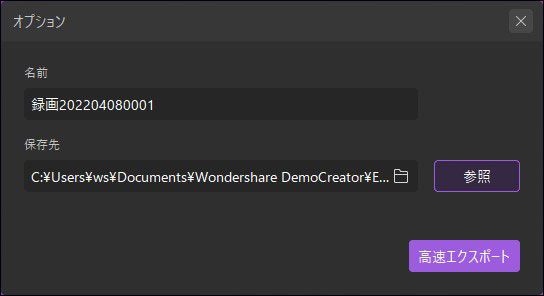
いかがでしたでしょうか?
今回の方法を使えば、簡単にsaymove動画を高画質で録画し、ダウンロードすることができます。
「クイックキャプチャ」、「キャプチャ」を必要に応じて使い分けて、快適にダウンロードした動画を楽しんでくださいね。


 マルウェアなし|プライバシー保護
マルウェアなし|プライバシー保護
役に立ちましたか?コメントしましょう!