デバイス別AnyMeetingウェビナー会議の録画方法
今回は、AnyMeetingでのウェビナー会議の内容を録画する方法をデバイス別に紹介したいと思います。AnyMeetingとは、SkypeやZoomに代表されるオンラインコミュニケーションツールの一種で、中小企業向けに特化したものになります。また、「ウェビナー」とは「WEB」+「セミナー」の造語で、オンラインセミナーを指します。
1、PC(Windows/Mac)でAnyMeetingを録画する方法
AnyMeeting本体にも録画機能は内蔵されていますが、有料版であるAnyMeeting Proでしか利用できません。無料版であるAnyMeetingでウェビナー会議を録画したい場合は、録画ソフトの力を借りる必要があります。
そこで、今回おすすめしたいWeb会議録画ソフトはWondershare DemoCreatorです。DemoCreatorはWindows/Mac双方に対応しています。Macに対応している録画ソフトはとても貴重です。また、普段パソコンソフトに接する機会のない方でも利用しやすい、シンプルな操作性も魅力の一つです。さらに、DemoCreatorには編集ソフトとしての一面もあるため、ウェビナー会議の議事録をトリミングして要点をまとめるのに役立ちます。
DemoCreatorの特徴について簡単に説明したところで、高画質にウェビナー会議を録画するための具体的な手順を解説していきます。
ウェビナー会議画面録画ソフトオススメ
Wondershare DemoCreatorで高画質でAnyMeetingのウェビナー会議を録画する手順
Step1:AnyMeetingのウェビナー会議録画ソフトを起動
DemoCreatorを起動し、「キャプチャー」モードを選択します。出現するツールバーの赤いボタンをクリックすれば、すぐに録画をすることもできますが、今回はツールバーで様々な設定をする想定で説明します。
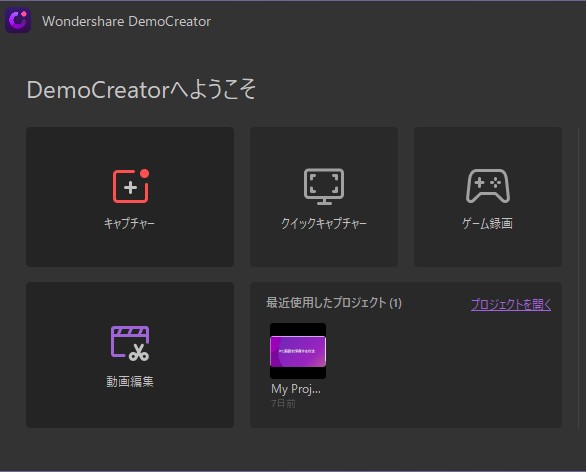
Step2:AnyMeetingのウェビナー会議録画設定をする
ツールバーの「録画範囲」で数値を入力するか、マウスカーソルで調整することで録画範囲を設定できます。デバイスではWEBカメラの音や映像の設定が可能です。また、「描画ツール」をオンに設定すると、録画中の映像に書き込むことができます。
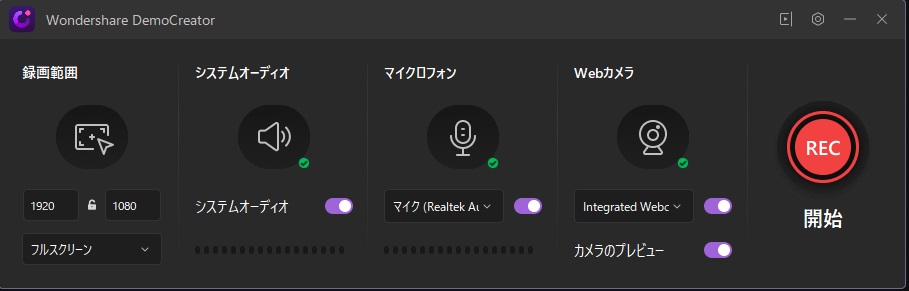
Step3:AnyMeetingのウェビナー会議を録画開始/終了
設定が完了したら、赤いボタンをクリックして録画を開始します。終了時ももう一度赤いボタンをクリックします。キーボードキーで操作する方法もありますが、WindowsとMacで押すキーが異なります。操作画面の指示に従うようにしてください。

Step4:AnyMeetingのウェビナー会議動画を保存
録画終了後、編集画面に遷移します。編集をせずにすぐに映像を保存したい時は、画面右上の「エクスポート」ボタンをクリックしてください。出現する「エクスポート」設定画面の「ビデオ」で解像度とフレームレートを高数値に設定すると、高画質で保存できます。
映像は指定のフォルダに保存されます。
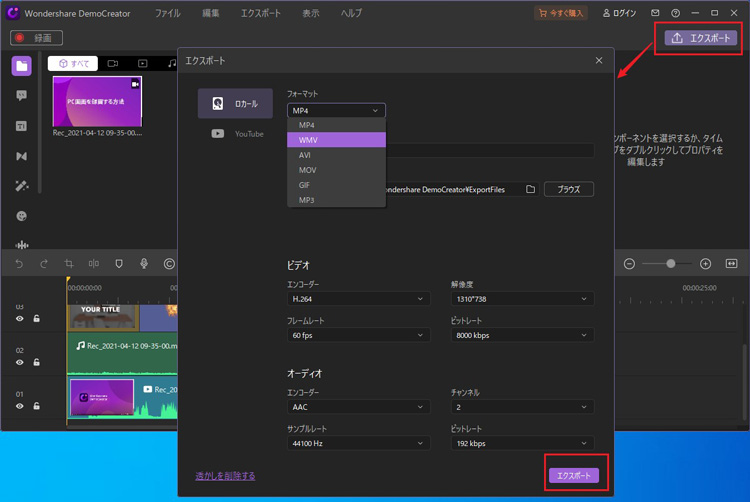
DemoCreatorで録画したウェビナー会議動画を編集する方法
2、スマートフォンでAnyMeetingを録画する方法
AnyMeetingにはモバイル版も存在します。そこで、スマートフォンでの録画方法も紹介したいと思います。
・iPhoneでAnyMeetingを録画する方法
お使いのiPhoneがiOS11以降であれば、iPhoneに標準搭載されている「画面収録」機能を利用することができます。コントロールセンターに画面収録機能を追加し、画面収録アイコンを長押しします。画面収録の下のマイクアイコンをタップした後「収録開始」をタップすると音声も同時に録画されます。画面上部の赤いツールバーをタップすると録画を終了します。

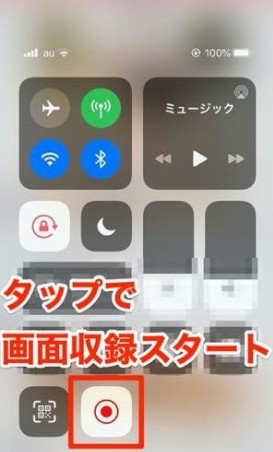
・AndroidでAnyMeetingを録画する方法
お使いのAndroidのOSが11以降であれば、iPhoneと同様Androidにも「スクリーンレコード」機能が搭載されるようになったので、利用すると便利です。スマホ画面上部をスワイプして、クイック設定画面から「スクリーンレコード」を呼び出します。存在しない場合は手動で追加してください。録画開始前に音声収録の有無の確認をされるので、オンに設定します。開始ボタンをタップすると録画を開始します。終了時は画面上部の停止ボタンをタップします。大まかな流れはこの通りですが、機種によって操作は若干異なります。
![]()
お使いのAndroidのOSが10以前であれば、録画用のアプリをインストールする必要があります。おすすめのアプリはAZスクリーンレコーダーです。
いかがでしたでしょうか?今回は、デバイス別にAnyMeetingのウェビナー会議を録画する方法について紹介しました。高画質で録画するには、解像度とフレームレートを高数値に設定しなければなりませんが、PCのディスプレイ以上の高画質は表示できないということと、データ容量も大きくなるということを留意しておいてください。



役に立ちましたか?コメントしましょう!