ストリームレコーダーが使えない時の解決策
ストリームレコーダーとは
ストリームレコーダーは、HLSストリーミング動画を保存できるChromeの拡張機能です。
現在、YoutubeライブやTwitch、GYAO!などの数多くの動画共有サイトがHLS形式でストリーミング配信を採用しているため、ストリームレコーダーを使えばこれらのストリーミング配信をパソコンに保存することができます。
今回は、Chrome ストリームレコーダー(ストレコ)の使い方とストリームレコーダーが使えない時の動画をパソコンに保存する方法について紹介します。
Part1:ストリームレコーダーの使い方
1、ストレコのインストール方法
1. Chromeウェブストアにあるストリームレコーダーのページをクリックします。
2. Chromeに追加ボタンをクリックし、「拡張機能を追加」をクリックします。
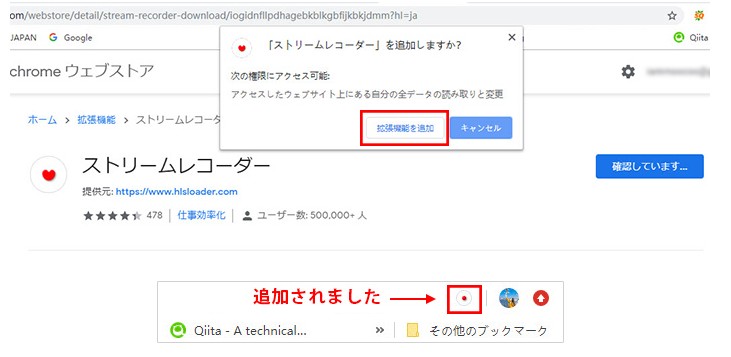
2、ストリームレコーダーを使ってストリーミング配信を保存する方法
ストリームレコーダーには「通常モード」と「キャプチャモード」が2つのモードがあります。
通常モードは、配信動画や生放送を自動で検出できるモードです。通常モードで配信動画を録画中は配信ページを閉じてしまっても大丈夫です。それでは、この2つのモードの使い方を下記のように詳しく紹介します。
①通常モードでストリーミング配信動画を保存する方法:
1. 保存したい配信の再生ページを開く。
2. Chromeブラウザ右上のストリームレコーダーアイコンにマウスカーソルを合わせる
3. ストリームレコーダーが配信の検出ができたら「ストリームを検出しました」と表示されます。
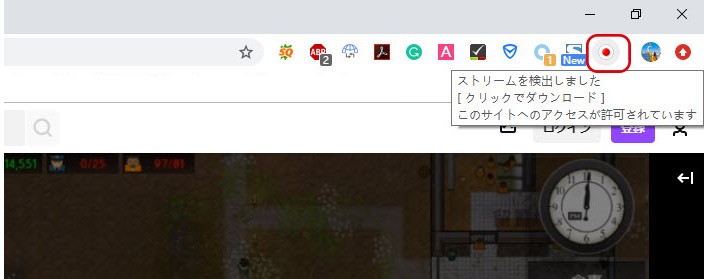
4. ストリームレコーダーアイコンをクリックすると配信の保存画面が開きます。
保存ボタンをクリックすると配信の動画ファイルがパソコンに保存されます。
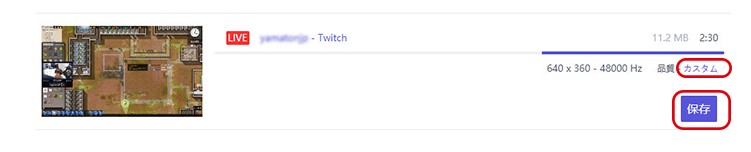
➁キャプチャモードを使って配信動画を保存する方法
ストリーミング配信をストリームレコーダーが自動で検出できないときは、キャプチャモードを使って配信動画をパソコンに保存できます。
キャプチャモードでは配信画面を録画中に配信ページは開いたままにしておいてください。
1. Chromeブラウザ右上のストリームレコーダーアイコンをクリックします。

2. キャプチャモードをオンにして「はい」をクリックします。
3. 保存したいところまで動画を再生し、「保存」ボタンをクリックするとパソコンに配信の動画が保存されます。
ストリームレコーダーでダウンロードした動画は、Chromeの初期設定では、パソコンの「ダウンロード」フォルダに保存されるようになっています。
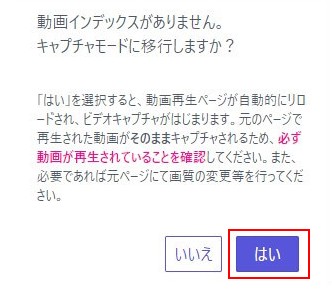
Part2:ストリームレコーダーで動画を保存できない場合の解決策
ストリームレコーダーは便利ですが、エラーなどの問題が多い拡張機能です。暗号化されたHLS通信をしているサイトは非対応になる、自動検出しているのに録画できないなどの問題があります。またストリームレコーダー自体の配信が停止されることもしばしばあります。そのため、配信を録画するために別のソフトを一つ用意しておくことをおすすめします。
ストリーミング配信を録画するためのソフトは多くありますが、ストリームレコーダーのようなHLSストリーミングを自動で保存するソフトは同様に問題が多いです。
なので、より確実に配信を録画できる、パソコンの画面録画ソフトをおすすめします。
Wondershare Democreatorは、初心者の方でも簡単に画面の録画、動画編集ができるWindowsやMac OSに対応したパソコンの画面録画ソフトです。すでにストリームレコーダーで保存した配信の録画動画を編集することもできます。配信中の好きな個所を切り抜いたり、録画をミスった個所を削除したりと便利な機能です。好きな配信者の配信を録画したいときは、たったの3つのステップで配信動画を録画することができます。
ストリームレコーダーが使えない時の対策
Step 1. 動画録画設定
Democreatorを起動したら、「キャプチャモード」を選択します。
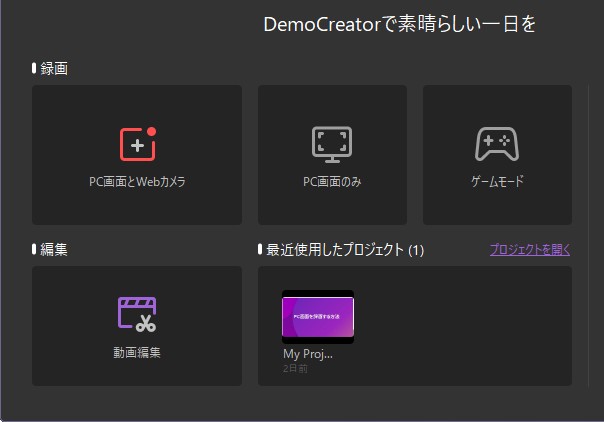
フルスクリーンにして配信画面のみを、コメントも録画したりなど、紫色の枠をマウスで動かして録画範囲を自分の好きな範囲を設定してください。
必要により、デバイスでマイクとWebカメラの録画をオフにしてください。
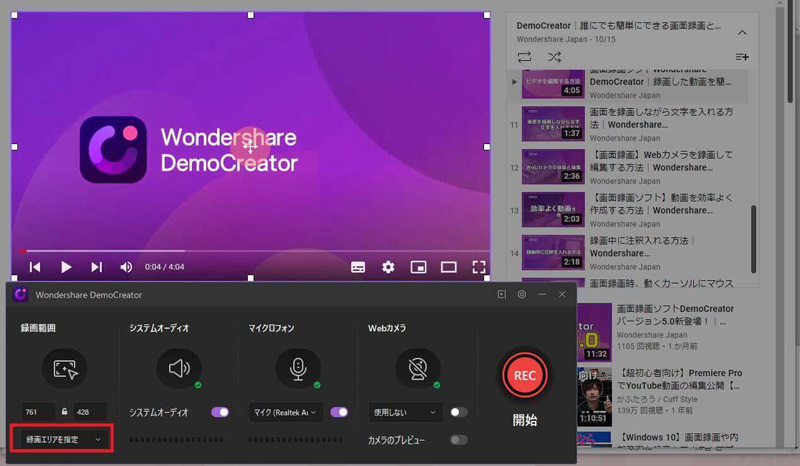
Step 2. 配信動画を録画
Democreatorの赤い録画ボタンをクリックするかF10を押すととカウントダウンが三秒あり、その後に録画が始まります。
録画を終了したいときは同じ赤い録画ボタンをクリックまたは、F10を押してください。

Step 3. 録画できた動画をパソコンに保存
録画が終了すると自動で「動画編集ツール」が起動します。録画に問題がないときは、画面上の「エクスポート」から動画をパソコンに保存することができます。
エクスポートが完了したら「保存先を開く」をクリックすれば配信の録画動画が保存されているフォルダが開きます。
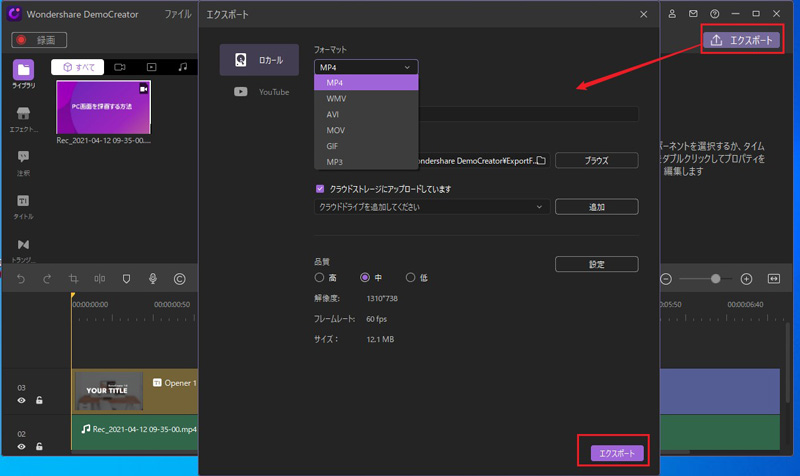
まとめ
今回は、Chromeの拡張機能 ストリームレコーダーでストリーミング配信を保存する方法とストリームレコーダーで保存できないときの対策として画面録画ソフトについて紹介しました。配信などを録画する行為は個人利用に限ってのみOKな場合が多いです。好きなアイドルの配信を切り抜いてYoutubeにアップロードして収益化するなどの行為は違法ですので「私的利用のみ」「再配布なし」「収益化はしない」などは忘れないで利用してくださいね。



役に立ちましたか?コメントしましょう!