デモ動画の作り方を徹底解説!動画で情報をわかりやすく伝えよう~

そもそもデモ動画とは?
デモ動画(デモンストレーション動画)とは、製品やサービスの特徴を分かりやすく説明した動画のことです。
デモ動画を作成することで、文章や口頭で説明するよりも記憶にインプットされやすいため、製品やサービスの魅力をより効果的な方法で伝えることができます。
最近では広告やマーケティングとして大いに活用でき、各SNSに対応したコンテンツの制作が求められます。
そこで今回はデモ動画の作り方と具体的な操作手順について紹介していきます。動画で情報をわかりやすく伝えよう
1.デモ動画の作り流れ
まずはデモ動画の作り流れを理解しましょう。
①デモ動画の目的と動画内容を決める
高品質なデモ動画を作るためには、目的を明確にすることが最も重要です。
誰に伝えたいのかを明確にし、「年齢、性別、職業、興味関心」など、具体的な属性を把握することで、最適な内容や表現方法でデモ動画を作り出しましょう。
②デモ動画の素材を撮影・録画する
決めた内容に基づき、製品やサービスの操作画面、使用シーンなどを撮影・録画します。
後で編集する必要がありますので、動画を1080p(フルHD)以上で撮影しましょう。余計な雑音(エアコンの音、外の騒音)が入ると邪魔になりますので、 静かな環境で撮影しましょう。
また、パソコン上の操作を記録するには録画ソフト「OBS」または、「DemoCreator」がおすすめです。
③デモ動画を編集する
全ての素材を準備ができたら、動画編集ソフトを使って撮影した素材を繋ぎ合わせ、テキスト、効果音、BGMなどを加えて完成させます。
編集ソフトは、DemoCreator、Filmora、Adobe Premiere Proなど、様々です。動画の目的やスキル、予算に合わせて最適なソフトを選ぶことをおすすめします。
編集においては、テンポの良い構成、分かりやすい説明、魅力的な演出を心がけることが重要ですね。
2.「実践編」DemoCreatorを使ってデモ動画を作成しましょう!
デモ動画を作成するにあたり、編集ツールが必要になります。デモ動画はさまざまな状況に合わせた動画作りが必須になるため、画面録画・動画編集の機能を兼ね備えたツールを用意した方がいいでしょう。
そもそも多くのソフトやツールを駆使・連携して作成する必要があるデモ動画ですが、「DemoCreator」の場合は、様々な機能がオールインワンで搭載されており、1ソフト内で機能を連携し、デモ動画を完成させられる点が最大の魅力でしょう。
DemoCreatorは最大4k&120fps録画に対応し、パソコン操作だけでなく、動きの激しいゲームの記録もスムーズに行えます。
また、編集機能も充実しており、カットやトリミング、テキストと効果音追加などの基本的な編集に加え、クロマキー合成やAIテキスト読み上げ、AIノイズ除去などのAI機能もあります。
直感的な操作で、魅力的なデモ動画を簡単に作成できる点が大きなメリットです。
DemoCreatorを使ってデモ動画を作りましょう!
早速ですが、DemoCreatorを使ってデモ動画を作り出しましょう。
ステップ1:デモ動画の素材を録画する
DemoCreatorを起動して、「画面録画」を選択します。DemoCreatorには6つの録画モードがあります、今回は「画面とカメラ」モードを選びます。
なお、必要に応じて他のモードを利用することも可能です。
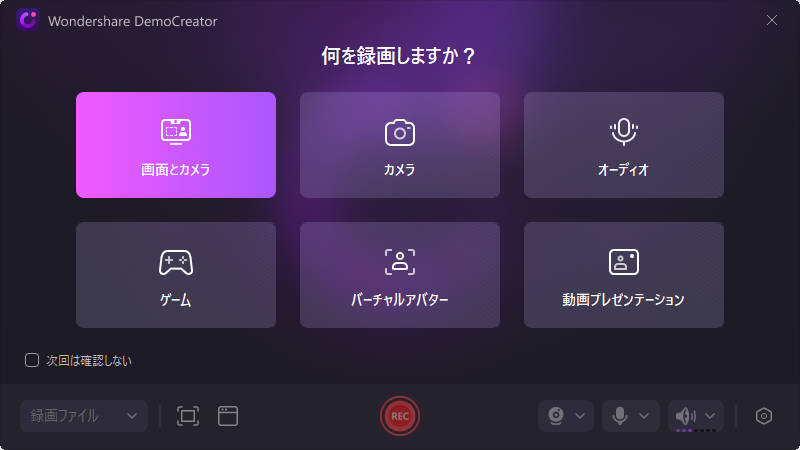
続いては、録画範囲と音声などを設定し、「REC」ボタンをクリックして画面録画を開始します。
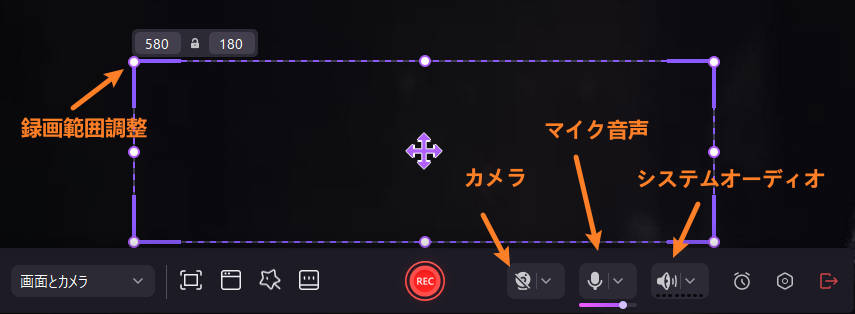
ツールバーの「■」ボタンをクリックして録画を終了します。引き続きデモ動画を編集しますので、「高度な編集」をクリックして編集ツールへ移動します。
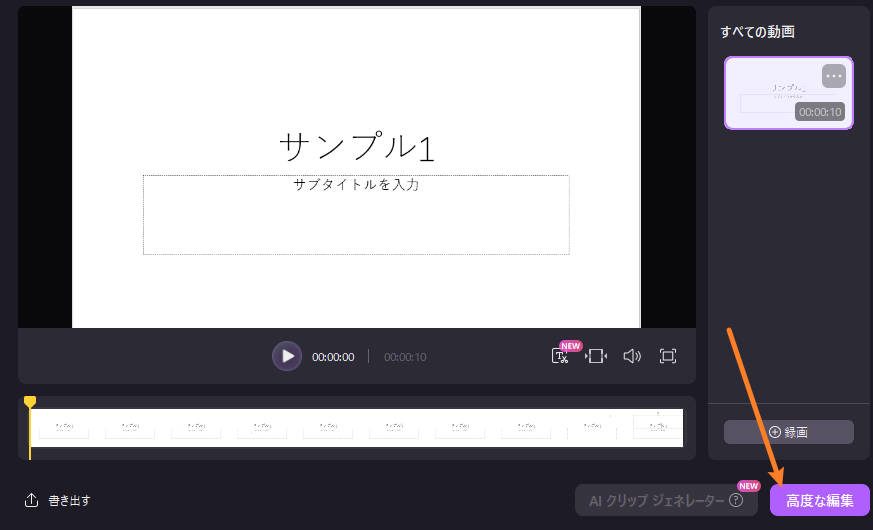
ステップ2:デモ動画のナレーションを録音するか、または合成する
画面上の動作や情報を音声で補足することで、視聴者がデモ動画の内容をよりスムーズに理解できます。そのため、ナレーションでデモ動画の内容を詳しく説明することも非常に重要です。
DemoCreatorには「ナレーション録音」もあり、デモ動画をプレビューしながら、相応の補足説明を録音することができます。
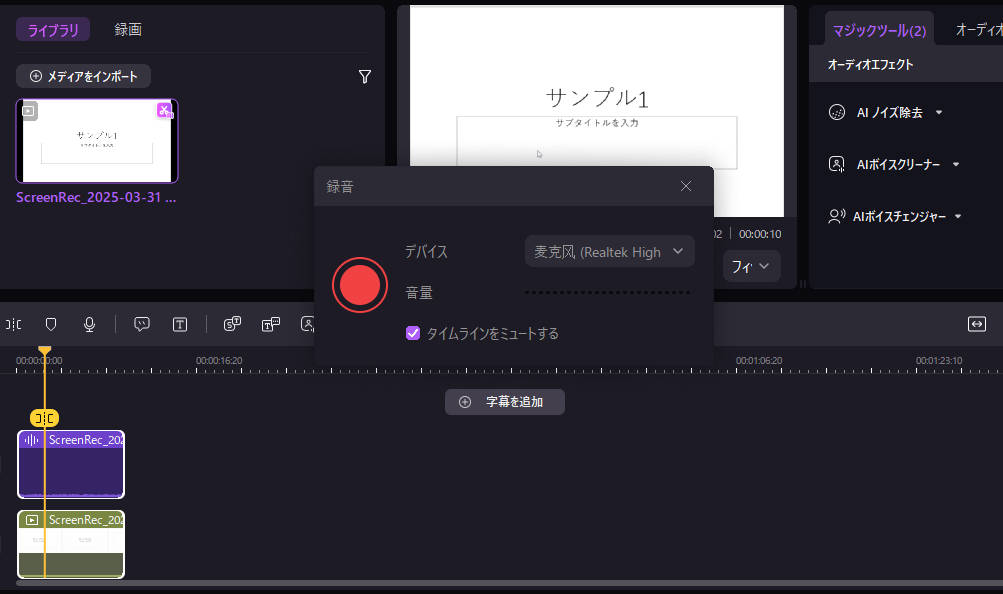
なお、ナレーション録音に自信持っていない方は「テキスト読み上げ」機能を使ってみましょう。補足説明内容を入力して、AIを通じて音声に合成することができます。
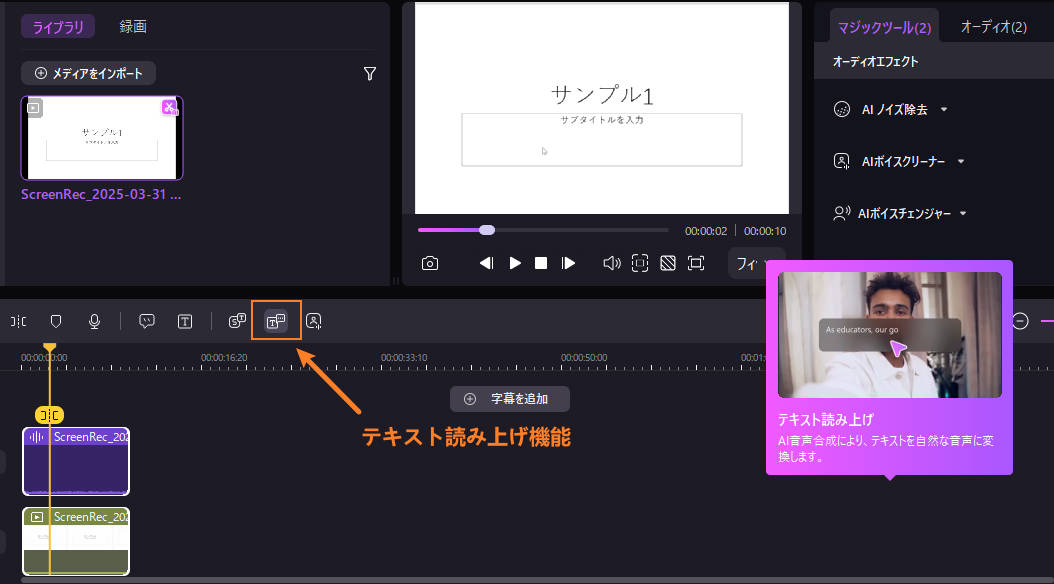
ステップ3:デモ動画の字幕を編集する
理解しやすいデモ動画を作成するには字幕も絶対に欠けないものだ。
DemoCreatorの場合は「字幕を追加」をクリックすることで、デモ動画に字幕を追加することができます。
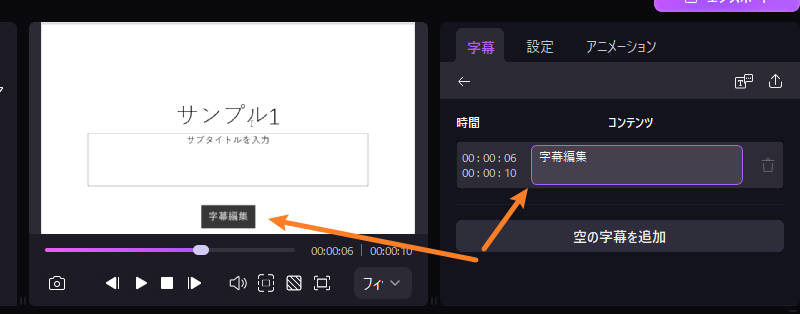
ステップ4:デモ動画に注釈やエフェクトを追加する
続いては、デモ動画に注釈やカーソルエフェクトを適用してキーポイントを強調しましょう。
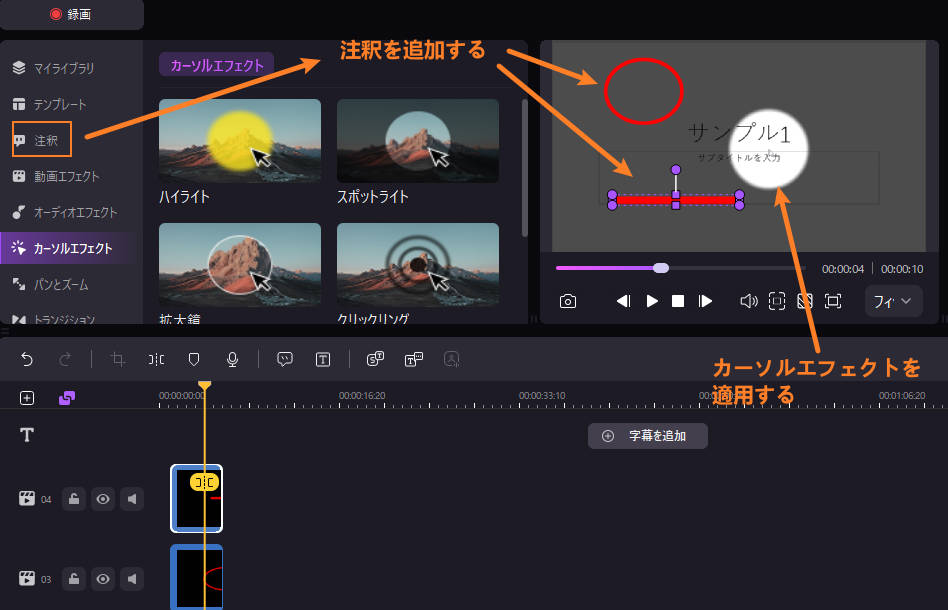
ステップ5:エクスポートしてデモ動画を保存する
全ての編集が完了したら、「エクスポート」をクリックして、作成できたデモ動画を保存しましょう。
動画のプラットフォームや解像度、保存先などは自由に設定できます。
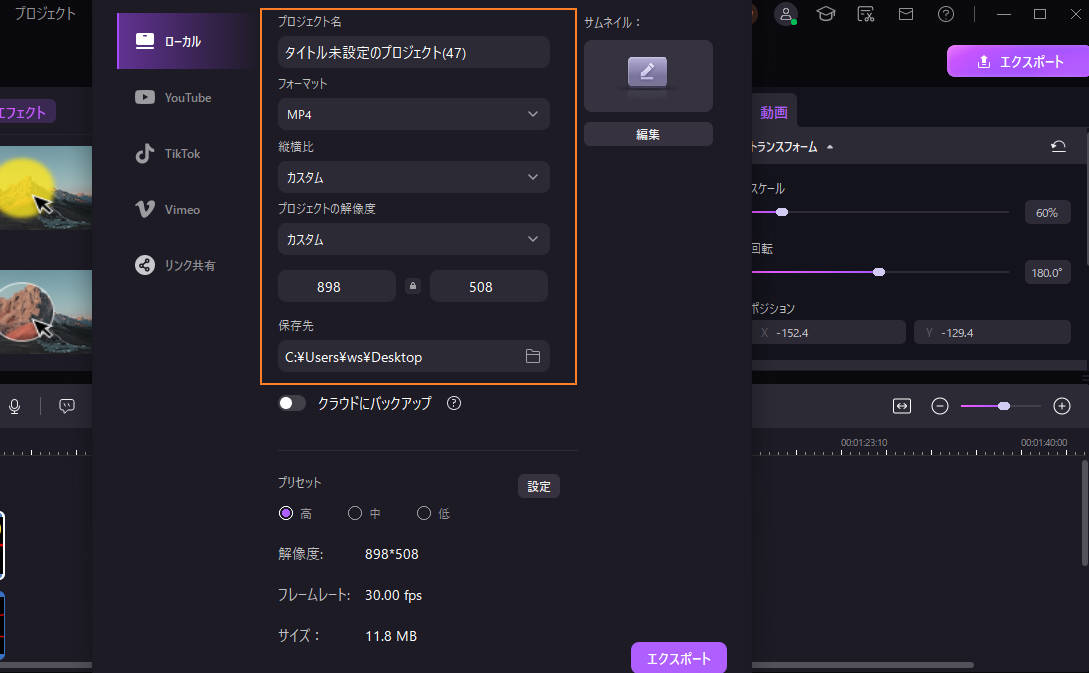
DemoCreatorを使ってデモ動画を作成する方法はこれまでです。
3.効果的なデモ動画を作成するコツ
効果的なデモ動画を作成するために、下記のコツを確認しましょう。
コツ1:デモ動画の目的をちゃんと明確に
効果的なデモを作成するためには何を伝えたいのか、動画を見た後に視聴者にどのような行動を期待するかを明確にしましょう。
目的が明確であれば、内容も絞り込みやすくなります。ターゲットオーディエンスの特定も重要で、誰に見てもらう動画なのかを具体的に考えましょう。
コツ2:ストーリーボードの作成
動画の流れを事前に計画しましょう。どのようなシーンを何秒で、どのような順番で配置するかを書き出します。
これによって、撮影や編集の効率が大幅に向上します。重要なのは、視聴者の関心を最後まで維持できるストーリーを構築することです。
4.デモ動画作成のよくある質問
質問1:デモ動画を作成する目的は何ですか?どのような効果が期待できますか?
デモ動画を作成する目的は多岐に渡りますが、大きく分けて以下の効果が期待できます。
製品・サービスの理解促進としては複雑な製品やサービスの機能、使い方を視覚的に分かりやすく説明することで、顧客の理解を深め、購買意欲を高めます。静止画やテキストだけでは伝えきれない点を、動画で効果的に表現できます。
リード獲得・営業支援としてはウェブサイトやソーシャルメディアでデモ動画を公開することで、潜在顧客にアプローチし、問い合わせや購入を促すことができます。動画を見た顧客は、製品・サービスについてより深く理解した状態で問い合わせをしてくるため、営業効率の向上が期待できます。
質問2:デモ動画作成に一番おすすめのソフトは何ですか?
一番おすすめしたいのは「DemoCreator」です。DemoCreatorは高品質な画面録画と高度な編集機能が搭載しております。一つのソフトで録画と編集が完成できます。
まとめ:DemoCreatorを使ってデモ動画を作りましょう
デモ動画を作成するために知識や時間を要しますが、結果的には短時間で理解を深めるための効果的な方法のひとつとして、デモ動画が挙げられます。また、デモ動画には具体的なイメージがわきやすい、SNSで共有しやすいなど、他にも多くのメリットがありましたね。
デモ動画を作成したいという方に向けたおすすめのツールもご紹介しましたので、この記事を参考にしてデモ動画を作成してみてくださいね。
 マルウェアなし|プライバシー保護
マルウェアなし|プライバシー保護
役に立ちましたか?コメントしましょう!