動画クロップのおすすめソフト5選|メリットや編集のコツも紹介!
不要な部分を切り取るクロップは、動画編集に欠かせない機能です。
今回は、動画のクロップ編集におすすめのソフトを5つ紹介しています。
動画クロップのメリットやデメリットについても、わかるようにしました。
記事の後半では、確実にクロップできる「DemoCreator」を解説しています。
手軽にハイレベルな動画を作れるので、ぜひ参考にしてください。
1.動画編集やクロップはDemoCreatorがイチ押し!
動画の見せたい部分を四角で切り取るクロップ編集をするなら、DemoCreatorがおすすめです。
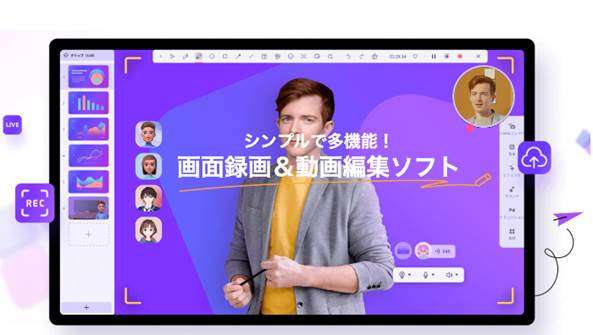
PC画面の録画機能がついているので、全体的に映して動画にするところから対応できます。
既に撮影した動画を読み込み、クロップなどの編集だけするのにも優れています。
「顔をアップで見せたい」
「余計な背景を取り除きたい」
そう考えるなら、DemoCreatorを利用しましょう。
2.DemoCreatorで動画画面をクロップする手順
Wondershare DemoCreatorで動画をクロップする手順は以下のとおりです。
ステップ1:クロップする動画をインポートする
Wondershare DemoCreatorを起動したら「動画編集」を選択して、操作画面を表示しましょう。
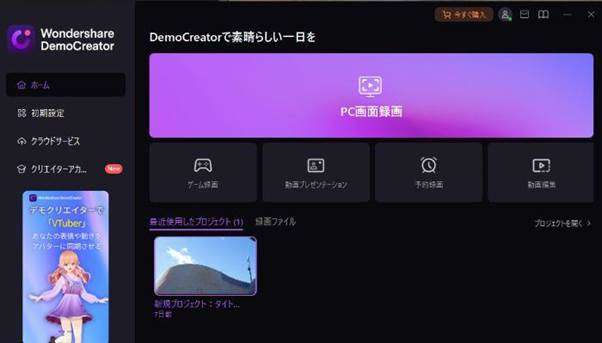
画面左側にある「+」のボタンをクリックするとファイルを選択して、インポートできます。
ちなみに、画面上のメニューバーの「ファイル」からも操作可能です。
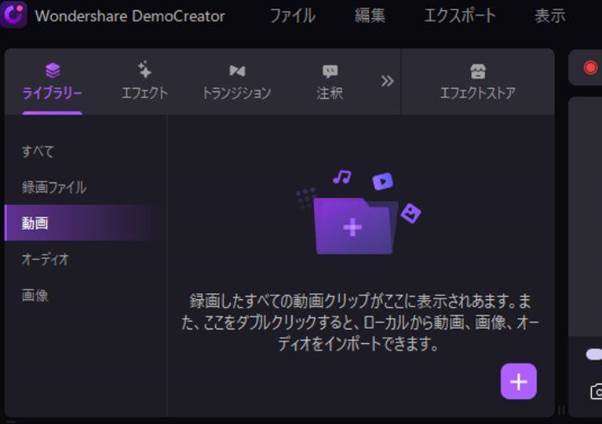
ステップ2:クロップする動画をタイムラインへの挿入する
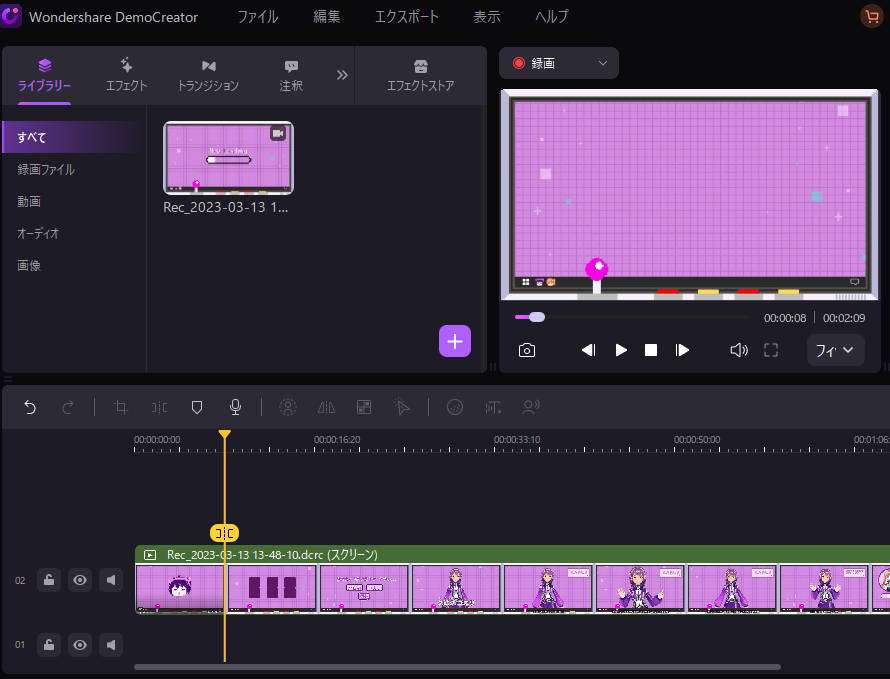
動画ファイルをインポートできたら、タイムラインへ挿入します。
画面左側に表示された動画を選択して、画面下のタイムラインへドラッグしましょう。
タイムラインに挿入すると、音声の波形と画面の上のほうにプレビューが表示されます。
念のため、再生ボタンを押してタイムラインへ取り込めているか確認しましょう。
ステップ3:動画画面のクロップ編集を行う
タイムライン画面のメニューで「クロップ」をクリックすれば、クロップの編集画面に入ります。
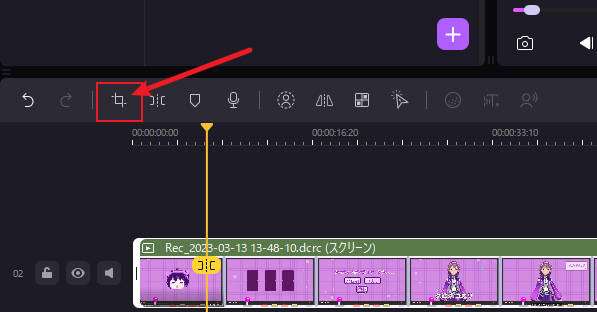
紫の枠線を移動して、画面の切り取り範囲を調整しましょう。
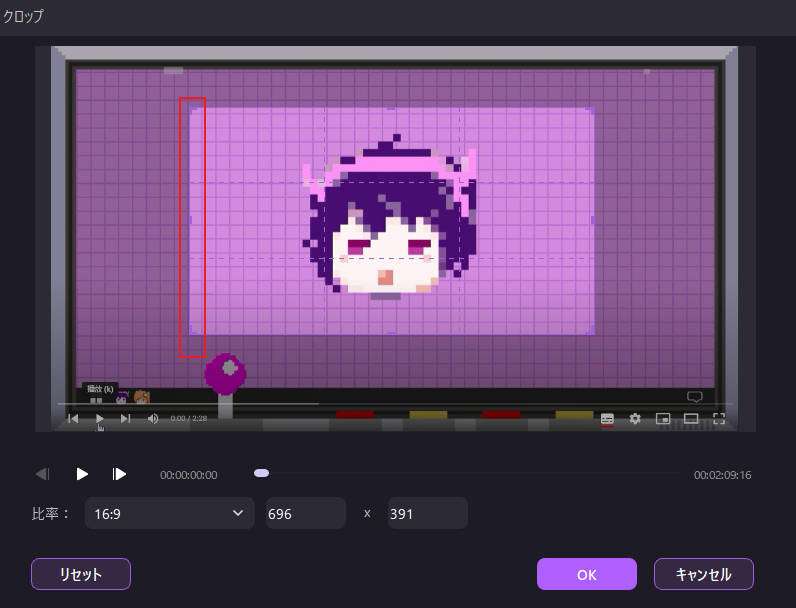
切り取り画面の比率を変更したい場合、「比率」のプルダウンメニューを開いて選択してください。一般的には「元の比率」にしたほうがいいです。
切り取り範囲を決めましたら、「OK」をクリックするとクロップ編集が完了です。
動画クロップの使い方|Wondershare DemoCreator
3.動画クロップにおすすめのほかのソフト4選!
Wondershare DemoCreator以外にクロップ編集をできるソフトを4つ紹介します。
|
Filmora |
豊富なエフェクトでプロ並みの仕上がり |
|
AviUtl |
多機能で自由度の高いフリーソフト |
|
FreeVideoEditor |
シンプルで初心者に優しい |
|
Shotcut |
オープンソースで安定した動作 |
それぞれに特徴があるため、自分に合うソフトがあるか確認しましょう。
Filmora|豊富なエフェクトでプロ並みの仕上がり
DemoCreatorと同じWondershare社の動画編集ソフト「Filmora」でもクロップ編集ができます。
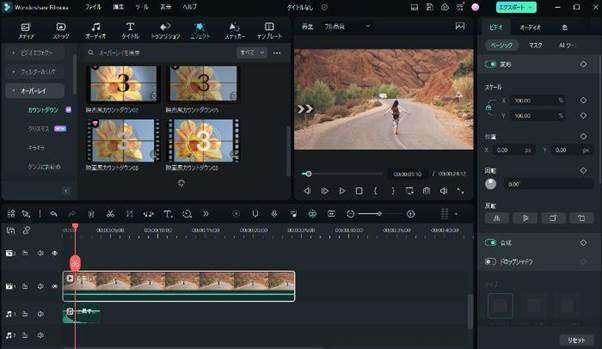
|
機能 |
動画編集/音声編集/画面録画 など |
|
特徴 |
AI技術で効率的に動画を編集できる |
|
メリット |
多彩な機能が直感的に使える |
|
デメリット |
機能が多いためすべてを把握しにくい |
|
無料版の有無 |
あり |
Filmoraには操作説明の記事やサポート動画がたくさんあります。
オールインワンといえるほど機能が豊富です。
1つの動画編集ソフトでいろいろな作業をしたいならFilmoraを選びましょう。
AviUtl|多機能で自由度の高いフリーソフト
AviUtlの特徴は以下のとおりです。
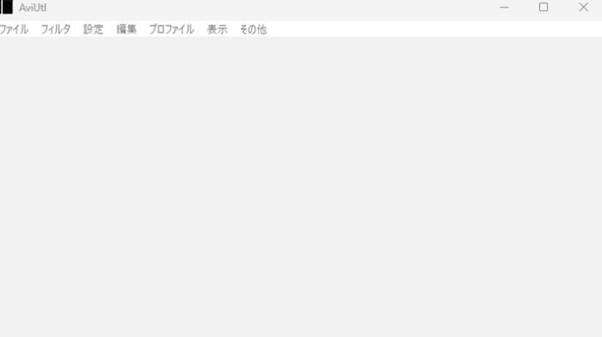
|
機能 |
動画編集 |
|
特徴 |
無料で使える |
|
メリット |
プラグインで自由に拡張できる |
|
デメリット |
直感的に操作しにくい |
|
無料版の有無 |
無料版のみ |
完全無料で使えるのが一番の特徴です。
別途プラグインと呼ばれる拡張機能を追加すれば、自由にカスタマイズできます。
しかし、カスタマイズしないと機能が少なかったり、直感的に操作しにくかったりなどのデメリットがあります。
凝った編集をするのには向いていません。
無料で簡単な動画編集だけ行うときに検討しましょう。
DemoCreator
・クロマキーやAIノイズ除去など高度な編集機能も搭載
・豊富な動画編集素材
・画面録画機能
FreeVideoEditor|シンプルで初心者に優しい
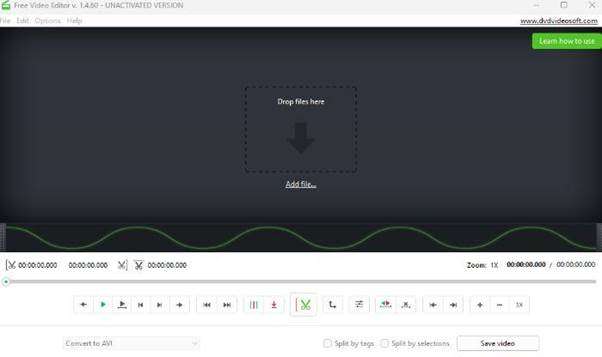
FreeVideoEditorの特徴は以下のとおりです。
|
機能 |
動画編集 |
|
特徴 |
シンプルに動画編集できる |
|
メリット |
カットしてつなぎ合わせる操作が簡単 |
|
デメリット |
機能が少ないため高度な編集はできない ファイル形式の変換ができない |
|
無料版の有無 |
あり(無料版のみ) |
シンプルな編集機能だけ使えるフリーソフトです。
AVI、MPEG、H.264、SWF、MOV、WMVなどの動画形式に対応しています。
扱っているファイル形式は多いですが、高度な編集機能はありません。
クロップ以外にも音声・動画のエフェクトなどで魅せる動画を作りたい方は、別のソフトを検討してください。
Shotcut|オープンソースで安定した動作
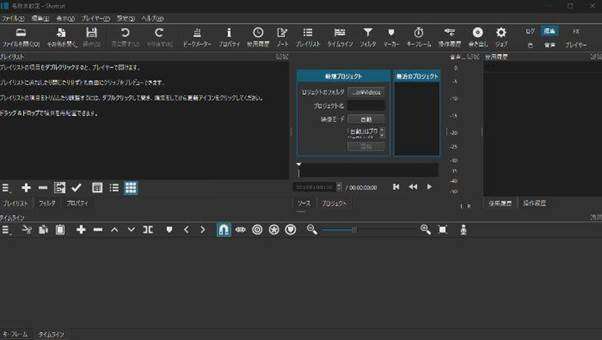
動画編集ソフト「Shotcut」の特徴 は以下のとおりです。
|
機能 |
動画編集/音声編集/画面録画 など |
|
特徴 |
オープンソースでWindows・Mac・Linuxどれでも使える |
|
メリット |
無料で高度な編集機能を使える |
|
デメリット |
・操作性がよくない ・公式サイトが日本語に対応していない ・操作関連情報がほかの動画編集ソフトより少なめ |
|
無料版の有無 |
あり(無料版のみ) |
無料でパソコンのOS問わず利用できる特徴を持っています。
多くの編集機能を揃えており、極めれば自由自在に動画を作成できるでしょう。
しかし、機能が多すぎて操作性はよくないうえに、日本語の情報が少ないデメリットもあります。
直感的な操作しかできず、外国語が読めない方が扱うのは難しいといえるでしょう。
4.動画のクロップソフトを使うメリットとデメリット
動画編集でクロップを使うメリットとデメリットは以下のとおりです。
- メリットは独自の編集で視覚効果を強化できる点
- デメリットは元画像が劣化するリスクがある点
メリット・デメリットを確認したうえで、クロップ編集するか検討しましょう。
メリットは独自の編集で視覚効果を強化できる点
クロップ編集のメリットは以下のとおりです。
- 効果的に使うと視覚的に強い印象を与えられる
- 動画のアスペクト比(縦横のサイズ)を調整できる
- 1つの画面で2つ以上の画面を同時に表示できる
最も大きなメリットは、視覚的に強い印象を残せる点です。
効果的に使うと、視聴者の気を惹きつけられます。
また、動画のアスペクト比を変えるのにも有効です。
クロップを使うとYouTubeやInstagramなど、アップロードするプラットフォームに応じて、適切なサイズに調節できます。
テレビ番組で見るワイプのように、動画とリアクションの両方を1画面で見せられるのもメリットです。
デメリットは元画像が劣化するリスクがある点
クロップ編集するデメリットは以下のとおりです。
- 元画像(動画)の画質が落ちる
- 編集後は元に戻せない
クロップ編集すると、画質が下がります。
ほしい部分だけを切り取った結果、拡大されたのと同じ状態になるからです。
また、クロップして画面いっぱいに注目してほしい部分を表示すると、画質が荒くなるので注意しましょう。
なお、クロップ編集後は元に戻せません。
クロップ編集後に上書き保存すると、切り取り部分以外を見せたいと思っても前の状態に戻すのが難しいです。
演出でクロップを使いたい場合は、必ずバックアップを取ってから編集しましょう。
5.動画のクロップ編集に関する質問
質問1:クロップとトリミングの違いとは?
「クロップ」は再生時間を変えずに、画面の見せたい部分だけを切り取ることを指します。
「トリミング」は画面に変更を加えず、再生時間をカットする意味で使われる場合が多いです。
質問2:どのような場面でクロップを使う?
画面の一部分だけを強調して目立たせたいときや、一部の背景を映したくないときにクロップを使いましょう。
効果的に使えば、魅力的な動画に仕上がります。
まとめ:動画のクロップ編集はDemoCreatorにおまかせ
画面の見せたい部分だけ切り取るクロップ編集を行うなら、DemoCreatorを利用しましょう。
簡単な3ステップでクロップ編集ができます。
操作性が抜群で良い動画にするための編集機能が揃っています。


 マルウェアなし|プライバシー保護
マルウェアなし|プライバシー保護
役に立ちましたか?コメントしましょう!