Wondershare DemoCreator画面録画ツール編集機能の徹底分析
- セクション1.編集には遊びと感動が有りますか?
- セクション2.ソフトWondershare DemoCreatorの編集機能はどのようなものなのか?
- セクション3.ソフトWondershare DemoCreatorで録画した動画を編集するやり方を4つご紹介!
- セクション4.動画の保存&共有する仕方は?
セクション1.編集には遊びと感動が有りますか?
編集と言っても動画編集ソフトではなくて、画面の録画ソフトですからお間違えの無いようにしてくださいね。
ここでお薦めしたいのは、Wondershare社が開発したソフトWondershare DemoCreatorになりますが、画面録画は勿論のこと、動画の編集で「エフェクト」などの遊び心と感動が溢れています。今回はWondershare DemoCreatorの動画編集のやり方をご紹介します。良ければこれからの記事をご覧ください。
セクション2.ソフトWondershare DemoCreatorの編集機能はどのようなものなのか?
驚いたことにバージョンがアップされました。一層高度な録画機能を搭載されていて、オーディオと動画を異なるトラックに入れて別々に編集が出来ます。動画の編集がなおいっそう簡単なのにより奥が深いと思います。
編集の機能で出来る事は、「メディアファイルのインポート」、「動画をトリミング」、「動画の回転」、「動画をクロップ」、「動画を分割」、「動画のカット」、「動画の再生スピードの調整」、「動画を削除」、「再生の品質」、「スナップショット」、「マーカーの追加」、「合成モード」、「トラックメッセージの表示/非表示」、「トラックのロック/アンロック」、「フリーズフレーム」、「エクスポート」、「カーソルエフェクトを追加」、「注釈エフェクトの追加」、「グリーンスクリーン&シネマ21:9&モザイク」などが揃っていて十分に満足感が得る事が可能になっています。
あとは、新機能である「AI(人工知能)の顔認識」、「マスク」、「ミラー」が有りますので、「ボイスレコーダー」と一緒に4つの動画編集機能のやり方をご紹介します。
Wondershare DemoCreatorの編集機能をご紹介
セクション3.ソフトWondershare DemoCreatorで録画した動画を編集するやり方を4つご紹介!
step1.メディアをインポート
先ずは、録画した動画の編集画面に移行して、「メディアライブラリ」と「タイムライン」に人物が映った動画が入ります。
step2.「AI(人工知能)の顔認識機能」
Webカメラで自分の顔(姿)を映した動画に背景が表示されるとちょっと困る方は、左端にある「エフェクト」をクリックすると「顔認識」が出て来ます。「タイムライン」の背景を消去する動画にドラッグしたら、背景が消去されていて自分の顔(姿)のみが表示されます。
不必要な際には、「タイムライン」の人物が映る動画をクリックすると「プロパティ画面」に【顔認識】が出て、ボタン(有効/無効)で無効にします。
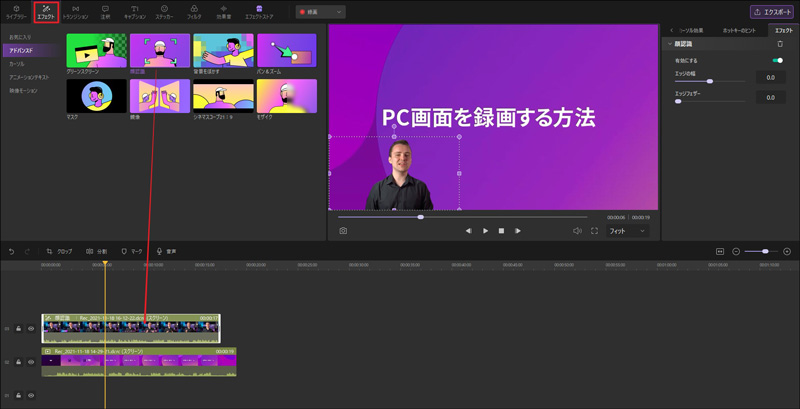
step3.「マスク」機能
左端にある「エフェクト」をクリックしますと「マスク」が出ますので、それを「タイムライン」の人物が映った動画にドラッグすると、動画が「○:円」の形で出て来ます。人物が映る動画をクリックすると、「プロパティ画面」に【画像マスク】が出て、スライダーで縦、横、幅、高さ、フェザー処理を調整します。【マスクの反転】をチェックするとマスクの下に映った画面と交互に反転が出来ます。思った通りにカスタマイズしてください。
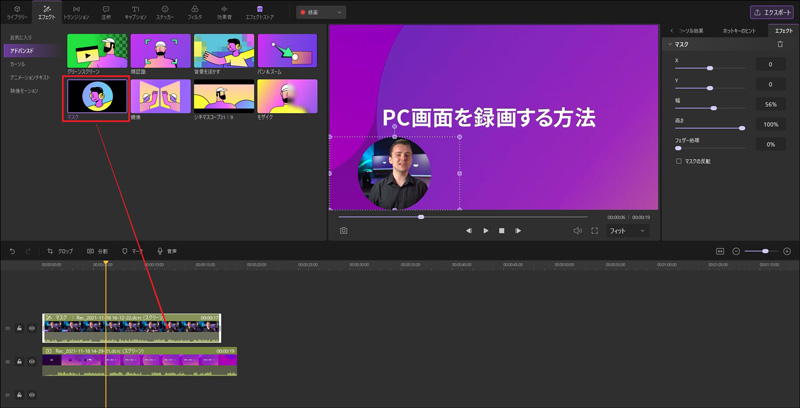
step4.「ミラー」機能
左端にある「エフェクト」をクリックしますと「ミラー」が出ますので、それを「タイムライン」の動画にドラッグします。「プロパティ画面」に【ミラー】が出て、「左右回転」と「上下回転」が出ますので、思った通りに人物で遊んでください。動画が反転しているかどうかが「プレビュー画面」で分かります。
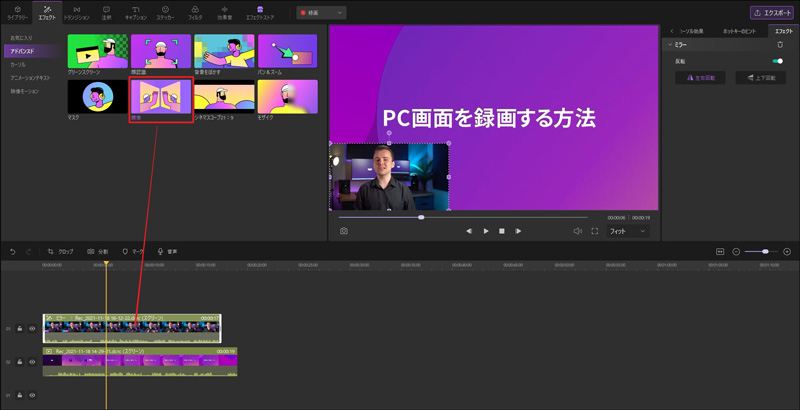
step5.「ボイスレコーダー」機能
「タイムライン」の上にツールバーが有り、「録音」アイコンをクリックしたらポップアップ画面が出て来ます。
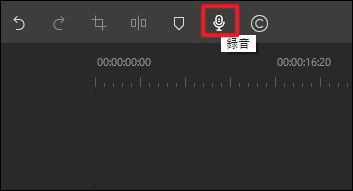
「デバイス」には、パソコンのマイクを入れます。
「音量」には、スライダーで左側は小さくなり、右側は大きくなります。
【タイムラインをミュートする】際には、チェックを入れます。
「録音:赤丸」ボタンをクリックしたら録音が開始されて、自分の音声を入れます。「終了:赤四角」ボタンをクリックすれば録音が終了します。しかも、録音しながら動画の再生も出来るのです。
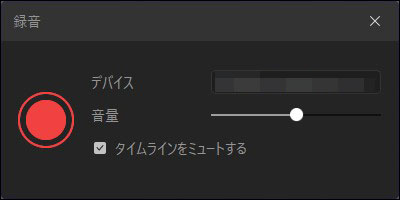
セクション4.動画の保存&共有する仕方は?
これまでは、Wondershare DemoCreatorの4つの動画編集機能について紹介しました。次に、動画の保存と共有のやり方をご紹介します。
編集画面の右上の隅に「エクスポート」が有りますので、クリックして「エクスポート」画面が表示されて、「ロカール」と「YouTube」が出て来ます。
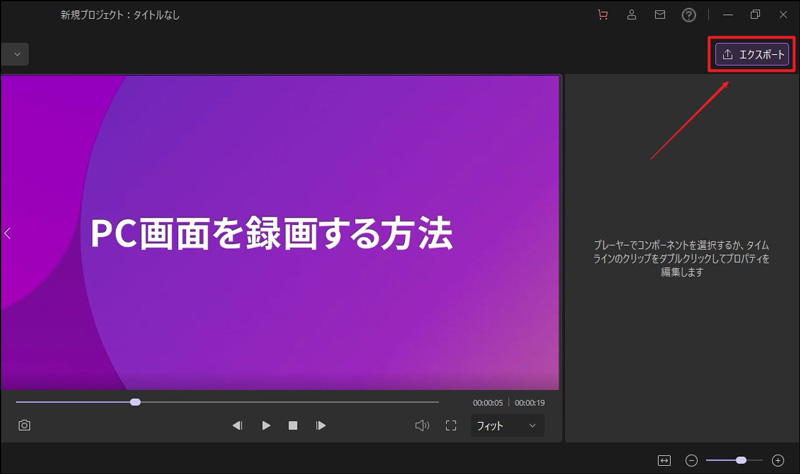
先ずは、「ロカール」を選んで「フォーマット」「プロジェクト名」などが出て来て、「保存先」では、PCに保存する場所を変える事も出来ます。
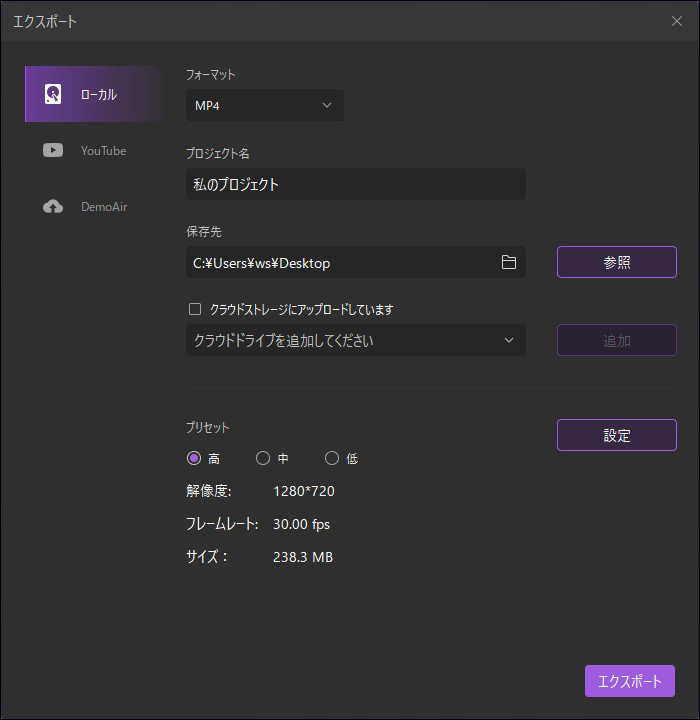
「YouTube」を選んだら、「ログイン」して「タイトル」等を入れて、下にある「エクスポート」をクリックすると動画をアップロードして共有が出来ます。
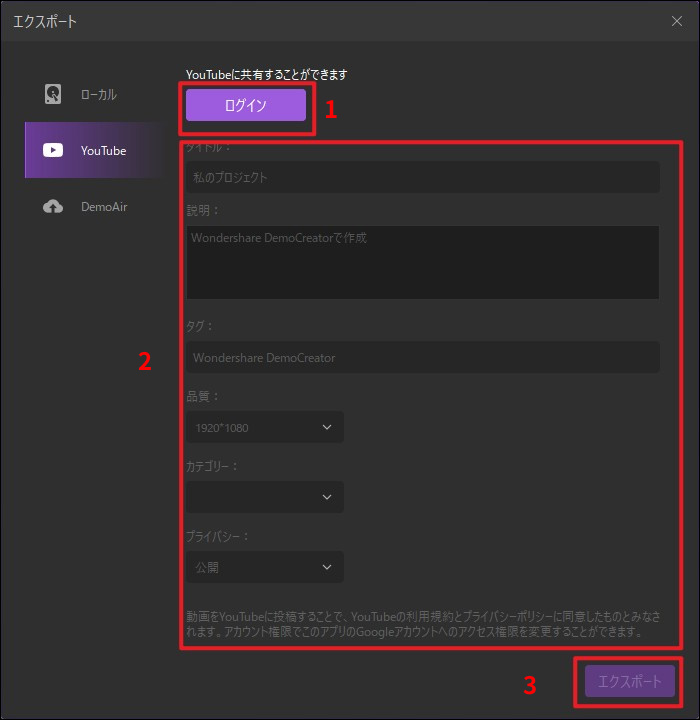
「YouTube」の再生動画を観て、ワクワク感と感動が緩やかに訪れます。


 100%安全安心マルウェアなし
100%安全安心マルウェアなし
役に立ちましたか?コメントしましょう!