【初心者】3Dキャラクターを作成する方法まとめ
3Dキャラクター(アバター)を使うと、動画でカメラアングルの調整ができたり、全身の動きを描写できたりするため、CGドラマ動画やダンス動画をより高品質に作成できます。
オリジナルの3Dキャラクターを作ってみたいと思いつつも、
「3Dキャラクターモデルの作り方がわからない」
「アバター作成は難しそう」
と感じている人も多いのではないでしょうか。本記事では、3Dキャラクターの作成方法やモデルの作り方について紹介します。無料の方法もありますので、ぜひ参考にしてください。
Part1.3Dモデルのキャラクター作成で必要になるもの
3Dモデルのキャラクターを作成したい場合、一般的には以下が必要になります。
・パソコン(3Dモデル作成用ソフトが問題なく動くスペック)
・3Dモデル作成用ソフト(Blender、Meshmixer、MAYAなど)
・三面図(正面、上、横など、3方向から対象を描いた図、イラスト)
三面図をもとに、パソコンで3Dモデル作成用ソフトを使ってイラストを3Dキャラクター化していきます。作業のおおまかな流れは次のとおりです。
・モデリング:原画などをベースに、キャラクターの形状を作る作業
・テクスチャ、マテリアルの作成:肌などの色や質感を作る作業
・リギング:キャラクターの動きを作成する作業
通常、3Dモデル作成用ソフトには上記のための機能が含まれています。
Part2.3Dモデルアバターを簡単に作成する方法
3Dモデルアバターの作成は難しいと思われがちですが、実は簡単に作成する方法もあります。完全にオリジナルのキャラクターを作るとなると話は別ですが、まず3Dキャラクターを使ってみたい場合は、以下に示すような方法でも十分に高品質な3Dモデルのアバターを作成して利用できます。
方法1:3D制作専用ソフトがなくても3Dモデルを簡単に作成できる方法
通常、3Dモデルのアバターを制作するためには、専用の制作ソフトが必要です。無料のものもありますがソフトだけでも数万円から数十万円するのが一般的ですし、PCに求められるスペックも高いためPC環境によっては多くの投資が必要となるでしょう。
「Wondershare DemoCreator(以下DemoCreator)」は、画面録画・編集がソフト1本で可能な便利ソフトです。実はこのソフトでは、画面録画をしながらアバターを使ったVtuber風の動画撮影ができるように、すぐに3Dモデルを利用できる「バーチャルヒューマン」機能が実装されています。
最適な画面録画ソフト‐Wondershare DemoCreator
難しいアバター作りをする必要なく、Webカメラとマイクだけでアバターを動かしたり話させたりできるので、キャラクター性のある動画を顔出しせずに作成できて便利です。使いやすいアバター素材が複数用意されているので、イメージに近いキャラクターを探して利用しましょう。
しかも、無料でも多くの機能を試用してみることが可能で、機能無制限の有料版でも年間数千円で利用できる非常にコスパがよいソフトです。
以下、DemoCreatorで3Dモデルを作成する方法について紹介します。
【バーチャルヒューマン録画】で3Dモデルを作成する方法
DemoCreatorの「バーチャルヒューマン録画」機能を使えば、Webカメラとマイク(カメラに内蔵のものでOK)を用意するだけで3Dモデルのキャラクターを扱えます。
Step1.DemoCreatorを「バーチャルヒューマン録画」モードで起動

Step2.「バーチャルヒューマン」アイコンから3Dキャラクターを選択
DemoCreatorでは十数種類のアバターがデフォルトで用意されています。用途や動画の雰囲気に合わせて使い分けるとよいでしょう。

Step3. 録画範囲や背景などを指定して撮影・録画
【プレゼンテーションモード】で3Dモデルを作成してライブ配信する方法
DemoCreatorでは、ライブ動画の進行やプレゼンテーションに便利な「プレゼンテーションモード」という機能があります。プレゼンテーションモードでは、画面切り替えやライブ編集、カンペの確認などを行いつつ、プレビュー画面のみを仮想カメラの映像として配信できるので非常に便利です。
このプレゼンテーションモードでも、3Dモデルのアバターを使った動画作成が可能です。
Step1.DemoCreatorを「プレゼンテーションモード」で起動する

Step2. Webカメラが有効なのを確認し、「アバター」をクリック
Webカメラが有効であれば、3Dアバターを利用できます。プレビュー上の「アバター」ボタンをクリックすると、人物の映像にアバターが適用されます。

Step3:配信ソフトや配信プラットフォームで仮想カメラを設定し、配信開始
配信ソフトや配信プラットフォームで配信準備を行い、ビデオデバイスとして、「DemoCreator Virtual Camera」を設定します(下記はYouTubeの例)。

配信が始まったら、DemoCreatorでプレビュー上の「ライブ」ボタンをクリックして有効化すると、プレビューの画面がライブ映像として公開されます。

アバターはライブ中も切り替え可能です。話題によって話者を切り替える演出もできます。
方法2:3D制作ソフトを使ってゼロから3Dモデルを作る方法
3D制作ソフトを使えば、3Dモデルを0から作成できます。完全オリジナルのキャラクターを作成することで、著作権などを気にすることなく、動画の雰囲気に合った自由な表現が可能です。
技術のある人なら、3Dモデル作成サービスなどで作られたモデルや購入した3DモデルをBlenderで加工し、高品質のオリジナルキャラクターを作成することもできるでしょう。
以下、無料で利用できるBlenderを使った3Dモデルの作成方法を紹介します。
Step1. ポリゴンモデルの作成
3Dモデル制作にはさまざまな方法がありますが、最もオーソドックスなのがポリゴンモデルを作成する方法です。マネキン人形のように髪の毛や衣類などはついていない状態をまずは作っていきましょう。
Blenderの場合、球や立方体、円柱などの図形を組み合わせて人型に近づけ、頂点を増やしたり動かしたりしながらモデルの体型に近づけていきます。「ループカット」を使うことで作業を効率化できます。
原画や3面図を確認しながら、頭身やプロポーションがイメージ通りになっているか注意しながら作成しましょう。
Step2. ディテールの作成
次に、髪の毛や衣類などのディテールをポリゴンモデルに加えていきます。
Step3. テクスチャをつける
ポリゴンの3Dモデルができたら、UV値(ポリゴンの面における位置座標)を設定し、テクスチャ画像を貼り付けます。テクスチャの画像は別途画像ソフトで作成することが必要です。
Step4. 「スムーズシェード」を適用して立体をなめらかな曲線に
ポリゴンモデルは頂点を増やしても基本的には立体です。Blenderには、この立体をなめらかな曲線にしてくれる「スムーズシェード」という機能があります。
対象を選択し、「オブジェクト」>「スムーズシェード」をクリックして適用します。思ったようにきれいにならない場合は「自動スムーズ」や「辺のシャープ」なども併用するとよいでしょう。
Step5. 必要に応じてリギングを行う
ゲーム中のキャラクターやアニメーションなど、トラッキングなしで利用したい場合は骨格(ボーン)を作ってリギングの設定を行います。
※現在、動画撮影などに利用されているトラッキングソフト(Webカメラの人物に3Dアバターを適用するソフト)を使う場合は、Step4までの手順で作成したモデルを好きなファイル形式にエクスポートすればOKです。
日本では、3Dアバターを使用するトラッキングソフトの多くがVRM形式を採用しています。BlenderでVRM形式のファイルのインポート/エクスポートを行うには別途アドオンを導入する必要がありますので注意してください。
Part3.作成した3Dモデル動画を活用して動画投稿をする方法
作成した3Dモデル動画を使って動画投稿をするためには、動画編集ソフトを使って背景や音量、音声、字幕、テロップなどを整える必要があります。
複数の編集レイヤーをもつ動画編集ソフトであれば、問題なく3Dモデルも利用できるでしょう。動画編集ソフトでは、以下がよく利用されています。
・Wondershare Filmora
・Adobe Premiere Pro
・BlackMagic DaVinci Resolve
・Lightworks
動画編集を行って動画投稿するためにも、先ほど紹介した「Wondershare DemoCreator」を利用可能です。動画編集専用のソフトではありませんが、DemoCreatorでは、次のように動画編集に十分な機能があります。
以下、DemoCreatorで3Dモデルを活用した動画投稿の方法を紹介します。
・複数レイヤーでメディアの追加や編集が可能
・字幕やテロップ、トランジション、ステッカーなどを挿入可能
・無料で使える豊富なデフォルト素材(有料の高品質素材もDL可能)
・ボイスチェンジャー機能
・動画、画像の混合モード(ブレンドモード)を利用可能
・動画内のクリップごとに速度調整機能
・AIを使った顔認識機能
・その他
Step1.「動画編集ツール」に動画をインポートしてタイムラインに配置
DemoCreatorを「動画編集ツール」で起動し、動画素材をインポートします。3Dキャラクターが登場する動画クリップは、背景のレイヤーより上に配置してください。

Step2.「エフェクト」>「アドバンスド」>「顔認識」エフェクトで背景を削除
メニューからAI顔認識エフェクトを探し、3Dモデル動画に適用します。対象にドラッグ&ドロップして適用すると、AIが3Dモデル以外を削除して映像を合成してくれます。

Step3:動画内容に合わせてナレーションをつける
動画の編集画面からでも、音声を録音して追加できます。タイムライン上の「音声」をクリックすると、録音用ウインドウが表示されます。マイクデバイスを選択して、赤い録音ボタンをクリックして録音を始めます。

Step4:必要に応じてボイスチェンジャーを使って音声を加工
3Dモデルと自分の声質が合わないと感じたら、ボイスチェンジャーを使ってみましょう。対象の音声クリップを選択し、プレビュー右のプロパティウインドウで、「オーディオ」タブを開き、ボイスチェンジャーから希望の声を選択するだけです。

Step5:動画に字幕やタイトル、ステッカーを追加する
DemoCreatorでは、字幕やタイトル、ステッカーなどの素材が豊富です。動画の雰囲気を考えながら追加して動画を盛り上げましょう。

Step6:動画をエクスポートしてYouTubeなどに投稿
動画編集ツール画面で「エクスポート」をクリックすると、動画をファイルとして出力したり、YouTubeなどのプラットフォームに直接投稿したりできます。
まとめ:3Dキャラクター動画作成は意外と簡単!自分でも作ってみよう!
ツールの進歩により、3Dキャラクターを使った動画作成は、初心者だとしても簡単にできるようになっています。作り方さえ知っていれば、仕事や趣味などいろいろな場面で応用できるでしょう。3Dキャラクター動画を作ってみたいという方は、ぜひトライしてみてくださいね。
DemoCreatorは3Dキャラクターを使った動画を簡単に撮影、編集できる便利ツールです。無料でも多くの機能を使用できますので、ぜひ使ってみてくださいね。


 マルウェアなし|プライバシー保護
マルウェアなし|プライバシー保護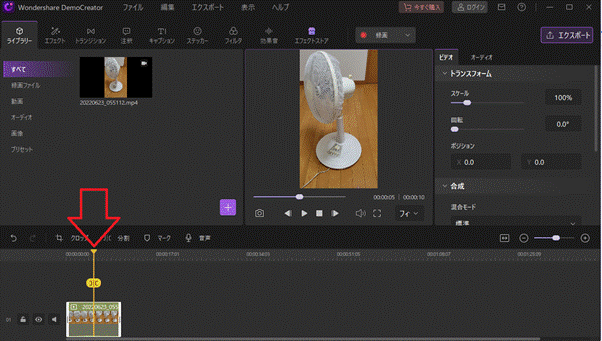
役に立ちましたか?コメントしましょう!