【公式】DemoCreatorでうまく録画&エクスポートできない?原因と対策を徹底解説!
Wondershare DemoCreatorとは、画面録画やライブ配信、動画編集などさまざまな機能を搭載したクリエイティブソフトのことです。全ての機能を直感的に利用できることが魅力であり、世界中のビジネスパーソンからクリエイターに利用されています。
しかしDemoCreatorを使用しているユーザーには、「画面録画ができない...」「エクスポートができない...」などのトラブルが見られるようです。
そこで今回は、DemoCreatorのトラブルに対する対策を具体的に解説します。DemoCreatorを効率的に活用したい方は、ぜひ本記事を参考にしてください。
1.DemoCreatorでうまく録画&保存できないシーン
具体的な解決方法を紹介する前に、まずはどのような場面でDemoCreatorのトラブルが発生するのか確認しておきましょう。
①画面録画が反応しない
DemoCreatorを利用している方には、画面録画が反応しないケースがしばしば見られます。画面録画はPC画面の録画に活用できるので、Zoomなどのオンラインミーティングなどの議事録としても使用できるでしょう。したがって画面録画の不具合は、早めに解決することをおすすめします。
②録画品質が低い
DemoCreatorは高品質録画に対応しているソフトです。しかし使い方を間違えると、低品質の状態で録画をしてしまう可能性があります。SNSやYouTubeに動画を投稿する方は、高品質録画のやり方を正しく理解しておきましょう。
③録画で音声が入らない
画面の録画はできるものの、動画の音声や自分の声を収録できないケースはしばしば見られます。しかしこれらの問題は適切な設定を行うことで解決できる可能性が高い問題です。オンラインミーティングなどの議事録や好きなコンテンツを録画したい方は、正しいやり方を実行してみてください。
④録画が途中で切れる・止まる
録画が途中で途切れたり、録画がいきなり停止されたりするトラブルは、DemoCreator以外の録画ソフトでも見られるトラブルの一つです。録画画面が途中で切れてしまうと、適切なコンテンツは作成できません。そのため録画中の不具合が見られる方は、後述の解決策をお試しください。
⑤録画した動画がエクスポートできない
DemoCreatorで録画した動画がエクスポートできないトラブルも、人によってはしばしばあるようです。また設定方法によっては録画した保存できないだけではなく、映像の品質が下がっているケースもあるかもしれません。しかし簡単な設定などで解決できるので、DemoCreatorを上手に活用したい方は後半の対策を確認してみましょう。
2.DemoCreatorでうまく録画&保存できない時の原因と対策
それでは、DemoCreatorで録画や保存がうまくできない際の対策を見ていきましょう。トラブルの原因についても解説するので、DemoCreatorの使い方に悩んでいる方は参考にしてください。
①画面録画が反応しない
画面録画が反応しない原因としては、使用しているPCのスペックが関係していることが考えられます。なおDemoCreatorの推奨スペックは、下記の通りです。
|
OS |
プロセッサー |
RAM |
グラフィック |
|
|
Windows |
7/10/11(64ビットのみ) |
Intel Core i3-7100Uプロセッサー以上 |
3GB以上 (HDまたは4K以上は8GB必要) |
Intel HD グラフィック 5000以上 NVIDIA GeForce 700以上 AMD Radeon R5以上 |
|
Mac |
v14/v13/v12/v11(BigSur)/v10.15(High Sierra) |
Intel Core i5以上 |
8GB以上 (HDまたは4K以上は16GB必要) |
Intel HD グラフィック 5000以上 NVIDIA GeForce 700以上 AMD Radeon R5以上 |
DemoCreatorはハイスペックPC以外でも正常に動作しますが、スペックが低すぎると適切に動作しないかもしれません。その場合はPCのメモリを増設したり、推奨スペックのPCを購入することをおすすめします。
またソフトが適切にアップデートされていない場合でも、画面録画が反応しないかもしれません。PCのスペックが問題ないにもかかわらず画面録画ができない方は、下記の手順でアップデートの確認を行ってください。
- DemoCreatorを起動する
- 画面横の【初期設定】を選択する
- 【アップデートを確認】をクリックする
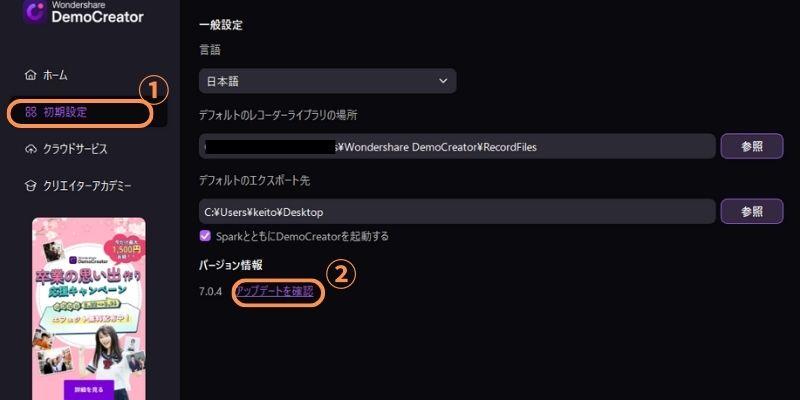
最新の状態にアップデートできていない場合は、アップデートの実行画面が表示されます。DemoCreatorで不具合が発生している方は、アップデート情報を確認してみましょう。
ここからDemoCreatorの最新バージョンもダウンロードできる
 マルウェアなし|プライバシー保護
マルウェアなし|プライバシー保護 マルウェアなし|プライバシー保護
マルウェアなし|プライバシー保護②録画品質が低い
「録画した映像の品質が低い...」と感じる場合は、設定方法を見直してみましょう。特に動きの激しいゲームシーンなどを録画する際は、フレームレートや品質を高い状態に設定して録画を開始することが大切です。録画の品質を高めたい方は、DemoCreatorの録画画面を開いて下記の設定を行いましょう。
- 録画設定の【歯車マーク】をクリックする
- メニューの【ビデオ】を選択する
- 【フレームレート】の値を高くする
- 品質を【高】に設定する
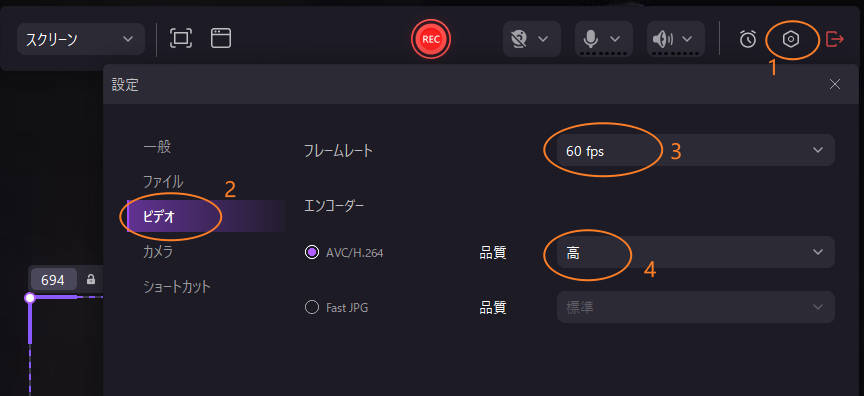
また、DemoCreatorは、フレームレートが最大120fpsまで対応しているソフトです。したがって適切な設定を行えば、どのような動画でも高品質な状態で録画できます。ただし録画中に品質の設定はかえられないので、必ず録画前に品質設定を行ってください。
③録画で音声が入らない
録画している映像の音声が入らない場合や、自分の声が録音できない場合は、【オーディオ】や【マイク】の設定ができていない可能性があります。DemoCreatorの録画画面を開き、下記の設定を確認してみましょう。
- システムオーディオを【オン】にする
- マイクロフォン【オン】にする

クリックすると使用するオーディオ器材・マイク器材を設定することが可能です。また外部機器を使用する場合は接触不良などによって表示されないケースがあります。使いたい機器が設定できない方は、再接続などを行ってみましょう。
④録画が途中で切れる・止まる
録画画面が途切れたり、途中で止まったりする場合は、PCのスペックが影響しているかもしれません。まずは推奨スペック以上のPCを使用しているか確認しましょう。またアップデートができていない場合も録画トラブルの原因になるかもしれません。前述で解説した手順を実行して、アップデート情報を確認してみてください。
なお別ソフトを起動していたり、複数のウィンドウを開いたりしている状態はPCへの負荷が大きくなり、画面録画に影響を与える可能性があります。したがって画面録画を行う際は、必要以上のツールは閉じることを推奨します。
⑤録画した動画がエクスポートできない
録画した動画がエクスポートできない原因としては、下記の2つが考えられます。
- DemoCreatorにログインできていない
- ファイルの保存先が間違っている
DemoCreatorにログインできていないか確認する際は、トップ画面の【アカウントマーク】をクリックしてみましょう。
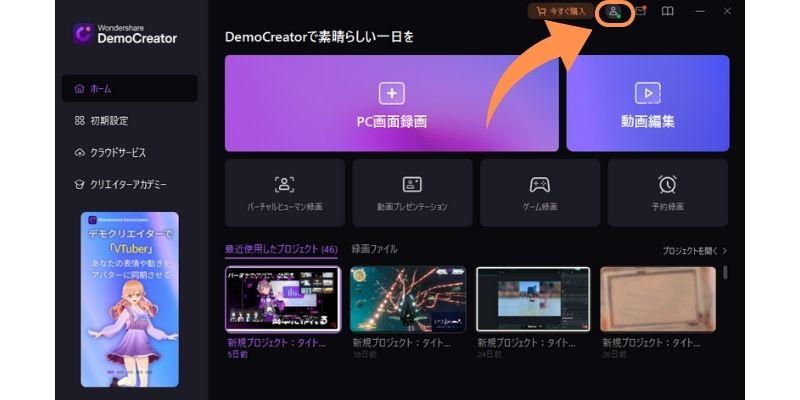
またファイルの保存先の設定は、設定メニューの【ファイル】から指定することが可能です。
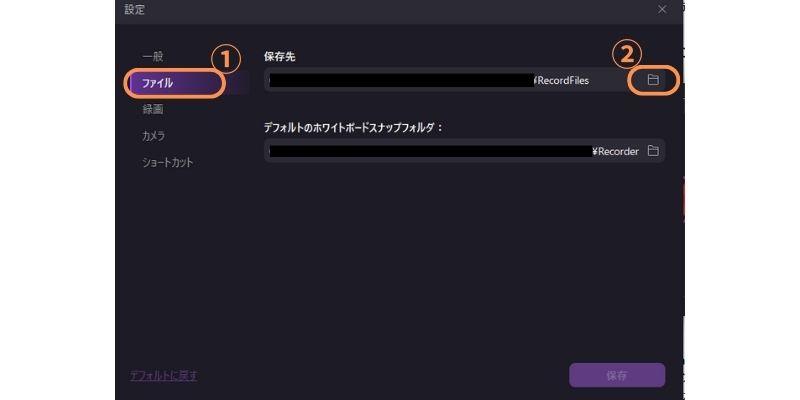
また動画編集をしてから保存する方は、【エクスポート画面】の【保存先】を、保存を開始する前に確認しておきましょう。
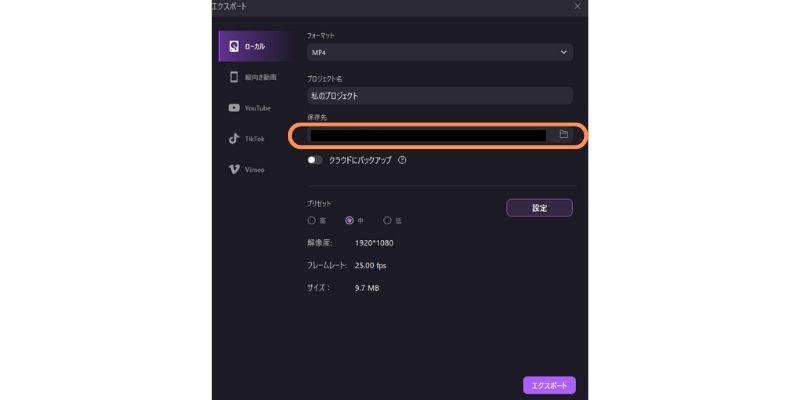
⑥DemoCreatorトラブルの徹底対策:サポートチームに連絡する
ここまでの対策を行ってもトラブルが解決できない場合は、何かしらのエラーがソフトに生じている可能性があります。DemoCreatorを提供する【Wondershare社】には、お客様に満足して利用していただくためのサポートチームが存在します。自身でのトラブルシューティングが難しい場合は、気軽にサポートチームに相談してみましょう。サポートチームへの連絡方法は、下記の通りです。
- アカウント画面を開く
- 【お問い合わせ履歴】を選択する
- 【サポート】をクリックする
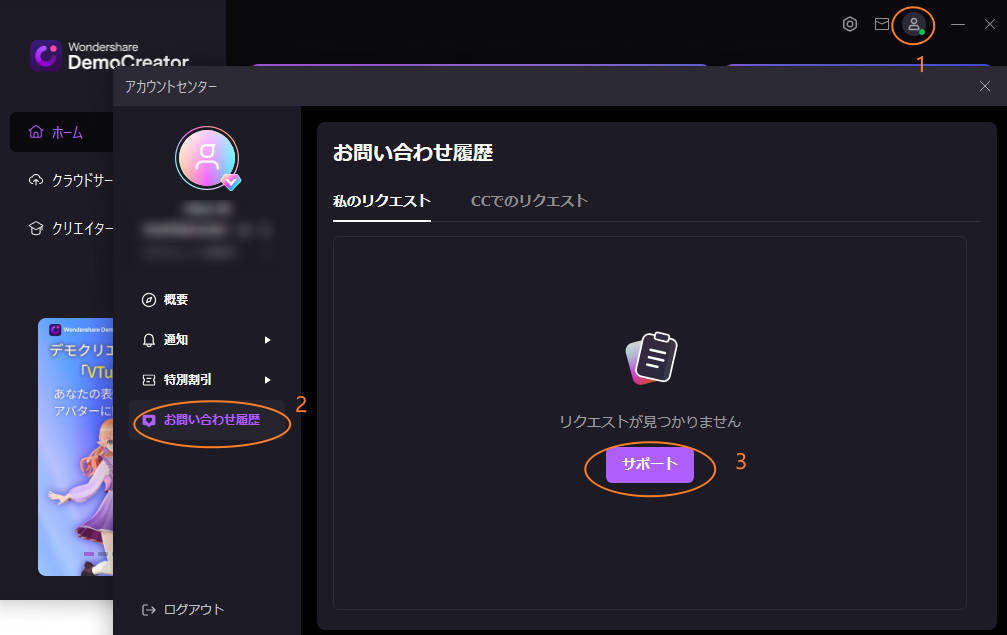
【サポート】をクリックすると、ブラウザの問い合わせ画面が表示されます。なおWondershareはメールだけではなくチャットでのサポートにも対応しているので、急ぎの問題であればそちらを活用してください。
3.DemoCreatorによくある質問
最後に、DemoCreatorに関するよくある質問を紹介します。
質問1:サポートチームから返信が来ない場合の対処法は?
サポートチームに連絡して2営業日以上たっても返信が届かない場合、適切に連絡ができていない可能性があります。お手数ですが連絡がない場合は、再度メールを送ってみてください。また利用しているメールソフトの【迷惑メール】に分類されていないかも確認しておきましょう。
質問2:DemoCreatorは有料?
DemoCreatorの基本的な機能は無料で利用することが可能です。そのためインストールに費用は発生しません。有料版を購入するとより高品質な機能を使用できますが、まずは無料版で性能を確かめてから購入を検討してください。
質問3:DemoCreatorにはどんな録画機能がある?
一般的な画面録画はもちろん、DemoCreatorは時間を指定した【予約録画】や、ゲームに特化した【ゲーム録画】などさまざまな録画機能が搭載されています。高品質な状態で録画できるうえ動画編集機能も利用できるので、より質の高いコンテンツを作ることも可能です。
まとめ:録画ができない問題を解決してDemoCreatorを活用しよう
本記事では、DemoCreatorで録画ができないなどのトラブルシューティングについて解説しました。適切な設定方法を行えば、多くの問題は解決できます。自分で解決方法がわからない場合は、サポートチームに気軽に連絡してみましょう。またDemoCreatorの機能を体験したことが無い方は、この機会にぜひ無料ダウンロードをしてみてください。



役に立ちましたか?コメントしましょう!