fonepaw PC画面録画ソフトをそのたソフトとの比較
以前はあくまでも趣味の範疇だったものの、今ではお仕事としていわゆるゲーム実況をされている方も大勢いらっしゃり、比例してPC画面の録画に対応するソフトの選択肢が増えています。何に対して需要が高まるかはっきり分からないのが、世の中の面白いところでもあると同時に、密かに予想を当てて上手く立ち回りたいところでもあります。
さて、ゲーム実況にも使えるソフトへ内容を戻すと、まずはfonepawを候補としpc画面の録画性能について、インターネットユーザーの方のレビューを参考にさせて頂くとしましょう。インターネットユーザーの方が削除せず、残っているリアルなレビューを知っておければfonepawでPCの画面を録画するか、それとも別のソフトを探すかの判断材料になるため有益な情報です。
Part1.Fonepawに対するインターネット上のレビュー
Aさんからのfonepaw pc画面録画ソフトに関する投稿:
以前から複数のスマートフォンを使い分ける人もいるでしょうし、家で過ごす時間の長さがある意味助けになっているのであれば、ゲーム実況者に憧れる気持ちにも頷けますね。
ただ、スマートフォンとは別でPCにも触り慣れていないと、ゲーム実況者がその時間外に済ませるようなマイクとPCの接続や、システム面のサウンドの許可などは分かりづらいはずです。
そういったポイントを踏まえまして、PC画面の録画に必要な作業を覚えやすく、難しさを感じさせないFonepawは頼れる味方になりますよ。
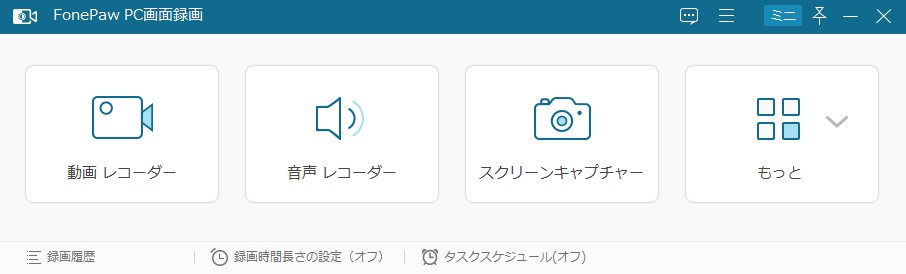
Bさんからのfonepaw pc画面録画ソフトに関する投稿:
PCには画面の録画に対応するツールが予めインストールされている場合もありまして、誰でも初歩的なところから丁寧に学んでいき基礎を固めることができます。
しかしながら、基礎を固め終えた後まで考えるとやはり先に進みたくなりますし、その機会にツールを新調されるなら追加ソフトとしてFonepawが向いていますよ。
SNSや動画プラットフォームにて予定を把握しておいて、実際の時間にはFonepawに録画を任せてみたり、PCへ保存するデータを録画以外に変えてみたりなど応用の利く性能をしています。
以上がfonepawにおけるpc画面の録画性能に対して、インターネットユーザーの方から送られた投稿の一部で、評判としてはまずまずでしょう。
PC画面録画ソフト一番オススメ
Part2.より高度でプロ並みな動画を録画&作成するなら、Wondershare DemoCreatorがおすすめ
fonepaw pc画面録画ソフトと比べて、より高度でプロ並みな動画を録画&作成するなら、画面録画・動画編集機能両方豊富に備えているWondershare DemoCreatorが一番おすすめです。
Wondershare DemoCreatorには、fonepaw pc画面録画ソフトにあるすべての録画機能を搭載している以外に、Webカメラの録画には、AI顔認識技術も組み込まれており、生き生きとした動画を録画できます。なお、Webカメラのミラー方向もご自由に調整できます。また、DemoCreatorには「ゲーム録画」モードも実装されており、PCで進行中のゲームを識別して簡単に録画することができます。
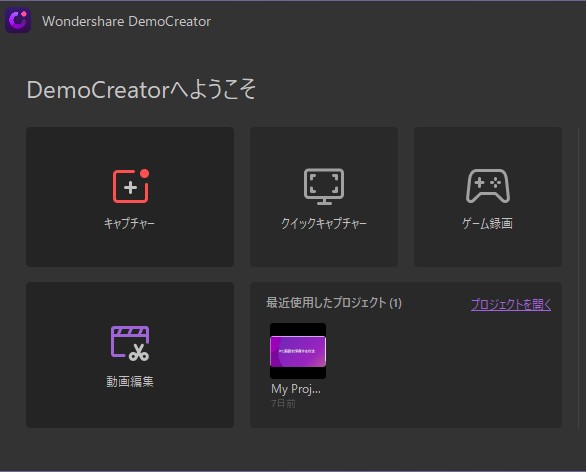
動画編集機能面では、Wondershare DemoCreatorには、fonepaw pc画面録画ソフトにないたくさん高度な動画編集機能が搭載しています。
例えば、画面クロップ、トランジションエフェクト、ステッカー素材、ズーム&パン、グリーンスクリーン、マスク、顔認識機能、スポットライト機能や効果音素材、動画モーション、タイトルや字幕エフェクト、ロゴの作成機能、1000以上のビデオエフェクトなど。Wondershare DemoCreator一本で、チュートリアル動画、ゲーム実況動画、教材動画やビジネス動画などプロ並みの動画を簡単に作成できます。
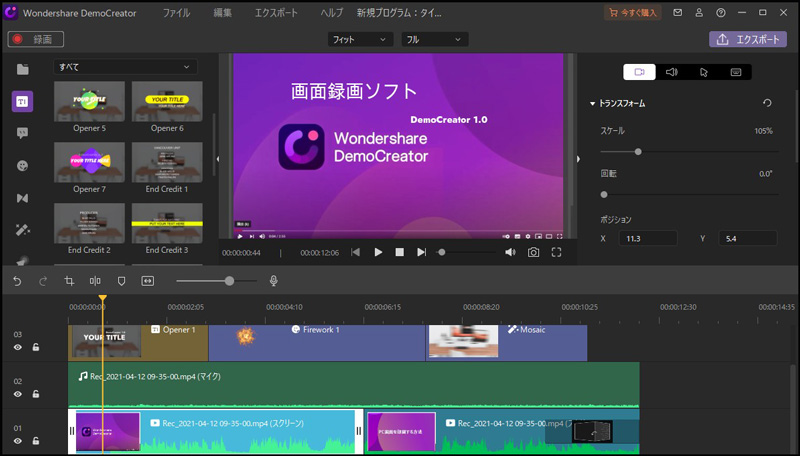
fonepaw pc画面録画ソフトと同じ、Wondershare DemoCreatorにも無料体験版を用意しております。fonepawと違って、Wondershare DemoCreatorの無料体験版は、有料版の全機能(すべての画面録画、動画編集機能)も使用することができます。Wondershare DemoCreatorの操作が下記のようにとても簡単です。ぜひ一度お試しください。
Wondershare DemoCreatorでPC画面録画する手順
Wondershare DemoCreatorで動画を作成&編集する方法
【適切な録画モードでのソフト実行】
今回の内容に合わせてキャプチャーという適切なモードでの実行になるよう、PCからWondershare DemoCreatorの操作を進めていきます。
スタート時のセッティングに問題が無ければ直ぐに録画へ移れますが、必要に応じてfpsや画面サイズを変えられます。
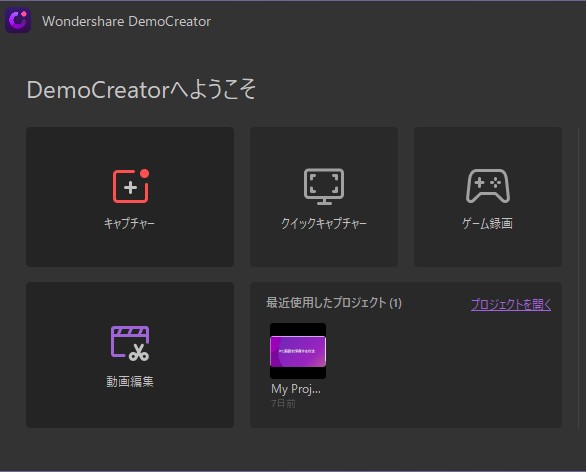
【デバイスに対する許可から画面の録画】
スタート時のセッティングで画面をあえて録画せず、PCとの接続についてマイクやカメラといったデバイスの許可を確認することもできます。
fpsや画面サイズ、接続デバイスまで大丈夫そうなら、ソフト上に表示されているアイコンから画面を録画して操作は完了です。
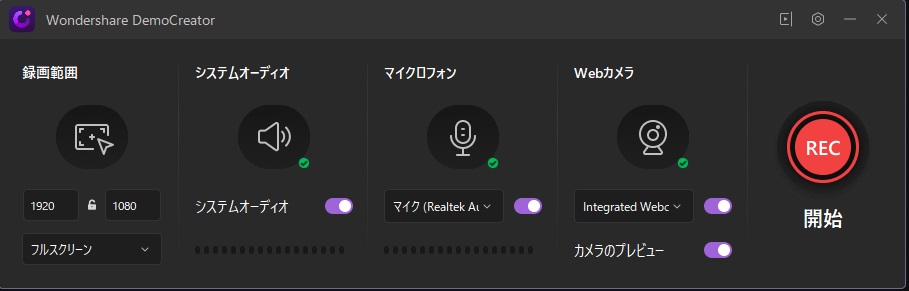
Part3.終わりに
今後における需要の高まりを含めるとエフェクトや注釈など、PC画面を純粋に録画する以外の性能も優秀な、Wondershare DemoCreatorが一歩前を行く有力候補になります。



役に立ちましたか?コメントしましょう!