Windows7パソコンの画面録画ソフトの紹介
1.大勢の利用者に親しまれてきたWindows7
パソコンOSとして2009年に実装されてから、後継にあたるWindows8が2012年に実装されるまで、大勢の利用者に親しまれてきたのがWindows7です。
実装時期からの年数経過によって、現在ではメインのサポートが切れていることもあり、権利元のMicrosoftへ該当する対応はお願いできないものの、状態が良好につき動作するパソコンもあるでしょう。
そこでOSにwindows7を積んでいるパソコンでも、Windows7の画面録画が問題なくできるソフトというものをいくつか挙げていきますので、新しい役割を与えてみてください。
口頭だけのやり取りと比べて、パソコン画面の録画による資料を用いたやり取りでは記録を残しやすく、勘違いの起きる余地が少ないため電子メモのように役立ちます。
2.Windows7向けのおすすめ画面録画ソフト
No1.Wondershare DemoCreator
Wondershare DemoCreatorはプロセッサーがIntel製のi3モデルからと相性良く設計されており、高負荷になるようなデータを取り扱わなければ、ハードディスクやメモリも比較的少ないサイズモデルで済みます。設計に関することとして有料版だけでなく、無料版も展開されているため利用した感覚がどうかをしっかりと確かめた後で、ランクアップさせるか考えられるのも嬉しいです。
Windows画面録画ソフトDemoCreatorの無料ダウンロード
また、Wondershare DemoCreatorは、機能を意識されるならソフト上の画面に自身の顔を映すことで、AIつまりは人工知能によるオートでの識別が行われ、利用者側が覚えてしまうようなストレスは全くありません。
さらにはテレビ番組や配信動画にてお馴染みとなっている、パン&ズームやグリーンスクリーンなど、識別された顔をそのままにせず目立たせる機能もあります。
パソコン自体における操作感の思い出しも兼ねて、画面の録画ルートを辿ってみるとwindows7では以下のようになります。
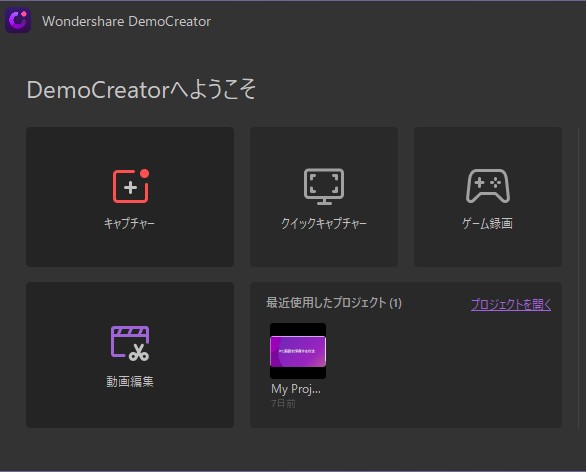
Windows7パソコン画面録画ソフトオススメ
Wondershare DemoCreatorでのWindows7パソコン画面録画方法
Step1:適切なWindows7画面録画モードを選択
ソフトを起動して、単に画面録画と言ってもWondershare DemoCreatorの場合、該当する機能がいくつかあり、使いやすさを重要視されるならノーマルの「キャプチャー」モードが良いです。
OSにWindows7を積んでいるパソコンとカメラを繋いでも、自身の顔やその場に居る友人知人の顔を映しつつ録画が行えます。もし、カメラを持っていなくても大手通販サイトから、入門用かつWindows7パソコンに繋げられるものを購入すれば、出費が抑えられて経済的でしょう。
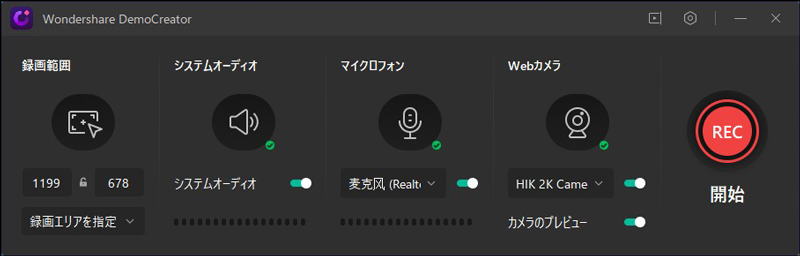
時間短縮を重要視されるのであれば「クイックキャプチャー」が良く、カメラを非接続扱いとする代わりに本体画面、または音声の素早い録画がwindows7パソコンにて行えます。

また、配信動画としてのこだわりを重要視されるなら「ゲームキャ録画」が良く、ゲームの内容を接続カメラも含めて、windows7パソコンからゲーム実況をキャプチャー録画できます。
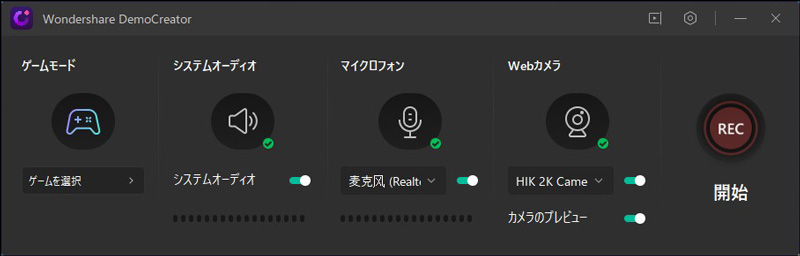
Step2:Windows7パソコン画面録画設定を行う
録画モードを「キャプチャー」に切り替えた上で、「デバイス」タブでカメラやマイクといった拡張機器の接続扱いを任意で切り替えると、使いやすさ重視なだけあって画面の録画が行えて辿るルートを迷いません。「キャプチャー」モードには描画機能も内蔵されており、強調したいポイントに対して円や線など書き込んたりして視聴者の注意を惹きつけます。
Windows7パソコン画面に表示される録画エリア枠線をドラッグして録画範囲をご自由にカスタマイズできます。
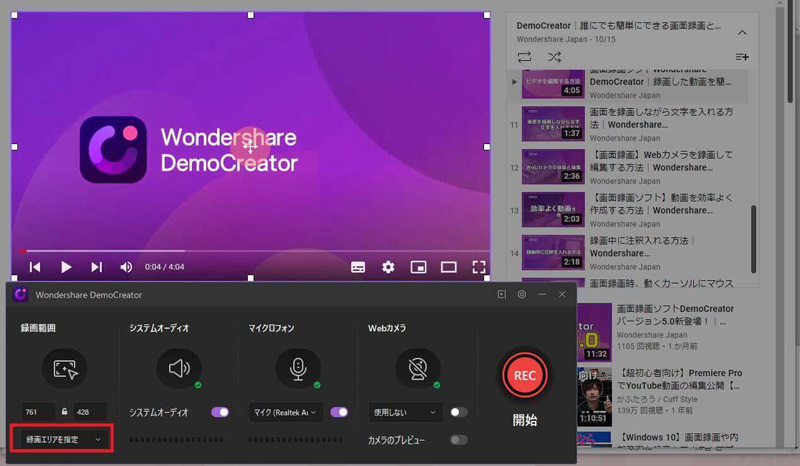
Step3:Windows7で画面録画を開始/終了
録画設定が完了したら、赤い丸ボタンをクリックすれば、録画がすぐに開始されます。F10を押せば、録画がすぐに終了できます。終了したら、録画ファイルが編集画面にインポートされ、編集画面でビデオ編集を行えます。例えば:要らない部分のカットと削除編集、画面のクロップや注釈やタイトルの追加、ズーム&パンなど。詳しくは下記編集方法に関するチュートリアル動画をご確認できます。

Windows7画面を録画した動画を簡単に編集する方法
Windows7パソコンと好相性なその他の画面録画ソフト
冒頭の内容とブレないようOSにWindows7を積んでいるパソコンで、画面の録画が問題なくできるWondershare DemoCreator以外のソフトも挙げていきます。
・Bandicam Company製 Bandicam
有料版と同時に展開されている無料版は利用毎の時間に限りがあることを踏まえ、OSにWindows7を積んでいるパソコンからリアルタイム配信も含め、画面録画をしたいかが役割を与える分かれ目になります。しかし、編集機能が搭載されていません。
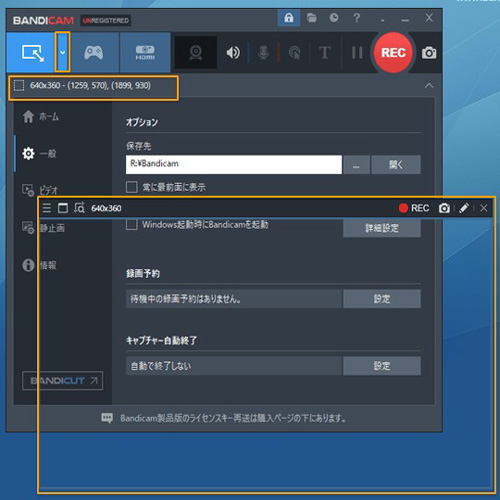
・Blueberry Software製 FlashBack Express
良好な状態につき、まだまだ動作するWindows7パソコンをさらに長持ちさせられるよう、無料版と有料版から画面の録画が低負荷でできます。
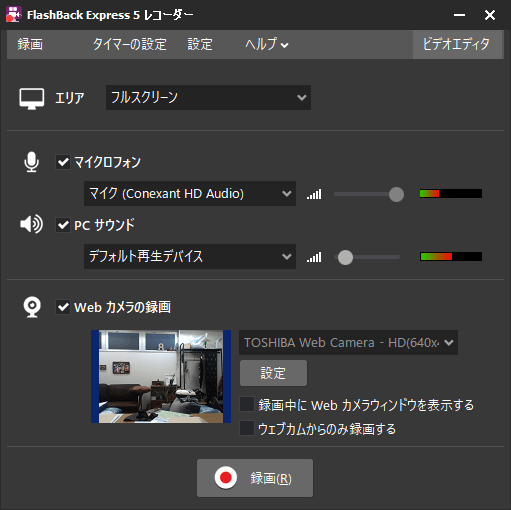


 マルウェアなし|プライバシー保護
マルウェアなし|プライバシー保護
役に立ちましたか?コメントしましょう!