スマホのゲームプレイを記録しよう

1.スマホゲームの実力
スマホが登場するまでゲームといえば、ゲームセンターなどにあるアーケードゲームか、据え置きや携帯型の家庭用ゲームくらいでした。しかし、状況は一変しました。スマホの主な機能が電話やメール、写真にも関わらず、ゲームのクオリティも相当高いです。壮大な物語の主人公になって冒険するRPGからリアルな車の挙動を再現したレースゲームまで、あらゆるジャンルの高品質なゲームがあります。今回はスマホゲームのプレイ動画を録画する方法を特集します。
・4K/120fps録画に対応し、激しいゲーム画面もスムーズに録画できる!
・ゲーム録画専用モードがある
・ゲーム実況動画の作成も対応可能
2.スマホゲームのプレイ動画を記録する方法
<ios編>
方法①:標準機能を使う(iOS 11以降)
iphoneのゲームを録画するには一番便利な方法です。
Step1:コントロールセンターに画面収録ボタンを追加
「設定」、「コントロールセンター」の順にタップし、下にスクロールした一覧にある「画面収録」の横のプラスマークをタップします。
Step2:プレイ中に画面録画
画面下から、または右上からスワイプしてコントロールセンターを出し、画面収録ボタンをタップするだけです。終了するには画面収録ボタンか画面上部の赤いステータスバーをタップします。撮りたいシーンをきれいに録画するには、その場面が来る前に録画を始め、過ぎてから終了します。
ipadのゲームを録画する際にも、同様の操作を行います。

方法➁:画面録画アプリ(ApowerREC)
iphoneのゲームの画面を録画できるアプリは多数リリースされていますが、おすすめはApowerRECです。
Step1:アプリをインストール
Appストアで「ApowerREC」と検索して出てきたものをインストールします。
Step2:コントロールセンターに画面収録ボタンを追加
詳しくは標準機能のStep1で紹介しています。
Step3:画面録画をする
コントロールセンターの画面収録ボタンを押します(画面を押し込むように長めに押します)。ApowerRECを選択し、「ブロードキャストを開始」をタップします。終了時は画面収録ボタンまたは、赤いステータスバーをタップします。
アイフォンのゲームプレイを録画する際に有線でMacのパソコンにつなぎキャプチャーソフトで録画すると、より安定して動画を作成することができます。
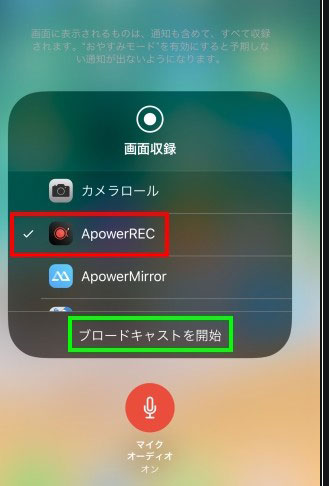
<android編>
方法①:標準機能(android 11以降)
androidにもゲームの画面が録画できる機能がついています。
Step1:クイック設定パネルにスクリーンレコードを追加
画面を上から下にスワイプすると、クイック設定パネルが開きます。編集マークをタップしたら、スクリーンレコードのアイコンを長押しして上にドラッグします。
Step2:録画
クイック設定パネルにあるスクリーンレコードをタップします。録画を開始するか聞かれるので、「開始」をタップします。録画を止めるには「タップして停止」に触れればOKです。
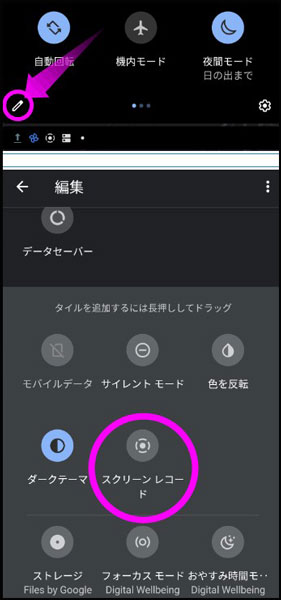
方法➁:Google Playゲームのアプリでandroid ゲーム 録画
Step1:準備
アンドロイドのスマホでGoogle Playゲームを開き、「マイゲーム」の中で画面録画したいゲームを選びます。
Step2:録画
画質を設定したら、「次へ」、「開始」の順にタップします。赤丸のボタンをタップすればスタートします。
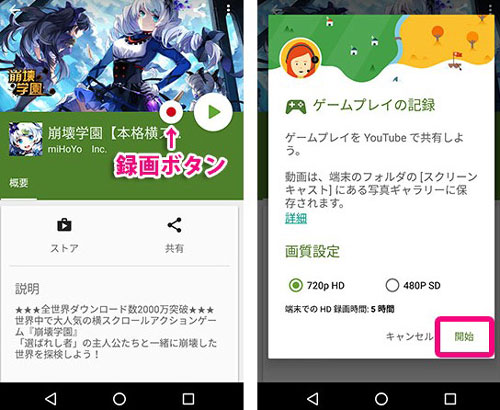
3.パソコンでゲームプレイ動画を記録する方法
パソコンで画面録画をするにはいくつかの方法がありますが、画面をそのまま録画してしまう画面録画ソフトが簡単です。ゲーム以外でも、パソコン操作の解説動画やWeb会議の記録作成に活用する人もいます。特に使いやすいと評判なのが、WondershareのWondershare DemoCreatorです。以下にこのソフトの特徴と画面録画の手順を紹介するので、参考にしていただければと思います。
・Wondershare DemoCreator特徴
作りがシンプルなため、初めてでも操作が分かりやすいです。動画の専門知識がなくても使いこなすことが可能です。また、画面録画に特化しているので、ゲームの映像を記録することに集中できます。
さらに、簡易的な編集機能を備えています。後から無駄な部分をカットしたり、音声による解説を加えたりして、満足いくように調整できます。
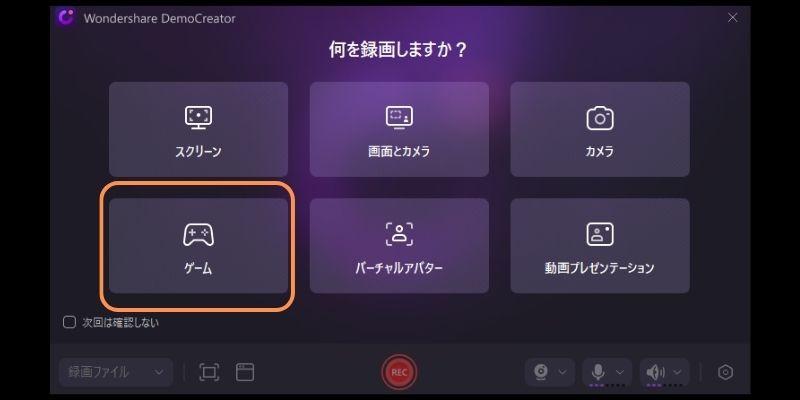
・PCゲーム録画の手順
Step1:Wondershare DemoCreatorを立ち上げる
Step2:キャプチャーモードを選択
Step3:動画で残したいゲームを起動
プレイするゲームは何でもOKです。映像の遅れやカクつきを防ぐために、使わないソフトは閉じておきます。
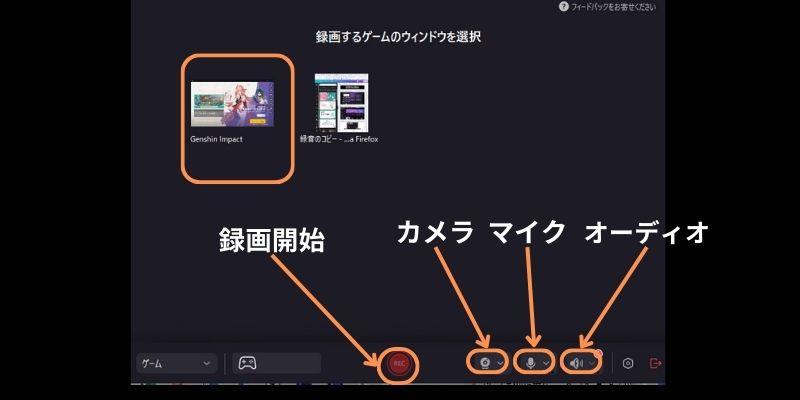
Step4:ゲーム録画開始
ボタンをクリックするとすぐに録画が始まります。

Step5:ゲーム録画を終了
編集する場合は、この後モードを切り替えて行います。
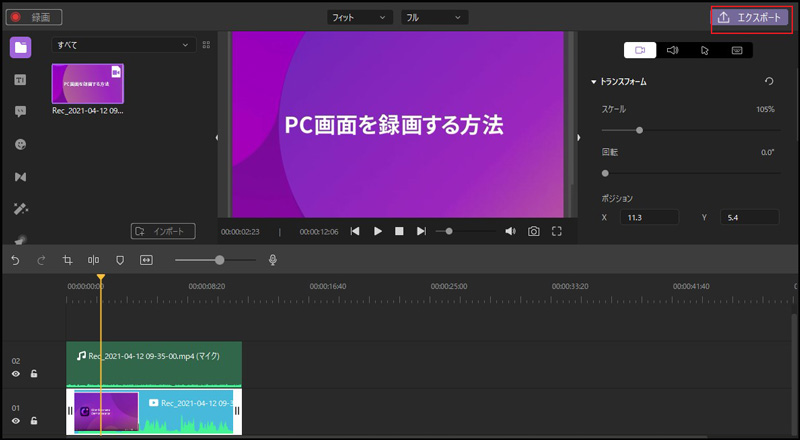
PCゲーム録画ソフトオススメ
4.PCゲーム録画ならWondershare DemoCreatorがおすすめ
スマホゲームにせよ、パソコンゲームにせよ、このプレイを動画で残したいと感じる場面があると思います。スマホゲームを録画するのに最も簡単な方法は、あらかじめ機種に内蔵された機能を使うことです。ただし、動画のクオリティにこだわるなら、有料の画面録画アプリかパソコンを使うべきです。パソコンで画面録画をするならWondershare DemoCreatorが最適です。これがあればゲーム実況の動画をYouTubeにアップすることにも挑戦できます。
 マルウェアなし|プライバシー保護
マルウェアなし|プライバシー保護
役に立ちましたか?コメントしましょう!