パズドラのプレイ画面を録画するにはどうすればいい?
現在、日本には数多のソーシャルゲームが存在しますが、その先駆けと呼ぶべきゲームが「パズル&ドラゴンズ」です。日本で最も有名なソシャゲと言っても過言ではなく、皆さん一度はパズドラの名前を耳にしたことがあると思います。今回は、パズドラのプレイ画面を録画する方法をiPhone/Androidに分けて説明していきます。
Part1:スマホでパズドラをプレイ中に録画するには?
1.iPhoneでパズドラ画面録画する方法
iOS11以降のiPhoneをお使いの方は、iPhoneに内蔵されている「画面収録機能」を利用することができます。
「設定」→「コントロールセンター」の順にタップし、「コントロールを追加」(iOS14以降であれば「コントロールをカスタマイズ」)を選択し、画面収録機能をコントロールセンターに追加します。

コントロールセンターを開き、丸い録画ボタンをタップすると収録開始画面に遷移します。音声も同時に収録したい時はマイクをオンにしておきます。「収録を開始」をタップして録画を開始します。録画を終了する際はコントロールセンターを開いてもう一度同じボタンをタップするか、スマホ画面上部の赤いツールバー(時刻表示)をタップしてください。パズドラのプレイ中はツールバーが隠れてしまうので、コントロールセンターを呼び出すか、一旦画面の電源をオフにすれば録画を終了できます。
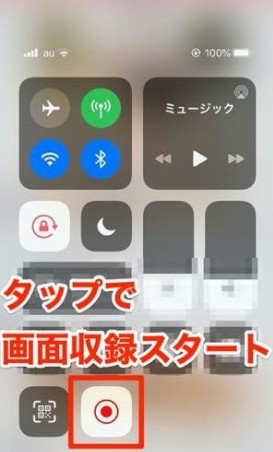
録画の最中にSNSやアプリの通知を入れたくないのであれば、事前に「おやすみモード」に設定しておきましょう。また、「写真」アプリで録画記録をトリミングすることも可能です。以上のように、iPhoneでパズドラのプレイデータを録画保存する方法としては、最も手軽な方法です。
2.Androidでパズドラ画面録画する方法
今までのAndroidには画面録画機能が存在せず、「AZスクリーンレコーダー」等の録画アプリを利用しなければ、録画をすることはできませんでした。しかし、最新のOS「Android11」に「スクリーンレコード」機能が搭載されたため、AndroidであってもiPhoneのように本体機能だけで録画ができるようになりました。
まず、スマホ画面上部の通知欄を下に向かってスワイプしクイック設定画面を呼び出します。次に、クイック設定画面左下の鉛筆アイコンをタップすると編集画面に遷移します。注意深く観察すると画面下部に「スクリーンレコード」アイコンが発見できます。「タイルを追加するには長押ししてドラッグ」と表示されているので、指示通りに「スクリーンレコード」アイコンを追加します。
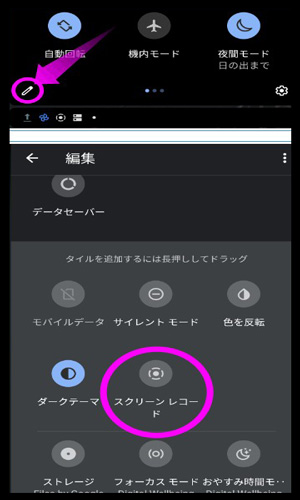
「スクリーンレコード」アイコンが追加されたことを確認した後、アイコンを開くと録画設定が出現します。「マイク」では外部の音声、「デバイス」では内部の音声(パズドラのゲーム音やBGM)を収録しており、両方収録することも可能です。設定が完了したら、「開始」をタップしてください。終了時は通知欄をもう一度呼び出し、「タップして停止」を押してください。
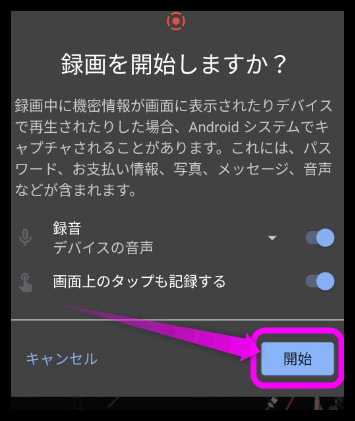
Android11に対応しているのは一部の機種で、全ての機種が対応しているわけではありません。OSがAndroid10以下の場合、引き続きアプリを利用する必要があります。
Part2:ネットゲームを録画するならWondershare DemoCreator
パズドラのようなアプリゲームのプレイデータを保存するなら、スマートフォン本体があれば問題ありませんが、パソコンのネットゲームのデータを保存するには録画ソフトの力を借りなければなりません。録画ソフトの中でも、おすすめのソフトがWondershare DemoCreatorです。
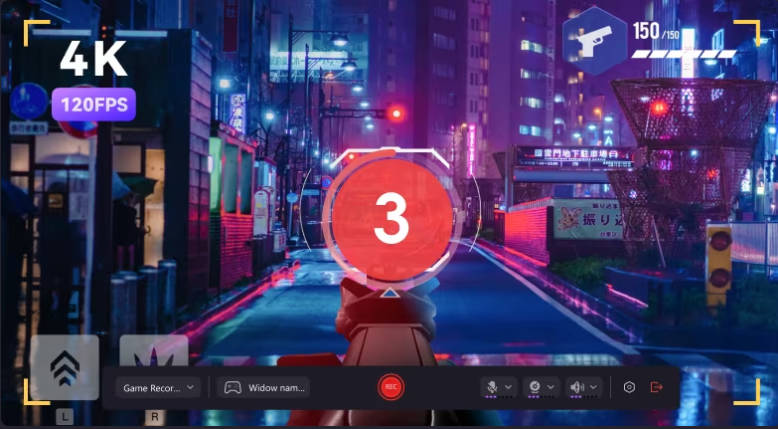
Wondershare DemoCreatorの長所は、普段録画ソフトに触れる機会がない方でも扱いやすいという点です。さらに、Windows版のみではありますが、エンハンストモードが搭載されており、プレイ中のネットゲームを自動的に検出してくれます。もちろん、ただ録画するだけでなく、ゲーム実況配信にも活用できます。
また、Wondershare DemoCreatorには動画編集機能も備わっているため、録画中に混入してしまったノイズを除去したり、トリミングしてナイスプレイのみを抜き出したりすることも可能です。
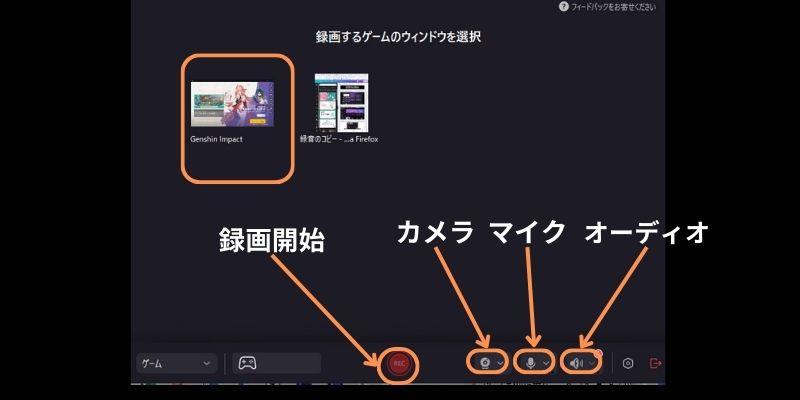
いかがでしたでしょうか?パズドラのプレイ精度を向上させるにはプレイ動画の見直しが欠かせません。スマートフォンの録画機能を上手に活用して、より上のランクを目指しましょう。


 マルウェアなし|プライバシー保護
マルウェアなし|プライバシー保護
役に立ちましたか?コメントしましょう!