モンストのプレイ動画を録画したい時は?
早速ですが、「モンスト」というアプリゲームをご存知でしょうか?正式名称は「モンスターストライク」ですが、「モンスト」という略称で呼ばれることが多いです。自分の指でモンスターをスワイプし、敵にぶつける「ストライクショット」が基本操作で、単純かつ爽快なプレイが人気の秘訣です。今回は、モンストのプレイ動画を録画・保存したい時の方法について紹介します。
1、スマートフォンでモンストプレイを録画する方法
実は2017年末まで、モンストのゲーム内に録画機能が存在していました。モンストの「オプション」画面の「動画設定」で「プレイを録画する」にチェックを入れれば、自分のプレイを記録することができました。プレイを中断すると録画も中断されるという難点もありましたが、プレイが終了してすぐに「プレイ動画を投稿する」をタップするだけでSNSに投稿することが可能で、とても便利な機能でした。ゲーム内の録画機能を利用していた方に、その代わりになるような録画方法を紹介していきます。
・iPhoneでモンストプレイを録画する方法
iOS11以降のiPhoneや、iPadOSが搭載されたiPad/iPhone/iPodには画面収録機能が内蔵されており、iPhoneユーザーの方であれば画面収録機能を利用する方法が一番手軽だと思います。
画面収録機能を利用するには、最初に設定画面を開きます。設定画面から「コントロールセンター」を選択し、「コントロールを追加」(または「コントロールをカスタマイズ」)→「画面収録」の横にある+ボタンの順にタップします。これでコントロールセンターに画面収録機能が追加された状態になりました。

コントロールセンターを開いて、◎の形をした録画ボタンをタップします。3秒間のカウントダウンを経て録画が開始されますが、このままでは外部音声は収録されません。外部音声も同時に収録したい場合はマイクをオンにしておきます。
録画を終了する時はもう一度コントロールセンターを開いて同じボタンをタップするか、スマホ画面上部の赤いタスクバー(SNSの通知や時刻表示がある場所)をタップしてください。
録画記録は「写真」アプリに保存され、編集してトリミングすることもできます。
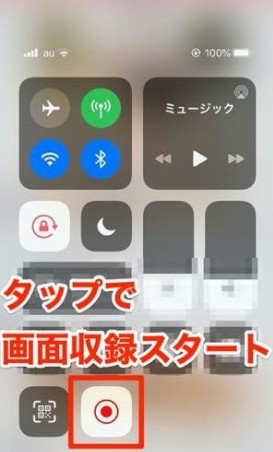
・Androidでモンストプレイを録画する方法
2020年9月からサービス提供が開始されたAndroid11には、「スクリーンレコード」機能が搭載されています。これは、iPhoneの画面収録機能同様、外部のアプリの力を借りずともスマホの画面が録画できる機能です。しかし、対応しているのは一部の最新機種のみで、大多数の機種はAndroid11未対応です。そこで、モンストのプレイ動画を録画するのに最適なandroid用アプリを解説します。
そのアプリは「AZスクリーンレコーダー」です。Google PlayでAZスクリーンレコーダーをインストールします。Androidの設定画面で「他のアプリに重ねて表示できるようにする」をオンにして、モンストのプレイ中にツールバーに触れられるようにしておきます。ツールバーが表示されるので、録画アイコン(カメラの形をしたマーク)をタップします。「今すぐ開始」をタップすると3秒後に録画を開始します。iPhoneと同じく、スマホ画面上部のタスクバーに一時停止/録画終了ボタンが表示されます。録画終了後はAZスクリーンレコーダーアプリ内や、Android内蔵の「アルバム」アプリでトリミングが可能です。

2、PCゲームを録画/実況するならWondershare DemoCreator
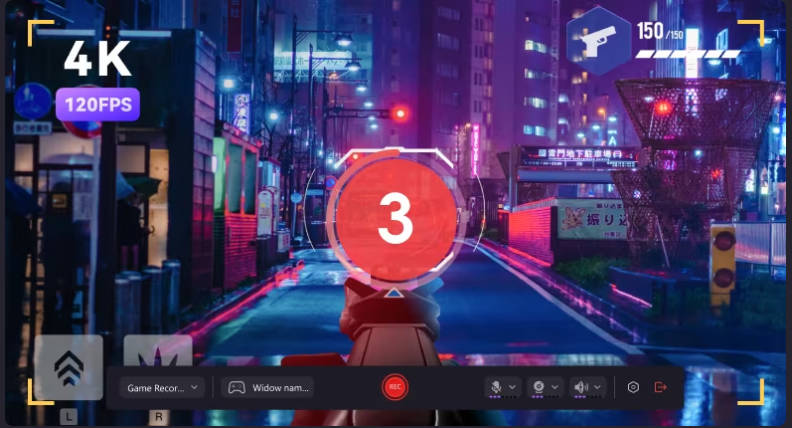
これまでモンストのプレイ動画を録画するための機能やアプリを紹介してきましたが、ここでネットゲームのプレイ動画を録画するためのソフトを紹介します。Wondershare社が開発した「Wondershare DemoCreator」です。
iPhoneの画面収録機能やAZスクリーンレコーダー同様、難解な操作を求められることはありません。ゲーム録画専用モードでネットゲームを自動で検出してくれます。さらに、Wondershare DemoCreatorには編集ソフトとしての一面があり、トリミング機能だけでなくノイズ除去や画面の分割/回転等を実行することができるので、実況映えする動画に仕上げることが可能です。公式サイトから無料版をダウンロードすることが可能ですのでぜひ一度お試しください。
いかがでしたでしょうか?今回は、モンストを録画する方法について紹介しました。AZスクリーンレコーダーは無料のアプリですが、無料である代わりに広告が表示されます。もし広告表示を消したいのであれば課金する必要があります。


 マルウェアなし|プライバシー保護
マルウェアなし|プライバシー保護
役に立ちましたか?コメントしましょう!