Animaze(アニメイズ)とは?初心者向けの使い方とVtuberとしての活用法を徹底解説!
Vtuberとして活動したい方には、「Animazeを使って配信をしてみたい...!」と考える方がいらっしゃるのではないでしょうか。Animazeを活用すれば、品質の高いアバターでVtuberとして発信活動をすることが可能です。
そこで今回は、Animaze(アニメイズ)の使い方について解説します。記事の後半では便利なツールについても解説するので、ぜひ参考にしてください。
1.Animaze(アニメイズ)とは?
Animazeとは、高性能アバターを活用できるフェイストラッキングソフトです。Live2D・3Dの両方を利用でき、ほとんどの機能を無料で利用できることが特徴といえるでしょう。顔の認識精度や動きのトラッキング精度が高いため、表情豊かな発信をすることが可能です。
Animaze(アニメイズ)のできることは?
Animazeでできることは大きく分けると、下記の通りです。
- トラッキング
- ライブストリーミング
- ビデオチャット
- 映像収録
具体的な活用は人によって異なりますが、最近ではYouTubeでVtuberとして発信する方がしばしば見られます。高品質なアバターを使えるツールは少ないので、Vtube活動に興味のある方は、Animazeをお試しください。
DemoCreator
・投稿型&ライブ型対応可能
・オリジナルアバターも対応でき
・画面録画&動画編集機能も搭載
2.【初心者向け】Animaze(アニメイズ)の使い方
ここからは、Animazeの具体的な使い方を見ていきましょう。
ステップ1:Animaze(アニメイズ)の設定
Animazeを使用する際は、【設定メニュー】をクリックして、下記の設定を行いましょう。
- カメラ
- マイク
上記の設定メニューをクリックすると、使用する機器の設定をすることが可能です。
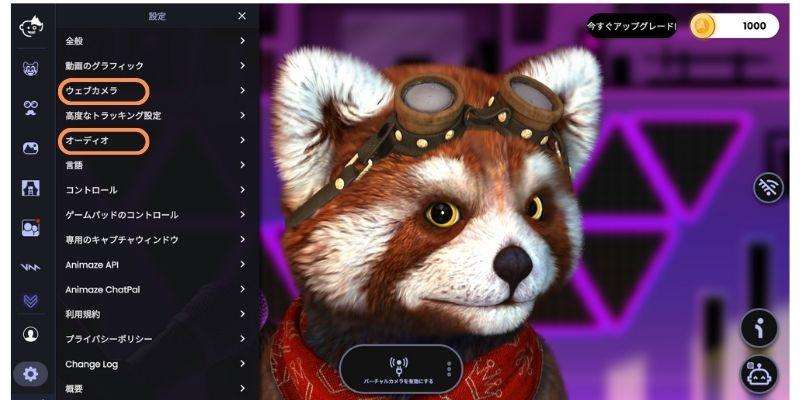
トラッキング精度を高める際は、【キャリブレーション設定】を行います。【設定メニュー】のカメラからWebカメラを開き、【Webカメラを表示】をクリックします。その後、【キャリブレーションする】を選択してください。
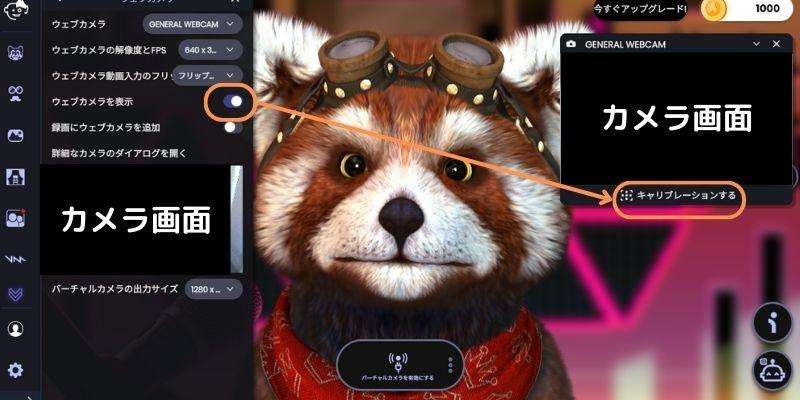
ステップ2:アバターの選択
Animaze(アニメイズ)でデフォルトのアバターを変更する場合は、【アバターメニュー】から使用する素材を選択してください。
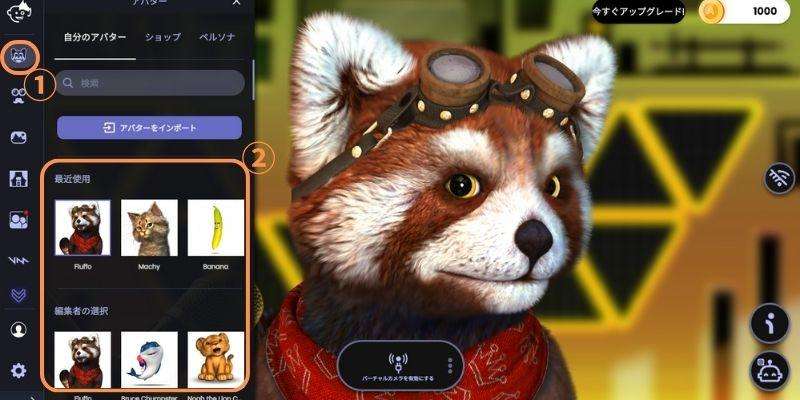
アバターを装飾する際は、編集メニューから設定を行いましょう。
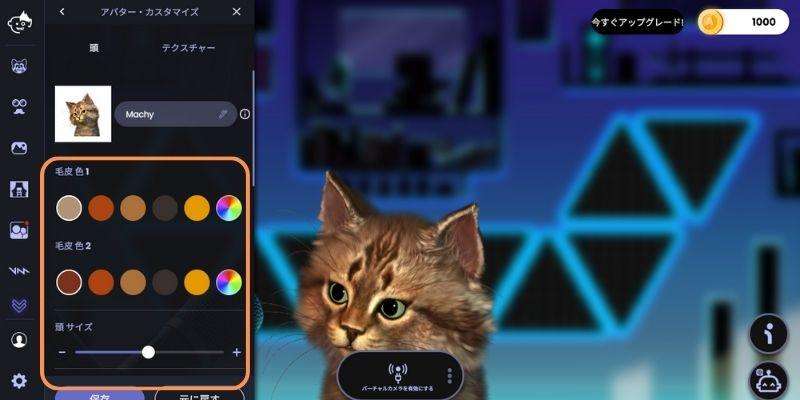
また外部で作成したアバターを使用する際は、【アバターをインポート】からファイルをインポートすることが可能です。

ステップ3:Animaze(アニメイズ)の活用法ーVTuberになれ!
ここまでの設定が完了したら、Animazeで配信を行ってみましょう。Animazeで配信を行うには、【OBS studio】という配信ソフトを使用する必要があります。
まずはAnimazeの【バーチャルカメラを有効にする】をクリックします。
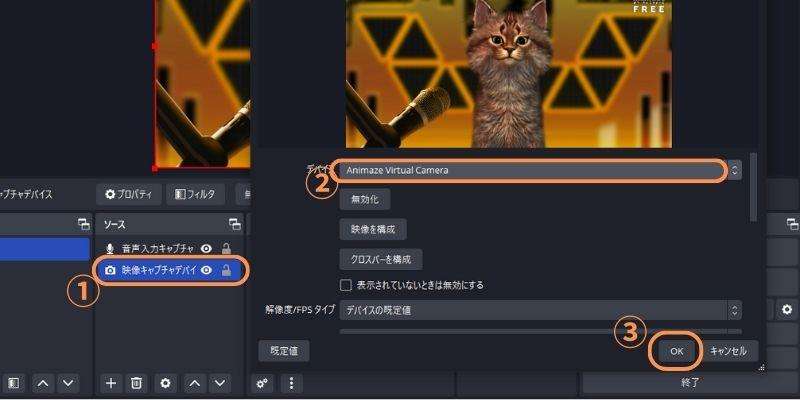
次に、下記の設定を行いましょう。
- ソースの【映像キャプチャデバイス】をクリックする
- デバイスを【Animaze Virtual Camera】に選択する
- 【OK】をクリックする
映像の設定が完了したら、音声マイクも設定しておきましょう。
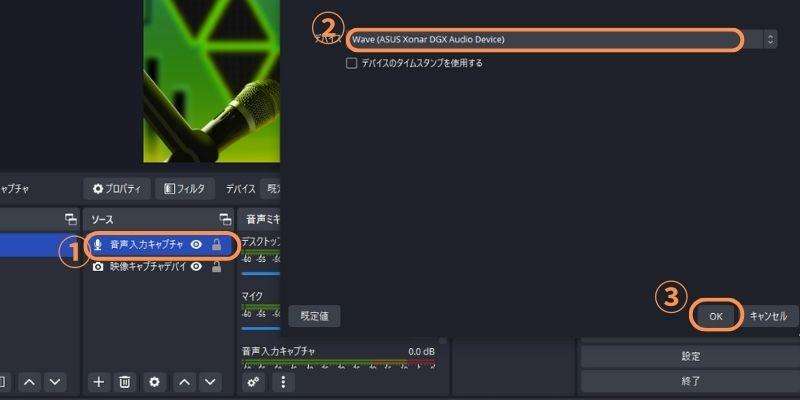
- ソースの【音声入力キャプチャデバイス】を選択する
- 使用するデバイスを設定する
- 【OK】をクリックする
ここまでの設定が完了したら配信するプラットフォームとOBS studioを接続して、【配信開始】をクリックしてください。

AnimazeでVTuberとして配信する方法は以上です。
3.【Animaze以外】VTuberになるにはDemoCreatorがおすすめ!
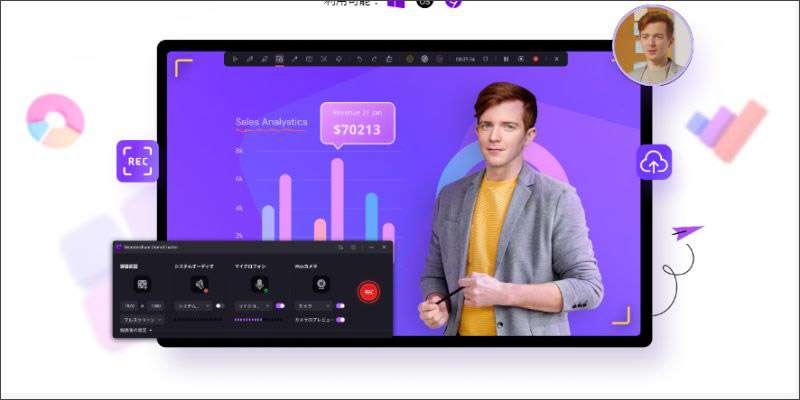
DemoCreatorは、アバターを活用したライブ配信や動画編集、画面録画などの機能を搭載したソフトです。Animazeと同様に高品質なアバターを利用でき、世界各国の配信者に利用されています。vrmファイルで作成した自作アバターも使用できるため、オリジナルアバターでのVtuber配信も可能です。
DemoCreatorは非常に使いやすいソフトなので、手軽に使える配信ソフトを使いたい方はぜひお試しください。
3.1DemoCreatorを使ってVTuberになれ!
それでは、DemoCreatorを使ってVtuber配信をする方法について解説します。
①VTuberビデオの投稿
まずは、投稿用VTuber動画の作成方法を紹介します。
DemoCreatorを起動し、画面に表示されている【バーチャルヒューマン録画】をクリックします。
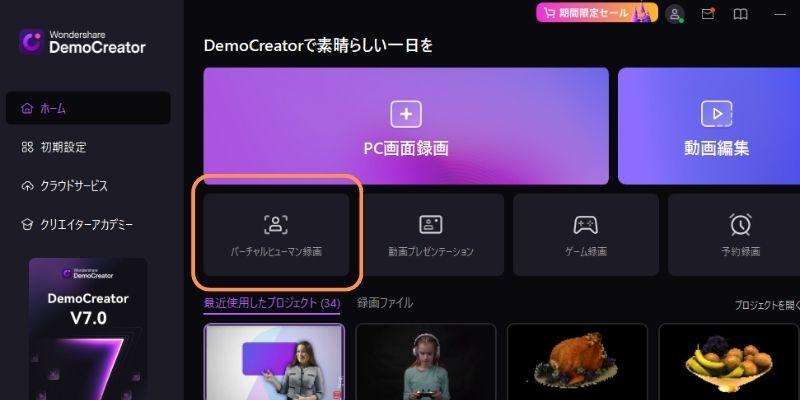
録画画面が表示されたら使用するアバターを選びましょう。録画画面上部の【アバターマーク】から、DemoCreatorに搭載されているキャラクターを指定することが可能です。
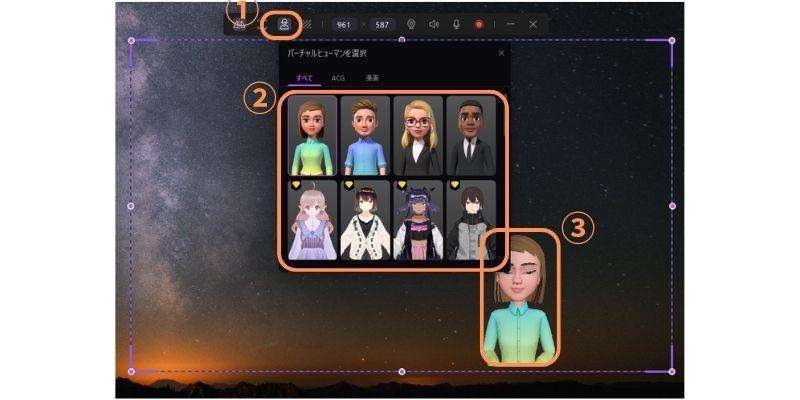
アバターの設定が完了したら、【録画開始マーク】をクリックします。
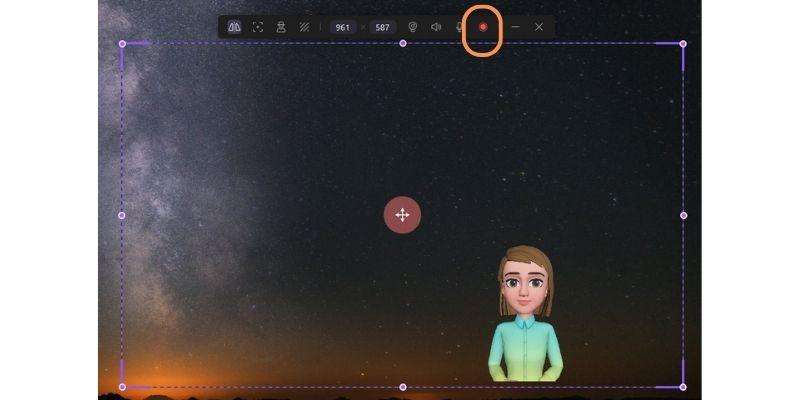
録画を停止する場合は、画面上部の【録画停止マーク】を選択してください。
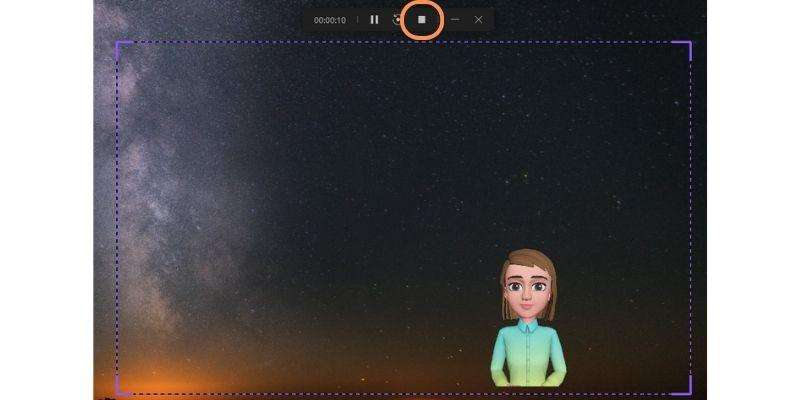
録画が終了するとプレビュー画面が表示されます。録画した映像を確認して問題がなければ【共有】をクリックして動画をYouTubeに投稿しましょう。もし編集を行う場合は、【高度な編集】をクリックしてください。
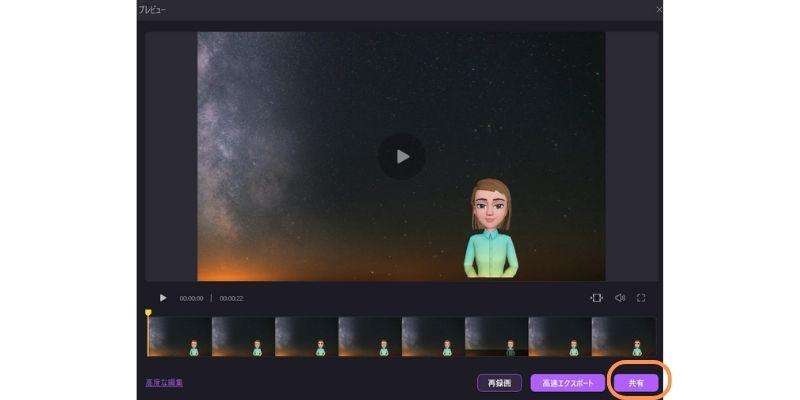
【共有】を選択すると、SNSへのアップロード画面が表示されます。登録しているYouTubeアカウントとDemoCreatorを連携させて必要な設定を行い、【アップロード】を選択してください。
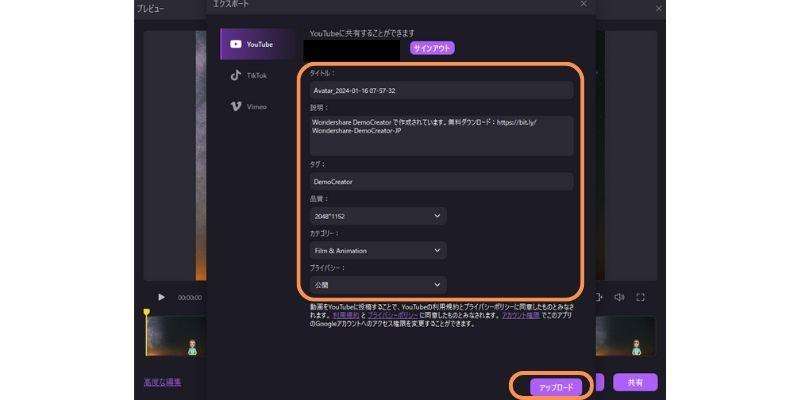
DemoCreatorでVtuberのビデオ投稿を行う方法は以上です。
投稿型VTuber動画の編集方法|DemoCreator
関連人気記事:ゲーム実況Vtuberになるには?簡単に始められる方法や今人気のVTuberも紹介!
関連人気記事:超簡単なVTuberのなり方や動画の作り方、配信の始め方を徹底解説!
②VTuberビデオのライブ配信
次に、VTuberとしてライブ配信を行う方法をご紹介します。DemoCreatorホーム画面の【動画プレゼンテーション】をクリックしましょう。
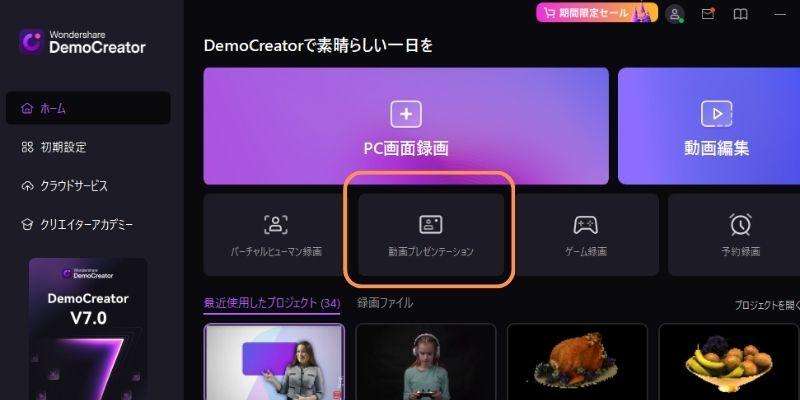
画面右の【アバター】から、使用するキャラクターを指定することが可能です。
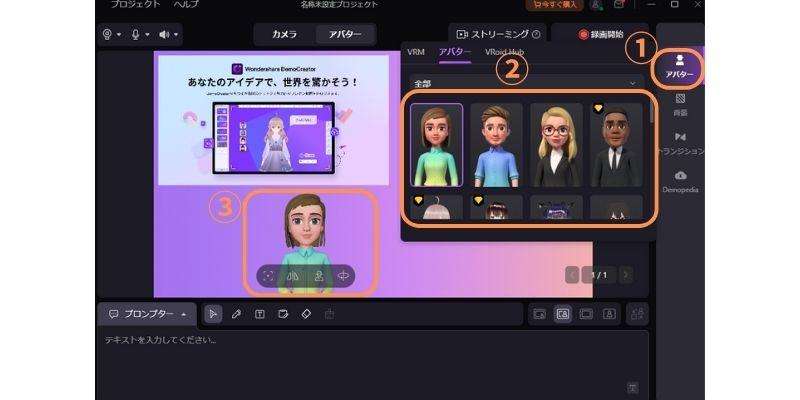
メニューの【背景】をクリックすると、配信の背景を変更できます。
ゲーム画面などを表示させる際は、画面左下の「+」をクリックして【デスクトップ共有】から、配信する画面を選択してください。
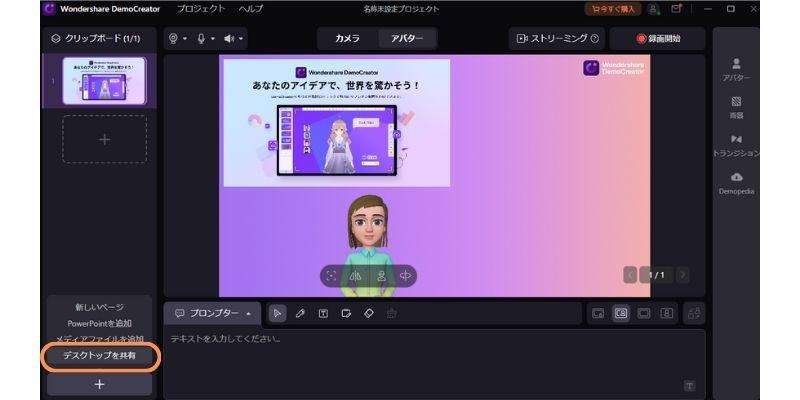
ここまでの設定が完了したら、配信するプラットフォームのカメラを、【DemoCreator Virtual Camera】に指定して、【ストリーミング】をクリックしましょう。
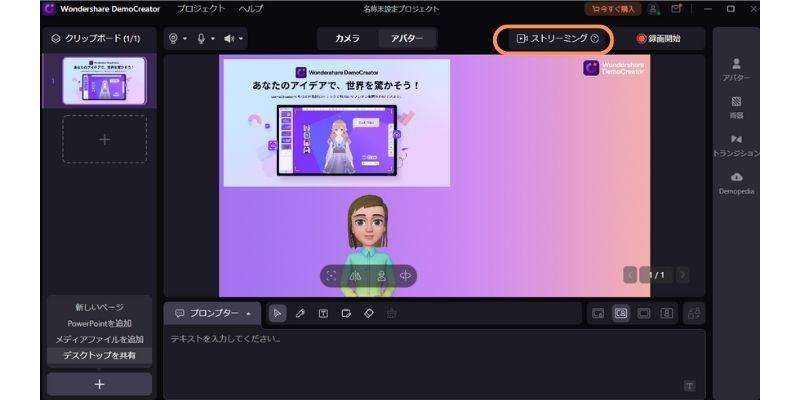
DemoCreatorでVTuber配信を行う方法は以上です。
4.Animaze(アニメイズ)に関する質問
最後に、Animazeに関するよくある質問を紹介します。
質問1:有料と無料の違いは?
有料プランに契約すると、下記の機能を利用できます。
- 画面の録画
- 60fpsでの動画表示
- ウォーターマークの非表示
- キャプチャウィンドウの表示設定
上記のように、無料版と有料版に大きな差はありません。ただしロゴの削除や画面録画などを使いたい方は、有料版への登録が必要です。
質問2:商用利用はできる?
個人クリエイターに限り、月額$500以下の収益であればどのプランでも商用利用できます。それ以上の収益を上げている方やビジネス目的で利用する場合は、有料プランに契約する必要があります。
質問3:アバターのインポートは無料?
アバターのインポートは無料で可能です。過去には$0.99必要でしたが、今は完全無料で利用できます。
まとめ:Animazeを使ってVtuberとして活動しよう!
Animazeを活用すれば、高品質なアバターを使用して配信を始めることが可能です。多数のアバターが用意されているので、気になる方は試してみてください。
高品質なアバターで配信を行ってみたい方は、DemoCreatorも活用してみると良いでしょう。全ての機能を直感的に利用できるうえ、動画編集機能まで搭載している配信ツールは多くありません。高品質な機能が気になる方は、DemoCreatorを無料ダウンロードしてみましょう。


 マルウェアなし|プライバシー保護
マルウェアなし|プライバシー保護
役に立ちましたか?コメントしましょう!