viber ビデオ通話を簡単に録画&録音する方法
- 1、パソコン(Windows/Mac)でviberでビデオ通話を録画するならWondershare DemoCreatorをおすすめ
- 2、Wondershare DemoCreatorでviberビデオ通話を高音質で録画、保存する方法
- 3、スマホでviberを録画する方法
世界中で八億人以上が利用する無料通話メッセージアプリviber。彼女とのビデオ通話や、オンライン飲み会の面白かった場面を録画しておけばよかったと思ったことはありませんか?今回はパソコン、スマホでviberビデオ通話を録画し、保存する方法について紹介します。
1、パソコン(Windows/Mac)でviberでビデオ通話を録画するならWondershare DemoCreatorをおすすめ
DemoCreatorは、世界150か国以上で愛される映像系ソフトウェア製品を主に作っているWondershare社の画面録画ソフトです。
オンライン会議やオンライン講演会、Viverなどのビデオ通話、ゲームなどを初心者でもとっても分かりやすく、録画することが可能です。
また、Democreatorには、動画編集機能を搭載しており、動画編集の基本的な作業である、カット、トリミング、クロップなどはもちろん他にも様々な機能が用意されています。
この「動画編集機能」を使えば、録画した通話動画の不要な部分を削除するなどが可能です。
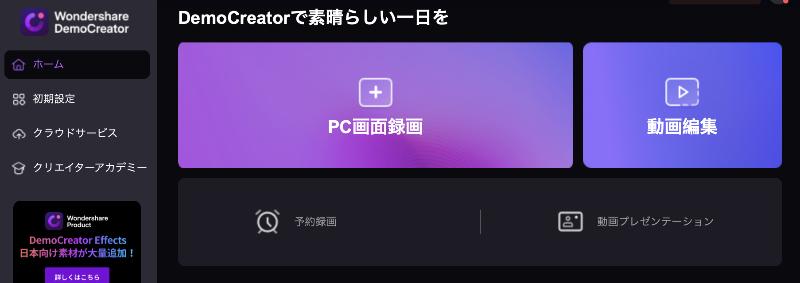
viberのビデオ通話録画なら設定、録画、保存の三つのステップで、初心者の方でもマウスの操作だけで簡単にできます。
2、DemoCreatorでviberビデオ通話を高音質で録画、保存する方法
viberを録画するために、「設定」、「録画」、「保存」をそれぞれ3ステップで紹介します。
・Step.1 Viberビデオ通話を高画質で録画するための設定
DemoCreatorを起動します。モードは「画面録画」>「スクリーン」モードを選択します。
「録画範囲」で「画面を録画しない」を選択すれば通話のみを保存することができます。
画面を録画する場合、紫色の枠の大きさをマウスで変えることで、録画したい部分だけを動画にすることができます。
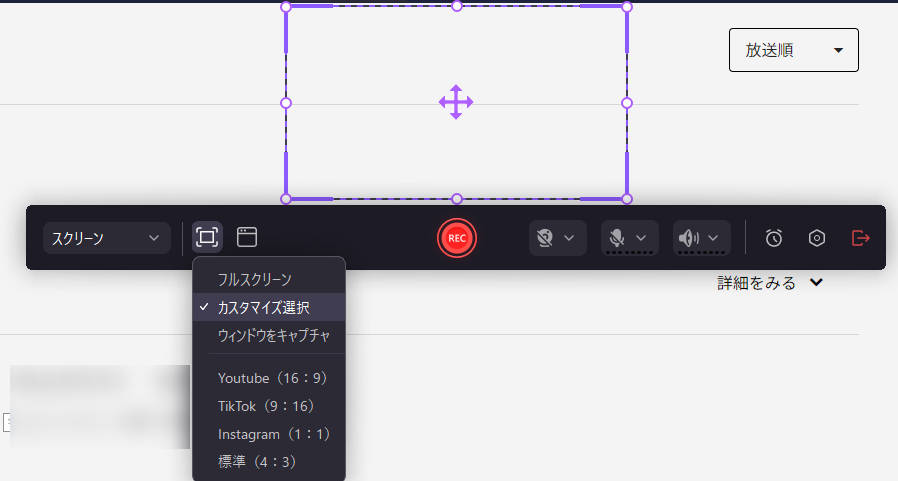
・Step.2 Viberビデオ通話を録画する
録画の開始、終了は、画面の「赤いボタンをクリック」するか、キーボードの「F10」キーを押してください。3秒のカウントダウン後、録画が始まります。
一時停止、再開したいときは、画面の「一時停止ボタンをクリック」するか、キーボードの「F9」キーを押してください。
画面の「削除して再録画」を押すと、今録画中のデータは削除されて新しく録画の開始が始まります。
録画終了を押すと自動でDemocreatorの「動画編集ツール」が起動します。
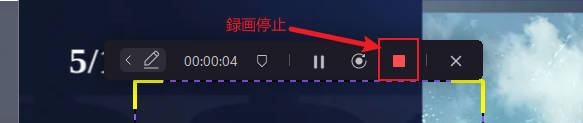
・Step.3 録画したViber動画を保存
動画編集画面で、そのまま録画したビデオ通話に対して下記チュートリアル動画で案内しているように、カットや字幕追加などの編集ができます。 動画編集を行わずにそのまま保存したいときは、「エクスポート」→「ビデオをエクスポートする」を押します。
通話音声のみを保存したいときは、「フォーマット」を「MP3」に変えてください。
エクスポート画面下の「サンプルレート」を「48000 Hz」、「ビットレート」を「320 kbps」、に設定すると高音質で録音することができます。
動画編集、エクスポート設定が終わったら、右下の「エクスポート」を押すと録画の保存が始まります。
アラート音が鳴ったら録画の保存は終了です。
録画・録音した動画・音声ファイルは「右下のフォルダを開く」をクリックすると保存先フォルダを開くことができます。
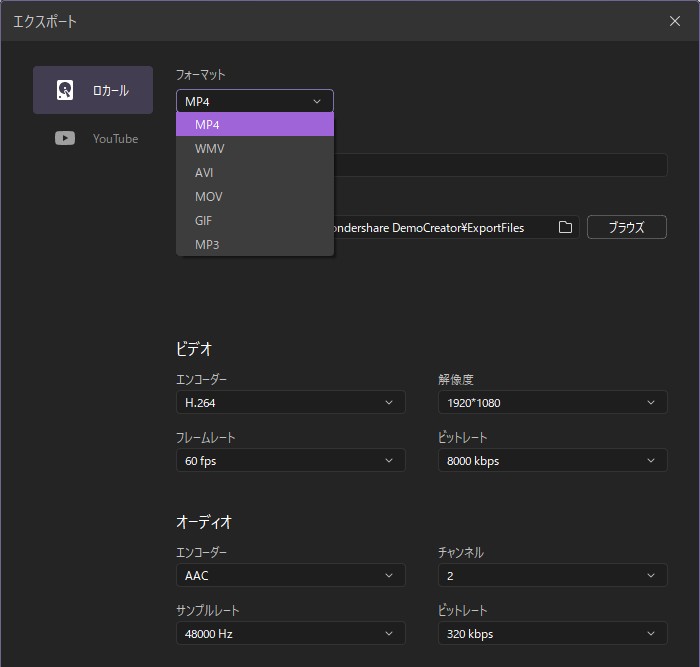
DemoCreatorで録画したビデオ通話動画を編集する方法
3、スマホでviberを録画する方法
スマホでviber録画し保存するために、iphoneでは標準で搭載されている機能、Androidでは画面録画のアプリを紹介します。
・iphoneでviberを録画して保存する方法とその手順
「画面収録」機能はiOS 13以降で標準で用意されている画面録画機能です。
初期設定では「コントロールセンター」に「画面収録」ボタンは非表示になっているのでまずは表示するように設定します。
「設定」から「コントロールセンター」から「コントロールのカスタマイズ」を開き、「画面収録」の横にある「+」を押すと表示されます。

・Step 1. 録画の開始
「コントロールセンター」を開き「画面収録」をタップします。
録画は3秒のカウントダウンの後に始まります。
再度「コントロールセンター」を開き「画面収録」ボタンを長押し、または強く押し込むとマイクON/OFFの設定ができます。
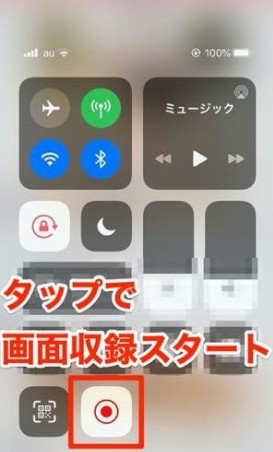
・Step 2. 録画の停止
画面上の「ステータスバー」をタップして出てきた通知から録画の停止ができます。
・Andriodでviberを録画して保存する方法とその手順
AZスクリーンレコーダーはAndroidの画面をリアルタイムで録画・保存できる便利なアプリです。

・Step 1. 設定
インストールしたら最初にアプリを開いて設定をします。
「他のアプリの上に表示」で「許可する」をタップします。
「他のアプリの上に重ねて表示できるようにする」をオンにします。
・Step 2. 録画の開始
アプリアイコンをタップすると画面の端に新しくアイコンが現れるので新しく表れた方のアイコンをタップします。
メニューが開くのでビデオのマークをタップします。
初めて録画するときはストレージ保存などの許可を求められるのでそれぞれ許可します。
カウントダウンが始まり録画が開始されます。
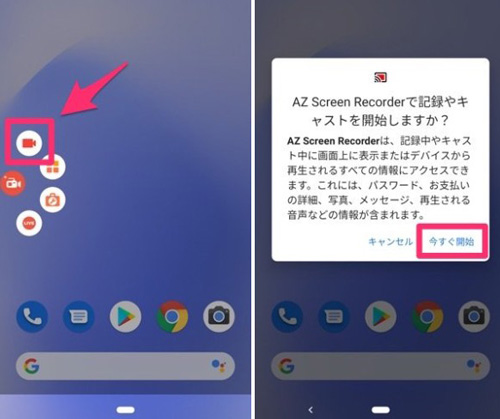
Step3.録画の停止
録画を停止したいときは、先ほどと同じ画面橋のアイコンをタップします。
表示されたメニューから停止アイコンをタップすれば録画は停止します。
録画が停止すると録画ファイルは自動でスマホ内に保存されます。
4、Viberビデオ通話録画方法のまとめ
今回は、viberビデオ通話を簡単に高画質で録画し、保存する方法について紹介しました。
パソコンでviberを録画・録音したいときは便利なDemocreatorをぜひ使ってみてくださいね。


 マルウェアなし|プライバシー保護
マルウェアなし|プライバシー保護
役に立ちましたか?コメントしましょう!