udemy 動画を高画質にダウンロード・録画・保存する方法
1.Udemyとは?
Udemy(ユーデミー)とは、150,000以上のビデオ講座があるオンライン学習プラットフォームです。
学べるコンテンツは,ビジネス,デザイン,IT,ボイストレーニングと多種多様です。
オンラインなので好きな時に好きな場所で自分の学びたいことを学べます。
しかしUdemyには動画を保存する機能はありませんので,大事な部分だけを後から見直すなどができません。それでは、今回は、Udemy動画をパソコンに保存するする方法を紹介いたします。
2. パソコンでudemy 動画を高画質に録画・保存する方法
Udemyでは動画を直接ダウンロードすることができないので,画面録画ソフトを使ってUdemy動画を保存するのがおすすめです。画面録画ソフトといえば、Wondershare DemoCreatorがおすすめです。
Wondershare Democreatorは,動画編集ソフトFilmoraで有名なWondershare社の作った画面録画ソフトです。
PC内部の音声だけでなく,ウェブカメラの録画,マイクの録音もできるため,例えばオンラインミーティングの議事録を作るために,ミーティングを録画する際などに役立ちます。
Democreatorには動画編集機能も搭載されています。
ただのおまけ機能としてではなく,カット,トリミング,クロップなど動画編集に必要な豊富な機能を搭載しており,わざわざ別に動画編集ソフトを購入する必要がありません。録画の範囲などはマウスで簡単に設定できるため初心者の方におすすめです。Wondershare DemoCreatorでUdemy動画を録画して保存する方法は、下記に詳しくご紹介するので、どうぞご覧ください。
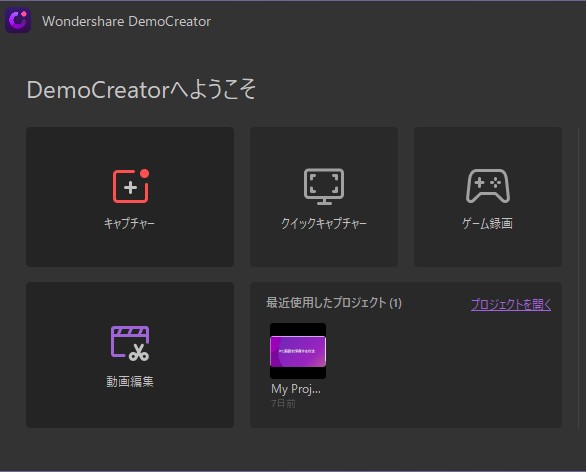
Udemy動画の録画・保存ソフトオススメ
Democreatorを使ってudemy 動画を高画質に録画して保存する方法
Step.1 Udemy動画を録画設定
Democreatorを開いたら,「キャプチャ」モードをクリックします。
Udemyの動画を高画質フルスクリーンで保存したいときは,「録画範囲」を「フルスクリーン」に設定してください。
デバイスタブのマイクマークをクリックすることでパソコンに接続しているマイクのオン・オフを設定できるので必要に応じて設定してください。
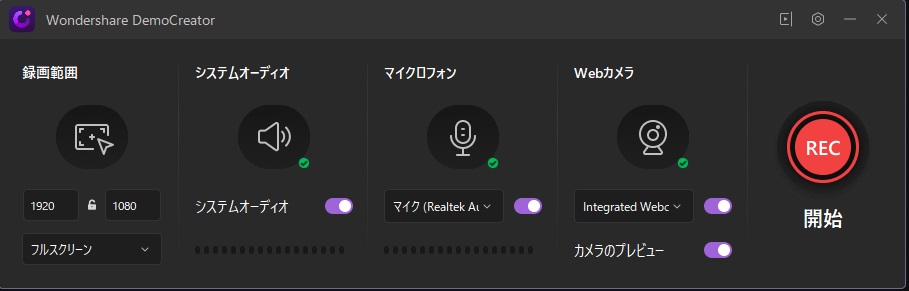
Step.2 Udemy動画を録画開始
Democreator画面の「赤い開始ボタン」か,キーボードの「F10」を押すと三秒後に録画が始まります。
Udemyの動画を再生します。
画面の「赤い停止ボタン」かキーボードの「F10」を再度押すと録画が終了します。
録画が終了すると,自動で「動画編集ツール」が起動します。
一時停止したいときは「一時停止ボタン」または「F9」を押してください。
今とっている録画を廃棄して再度録画したいときは「削除して録画」を押すと三秒後に再録画が始まります。

Step.3 Udemy動画を保存
特に編集の必要がない場合は,画面上の「エクスポート」を押します。
「フレームレート」や「ビットレート」などの数字を大きくすると容量が大きくなりますが高画質で保存することができます。
設定が終わったら右下の「エクスポート」を押すと動画が保存されます。
保存された動画は「フォルダを開く」で表示されたフォルダの中に保存されているので確認してみてください。
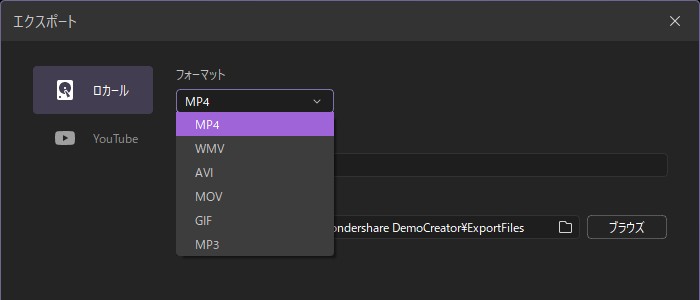
3.Democreatorを使えばUdemyオンライン講座動画の作成も簡単にできる
Democreatorを使えば,講座動画を保存するだけでなくUdemy講座動画を作成することもできます。
録画機能では,Webカメラ,マイク,PCのシステム音声を同時に録画することができます。
描画ツールも用意されているのでマーカー引きなども録画できます。
動画編集機能には注釈を入れる,追加でナレーションを入れるなどができます。
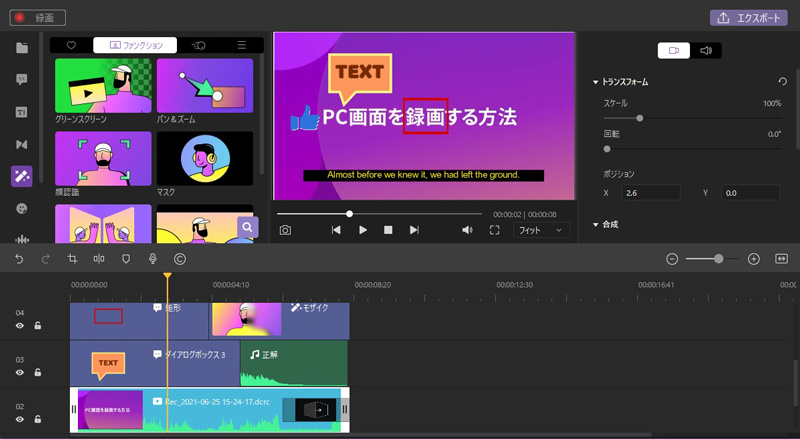
Udemy講座動画を編集・作成する方法
5.DemoCreatorを使ったUdemyオンライン講座動画の作成方法
講座ビデオの作成方法について録画,編集,保存の3stepで紹介します。
Step1. パソコン画面など講座内容を録画する
Democreatorを開いたら,「キャプチャ」モードをクリックします。
録画中にペンやマーカーなどを使いたいときは,左下の「描画ツール」にチェックを入れます。
「録画範囲」を「フルスクリーン」に設定してください。
デバイスタブのマイクマーク,カメラマークをクリックすることでパソコンに接続しているマイクWebカメラのオン・オフを設定できるので必要に応じて設定してください。
Webカメラのウィンドウはマウスで簡単に動かせるので好きな位置に移動します。
音声のバーが動いているか,Webカメラはちゃんと映っているのかなどを確認して,前述したように録画を始めてください。
録画中に画面上部の描画ツールからペンなどを必要に応じて使用してください。
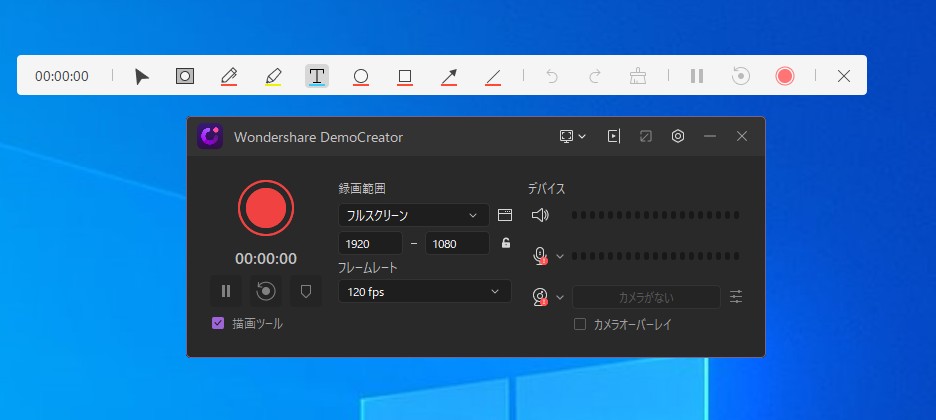
Step2. 講座動画を編集・作成する
クロップやトリミングなどは直感的に使えます。
今回は注釈やナレーションを追加で入れる方法について紹介します。
注釈を入れるには左上のテキストから「テキストボックス」や「ダイアログボックス」など好みのものを選んでください。
右下のタイムライン画面にドラッグすることでテキストが追加されます,
右上の画面でテキストの内容を,タイムラインで表示する時間をそれぞれ設定できます。

追加でナレーションを入れたいときは,タイムラインのマイクマークをクリックします。
録画した動画を見ながらナレーションを入れることが再度録画しなおすことなくナレーションの追加ができます。
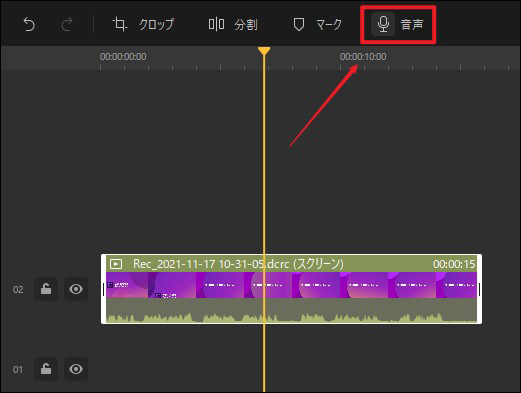
Step3. 動画を保存
画面上の「エクスポート」→「ビデオをエクスポートする」を押します。
各種設定が終わったら右下の「エクスポート」を押すと動画が保存されます。
保存された動画は「フォルダを開く」で表示されたフォルダの中に保存されています。
できた動画をUdemyに提出し,必要に応じて再度修正してください。
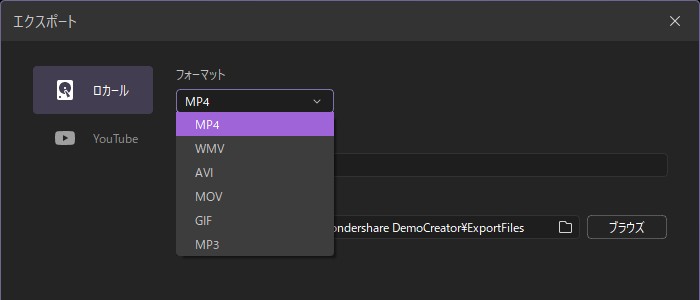
まとめ
今回はWondershare Democreatorを使ってUdemyの講座動画をダウンロードする方法と講座を作成する方法を紹介しました。
DemocreatorはUdemy講座の録画だけでなく様々な場面で活躍してくれるソフトですのでぜひ使ってみてください。



役に立ちましたか?コメントしましょう!