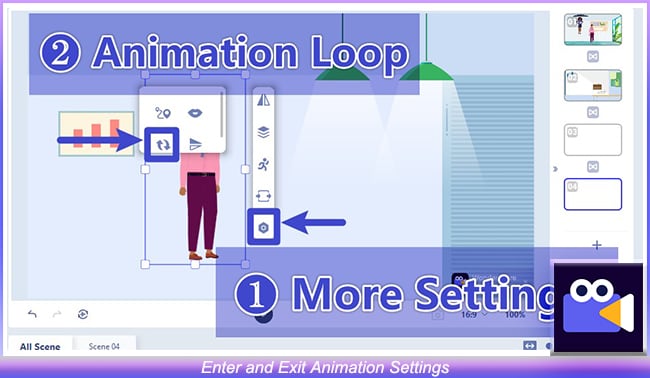ビジュアル編集
1. ドラッグ/ズーム/反転
❶ ドラッグ
- オーディオ以外の素材を直接リソース エリアから再生ウィンドウにドラッグできます。
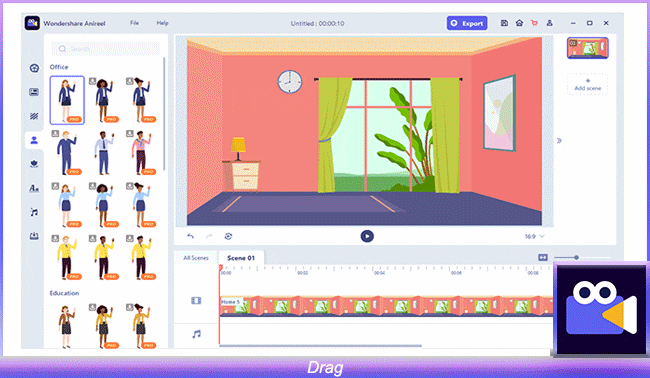
❷ ズーム/反転
- キャンバス上の素材をクリックし、【エフェクト】アイコンを選択してお気に入りのズームエフェクトを選んでズームできます。【反転】ポイントを選択すると、素材を反転させることができます。
- 再生画面で素材クリップをクリックして、境界線の四角にあるドラッグポイントをドラッグしてクリップのスケールを比例して調整できます。
- 境界線のライン上のポイントをドラッグすると、クリップを不均等にスケーリングできます。
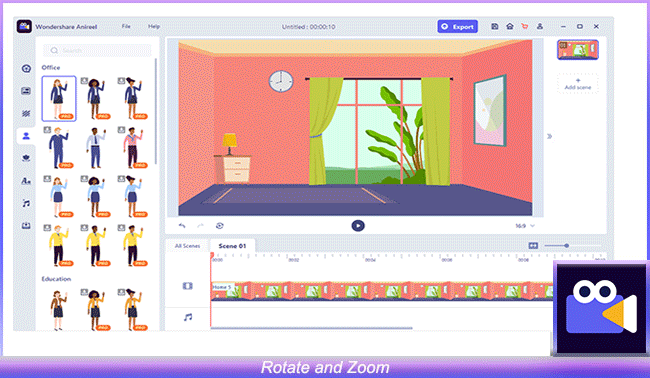
2. オプションバー
再生画面上の素材をクリックし、右側のプロパティ バーを使用して、素材に対して次の編集操作を実行できます。
C 左右反転/上下反転
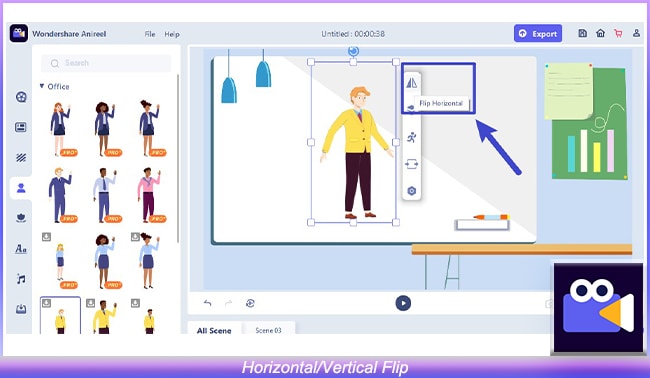
C キャラクターのポーズ、表情を変更
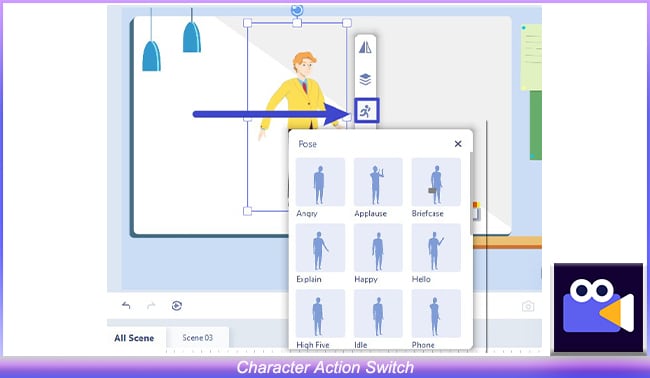
C 小道具の色を変える
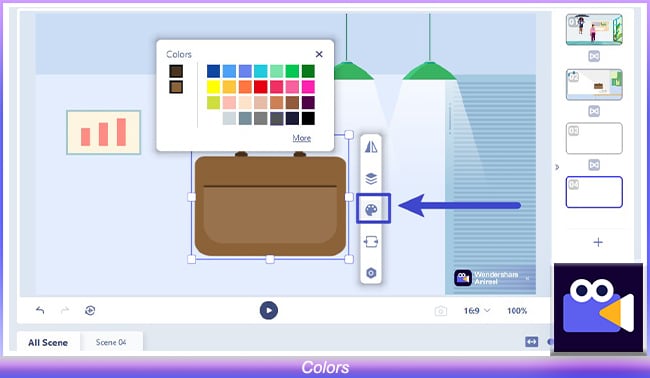
C リップシンク
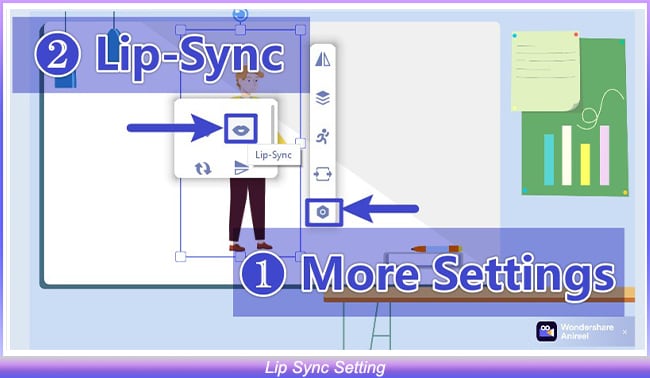
C エフェクト
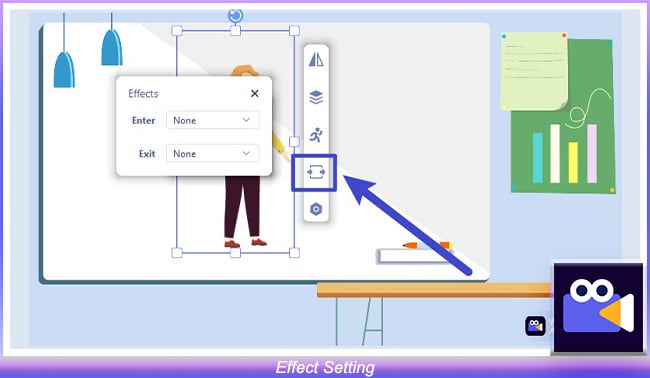
C モーションパス設定
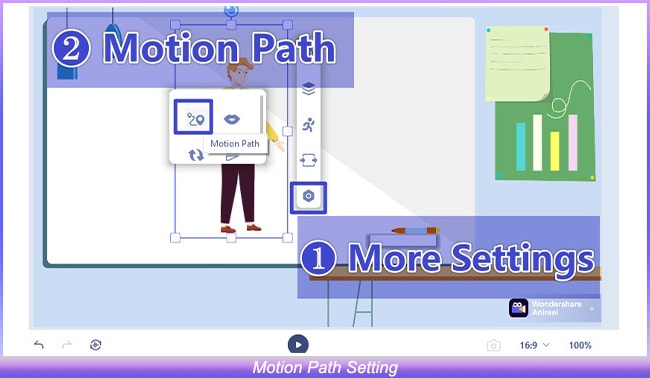
C アニメーション設定の開始と終了