画面編集
1. 編集画面のレイアウト
Anireel動画編集ツールで、下のタイムライン編集エリア、左側の機能オプションと右側のストーリエリア(動画に使用した素材が並ぶ場所)と3つ部分があります。
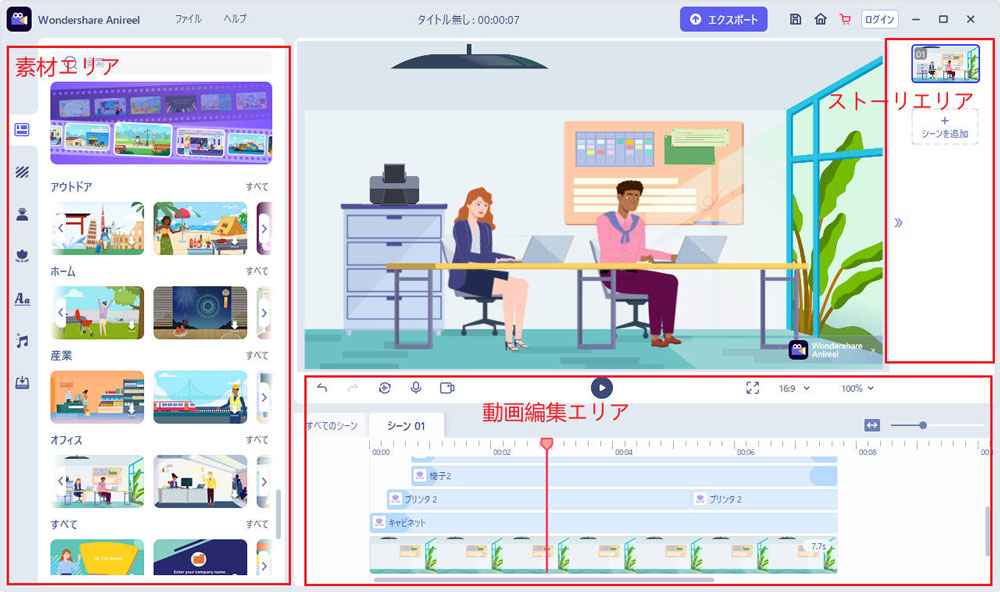
2. 画面サイズ編集と、作業の取り消し
❶ サイズ変更
- 動画のデフォルト画面サイズは 16:9 です。 再生ウィンドウの右下をクリックすると、サイズを 9:16 または 1:1 に切り替えることができます。
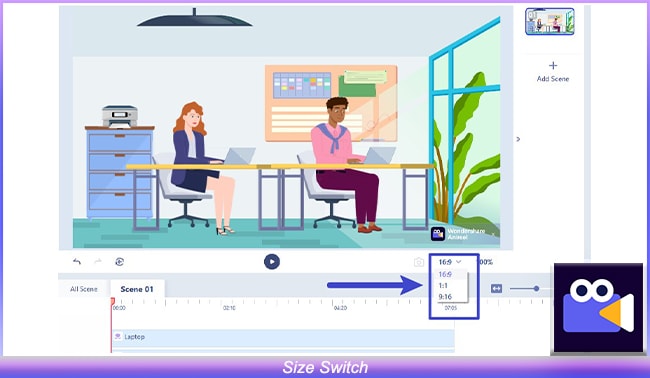
❷ 元に戻す/やり直し
- 再生ウィンドウの左下にある「元に戻す」と「やり直し」ボタンをクリックして、前の操作を元に戻したり、元に戻した操作を元に戻したりします。 「元に戻す」で返されるステップ数に制限はありません。.
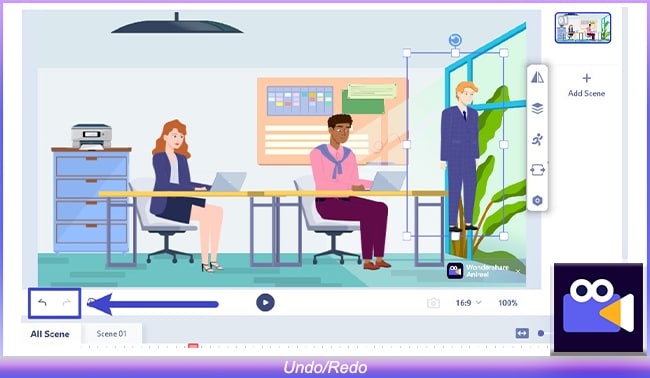
3. クロップ
プロジェクトを制作するとき、再生ウィンドウは作業をプレビューする場所です。 再生ヘッドがタイムラインに沿って移動すると、その時点の内容すべてが再生ウィンドウに表示されます。
再生ウィンドウに表示されているものはすべて、最終的な動画内容として作成されることに注意してください。 Anireel で画面をクロップして、コンテンツを拡大したり縮小したりすることができます。
動画画面をクロップするには、次の 2 つの入り口があります。
❶ 再生ウィンドウの右下のドロップダウン バーをクリックして、スケール率を選択します。
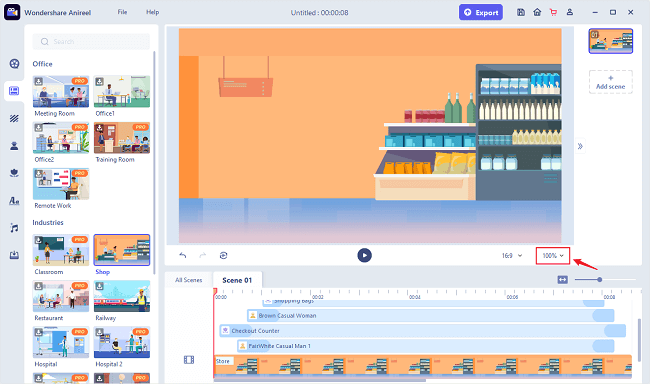
パーセンテージが大きいほど、キャンバスのズームが大きくなります。 パーセンテージが小さいほど、キャンバスのズームが小さくなります。
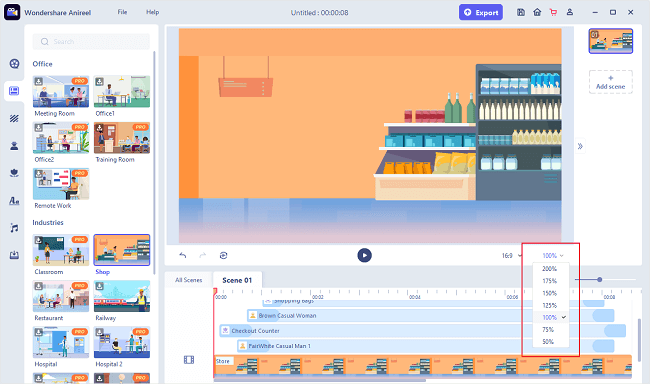
❷ CTRLキーを押しながらマウスホイールをスクロールし、キャンバスを上にスクロールすると画面が拡大され、下にスクロールすると動画画面が縮小されます。
画面にある【ハンドツール】アイコンとスライドバーを使用して編集領域を移動:
動画画面のスケールが100%以上に設定した場合、画面に【ハンドツール】が表示します。【ハンド カーソル】を使用して編集領域を移動します。
❶ 画面サイズを100%以上に設定すると、動画画面をドラッグするための【ハンドツール】ボタンが右上隅に表示されます。 ハンドツールボタンをクリックすると、マウスカーソルが手の形に変わります。
❷ マウスの左ボタンを押しながら画面をドラッグすることで、編集領域を移動します。
❸ ハンドツールをもう一度クリックするか、マウス ボタンを右クリックするか、ESC キーを押したらグラブ状態を終了します。
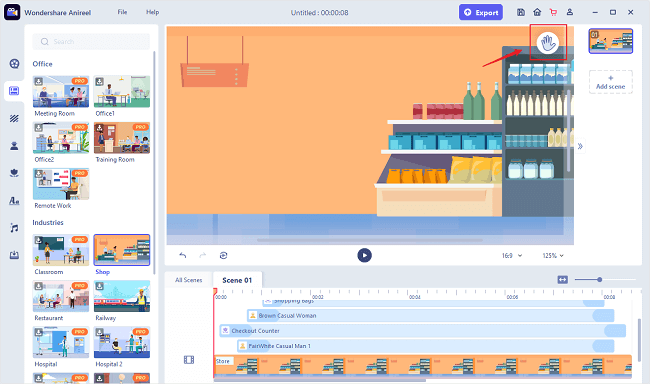
4. 画面編集
❶ 編集画面で複数の素材を選択
キャンバス素材の複数選択は、マウスでフレームを選択するか、キーボードのCtrlキーを押しながらクリックしてキャンバス上の素材を選択することで実現できます。複数選択後、選択した素材をまとめて移動、削除、反転することができます。
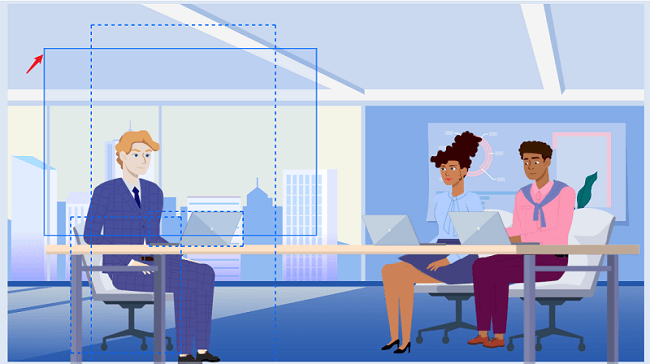
❷ 複数のクリップのコピーと貼り付け
編集画面で複数のクリップをコピーして貼り付けることができます。 貼り付けたクリップは、コピーしたクリップが配置されているシーンの最上部のトラックに配置されます。
❸ コピーして同じ場所に貼り付ける
コピーして貼り付けたクリップの画面での表示位置が、コピーしたクリップの位置と同じで重なります。