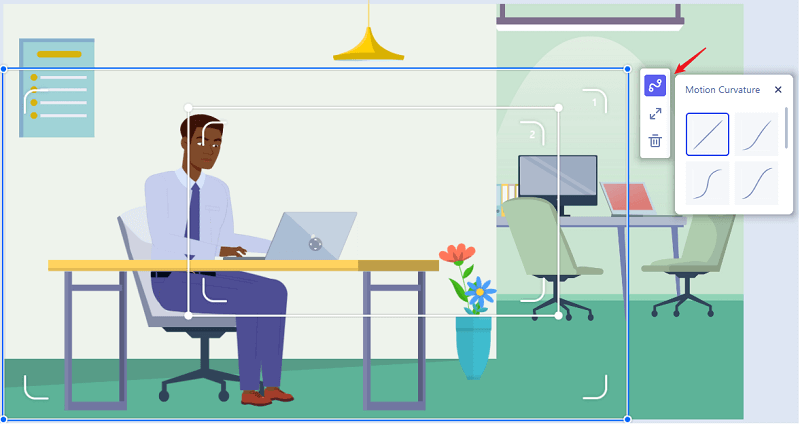Anireelのカメラエフェクトの使い方
このガイドでは、Anireelのカメラエフェクトについて紹介します。カメラ機能により、ユーザーはキャンバスの任意の部分にズームインして焦点を合わせることができます。
1. カメラ編集モードをオンまたはオフにする
タイムラインの上のツールバーにある「カメラ」アイコンをクリックします。カメラ編集モードに入ります。
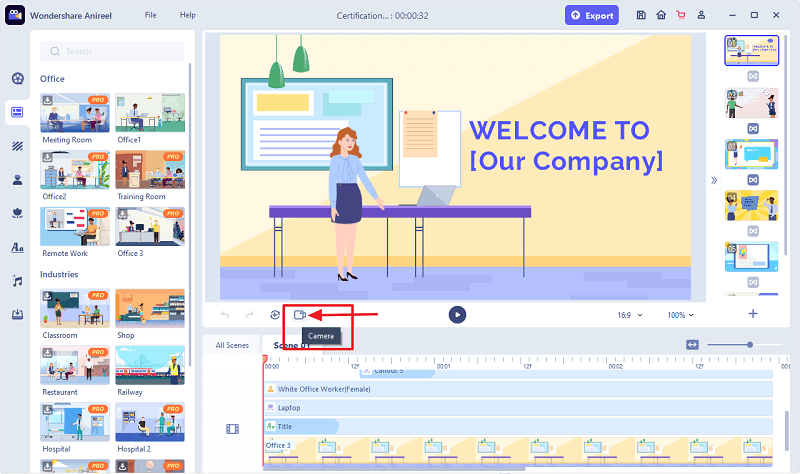
「カメラ」アイコンが「カメラ非表示」アイコンに変わり、タイムラインにカメラ トラックが表示されます。
「カメラ非表示」をクリックすると、カメラ編集モードがオフになり、カメラフレームとトラックが非表示になります。
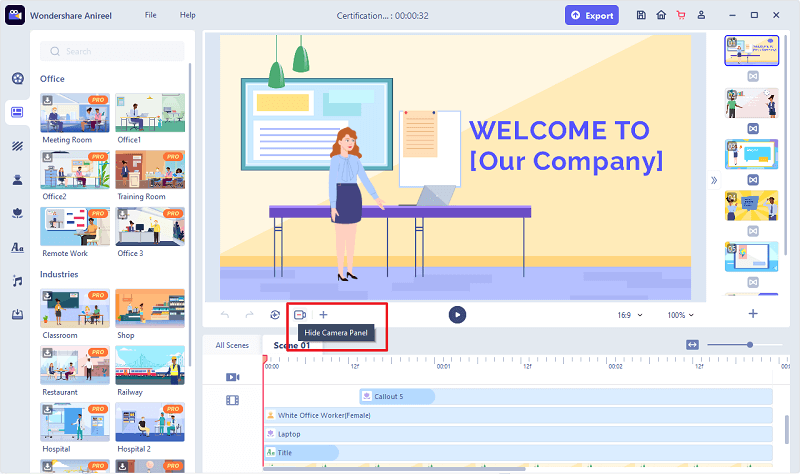
2. カメラエフェクトを追加する
カメラモードがオンになったら、ツールバーのカメラアイコンの横にある「+」アイコンをクリックします。新しクリップがカメラのタイムラインに追加され、カメラボーダーも上の再生画面に追加されます。
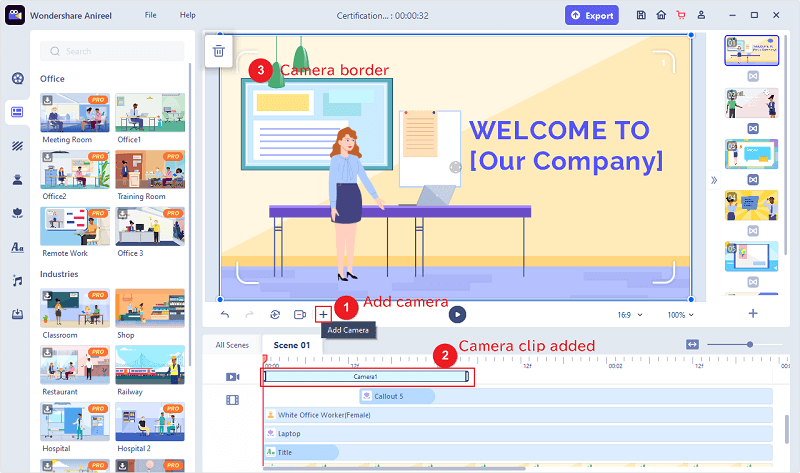
3. カメラエフェクト(ズーム&パン)を編集する
タイムラインにあるカメラクリップの長さは、エフェクトの継続時間を表します。カメラクリップ間の矢印は、パンまたはズームの継続時間を制御します。
再生画面でカメラクリップの周囲ドラッグポイントをドラッグすることで、カメラエフェクトの開始と終了領域を調整できます。
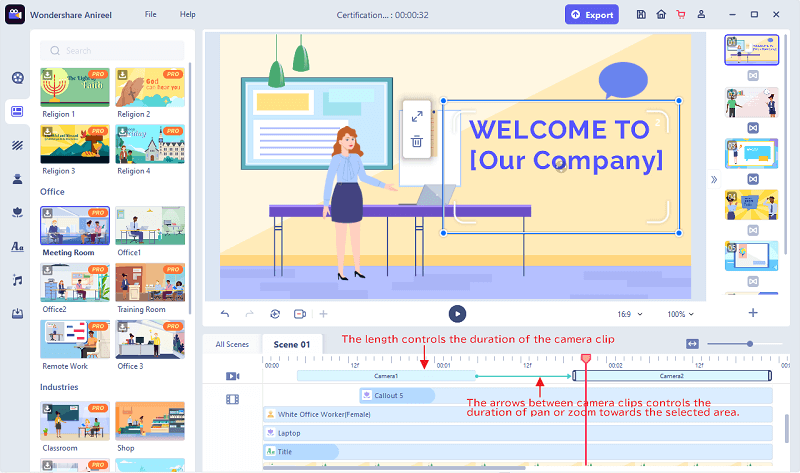
カメラのボーダーを焦点を合わせたい場所にドラッグします。
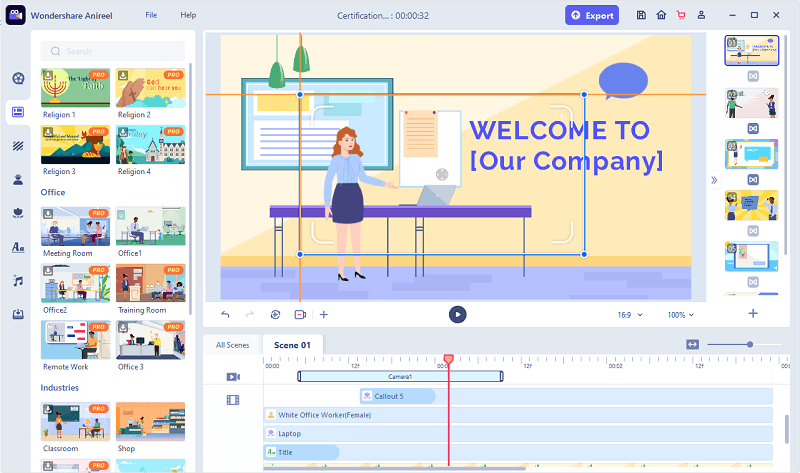
カメラのボーダーをドラッグして、動画にズームまたはパン効果を追加できます。
「全画面表示]ボタンをクリックすると、カメラのボーダーをキャンバスの最大サイズに調整できます。
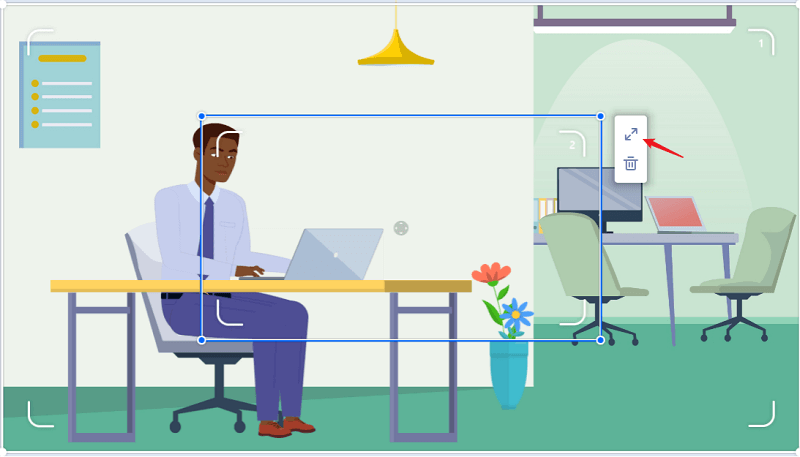
「モーション曲率」は、カメラ の移動経路です。