Big Surに対応 Macの画面を長時間録画しよう
ゲーム実況やウェブ会議など、仕事やプライベートシーンで長時間に渡りPCを使用する事があるでしょう。その全てを、安定した画質で最後まで録画したいと考えます。その為には、機能に特化したソフトが必要になります。今回は、高度な機能を搭載して、Macで画面を長時間に録画できるWondershare DemoCreatorを紹介します。
1、Macにて画面を長時間安定して録画するお薦めソフト紹介
① イチオシソフト-Big Surにも対応できるMac画面録画ソフトWondershare DemoCreator
Wondershare DemoCreatorの特徴
PCの画面とウェブカメラを同時に記録します。また、システムの音を一緒に録音して不要な場合は無効に出来ます。画面録画時に、同時進行で線や矢印の記入やマーカーで描く事が出来ます。これによって、視聴者へより多くの情報を伝えられます。また、最新のOSであるMac OS V11(Big Sur)に対応して空き容量があれば長時間の録画が可能です。まさに、PCの画面を録画する長時間の記録に対応可能なMac用ソフトです。画面録画だけではなく編集の機能も搭載しています。注釈やキャプション、カーソル、グリーンスクリーン、モザイクなど専用ソフト顔負けの充実ぶりです。

それでは、Wondershare DemoCreatorの画面録画と編集の方法について説明します。
Step1.ソフト起動
ソフトを起動して、「キャプチャー」→「設定」の順に選択します。

Step2.スクリーン設定
記録する範囲と映像のフレームレートを選択します。なお手動の他に、数値の入力でも画面の範囲を設定します。
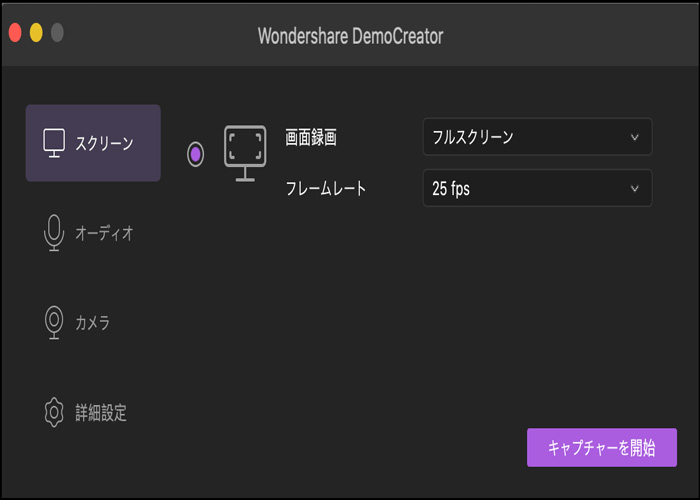
Step3.オーディオ設定
PC内部の音声と外部マイクを同時に記録か、「キャプチャーしない」によりどちらかを録音しない選択も可能です
。
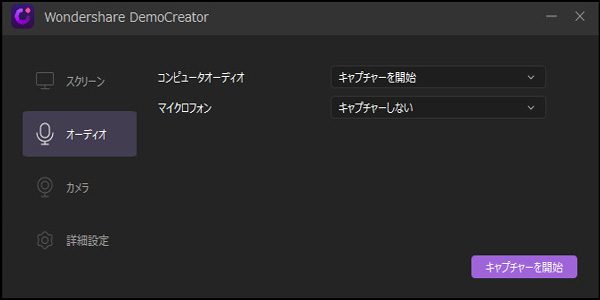
Step4.カメラ設定
PCの画面と同時にWebカメラを同時に使用する端末に設定出来ます。
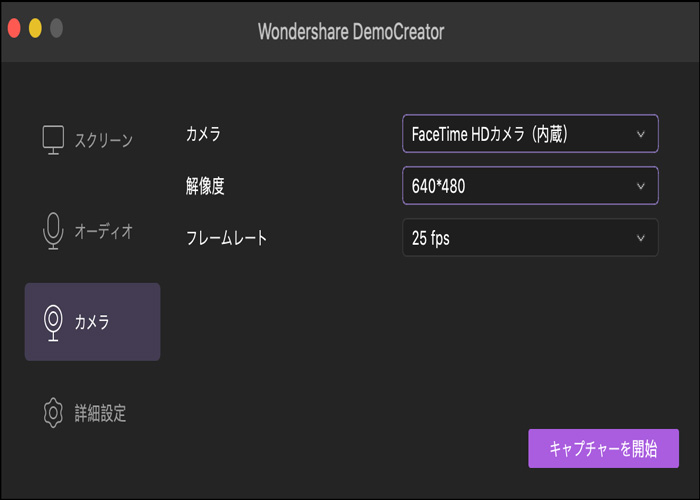
Step5.詳細設定
作業完了後の保存先と出力時の品質等をここで設定します。この後は、キャプチャーの画面へ戻ります。
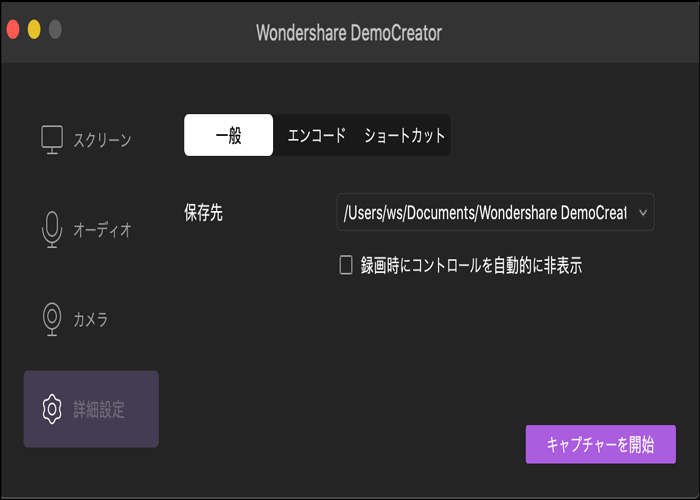
Step6.録画開始
キャプチャー開始→赤い丸ボタンをクリックで、3秒間のカウントダウン後に開始されます。
また、停止したい時は再度赤い丸マークを選択します。
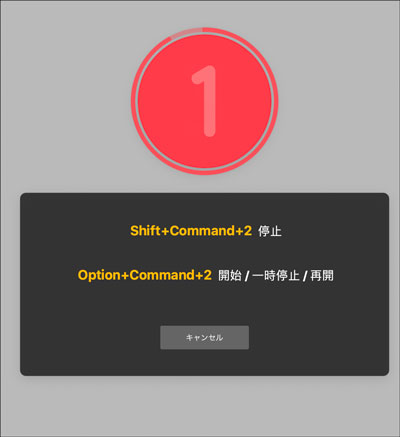
Step7.動画編集
その後編集へと移るので、直接描画や回転にタイトルなどを必要に応じて施します。
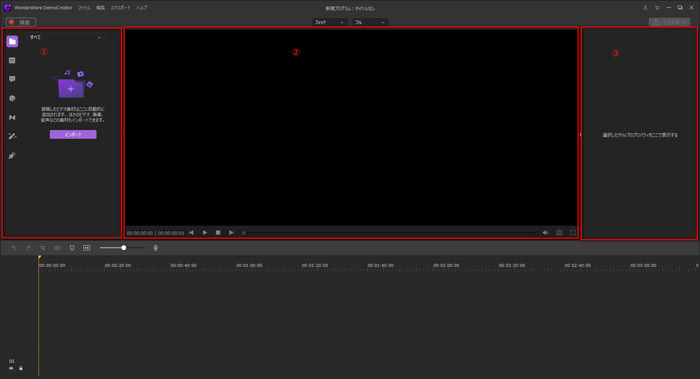
Step8.エクスポート
最後に、エクスポートにより動画を保存します。
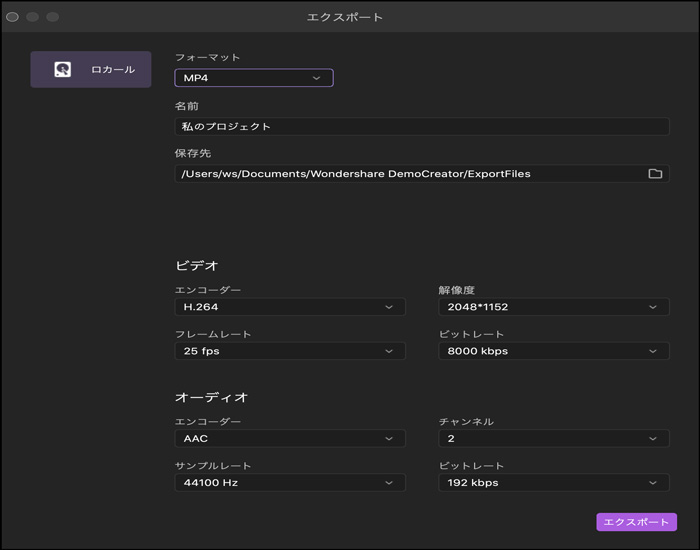
Macで長時間画面録画をする方法
この後は、Mac PCの画面を長時間記録するソフトを3つ紹介します。
② Mac画面を長時間録画するソフト3選
1.QuickTime Player
Mac OSに標準搭載されていて、カメラ映像やiPhoneの操作画面を記録する「新規ムービー収録」、音声のみの「新規オーディオ収録」、Mac PCやiPhone画面の動きを記録する「新規画面収録」の3種類を実行します。時間の制限はなく、PCの容量に問題がなければ長時間録画も可能となります。
注意点としては、注釈ツールは搭載されていません。
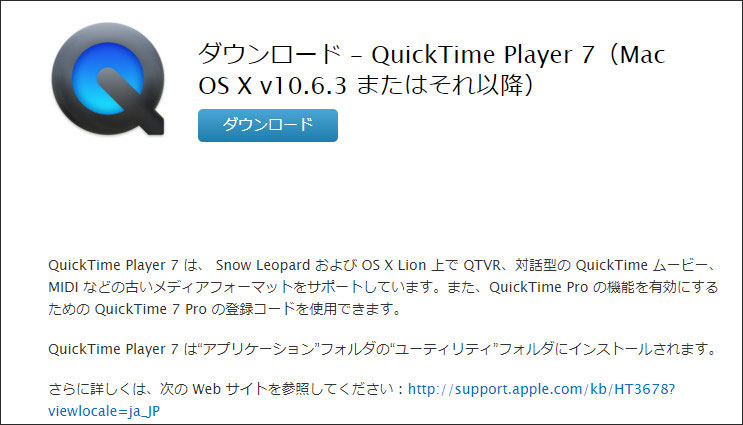
2.VideoProc
PCの画面とカメラを同時に記録する事が出来ます。長時間録画に対応しているので、ゲーム実況やウェブ会議の動画作成に最適です。また、Mac版のみiPhoneの画面を記録する事が出来ます。解像度は8Kまで、フレームレートは120FPSまで対応します。記録した動画を編集する機能を搭載しています。
注意点としては、無料版では記録時間に5分の制限があります。長時間録画は、有料版を購入下さい。
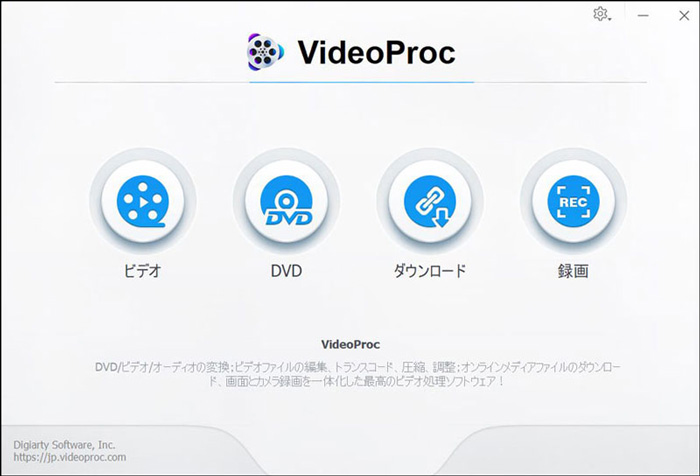
3.oCam Mac版
これは、Osoftのサイトにて配布されているソフトです。PC内部と外部マイクの音声の両方を画面収録します。PCの容量があれば、制限がなく長時間の画面録画を実行する事が出来ます。画面の大きさについては、簡単な手順で変更する事が出来る他に「1280×720」や「640×480」等から既定のサイズを指定する事が出来ます。つまり、各動画投稿サイトに最適なサイズを簡単に指定します。データの形式は、mp4/mov/avi/flv等に対応しています。
注意点としては、操作画面に広告が表示されます。
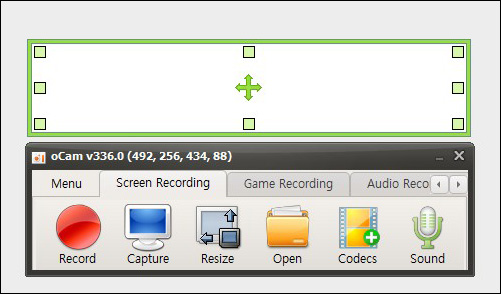
ここまで、Mac OS対応の長時間の画面録画が出来るソフトを4つ紹介しました。ご自身にとって、使いやすい商品を選択して下さい。
2、 Mac画面録画を楽しく
先にあげた4つのソフトの中でも、Wondershare DemoCreatorは完成した映像をYouTube等の動画投稿サイトやSNSへ直接投稿出来ます。友人はもちろんのこと、多くのユーザーに視聴してもらい注目を集めるでしょう。まずは、愛用のMac PCへ無料体験版をダウンロードしてお試し下さい。


 100%安全安心マルウェアなし
100%安全安心マルウェアなし
役に立ちましたか?コメントしましょう!